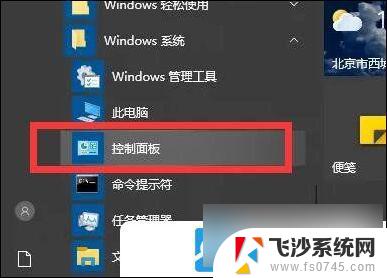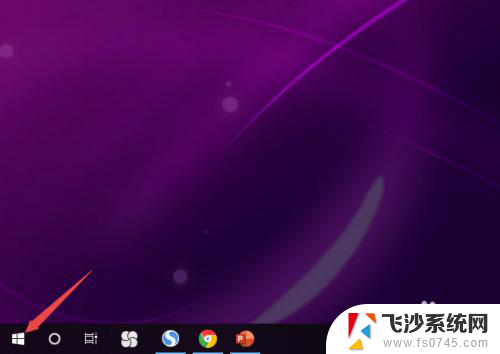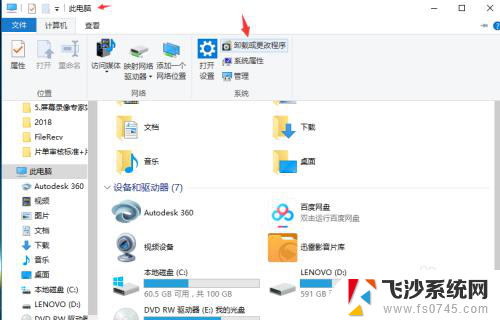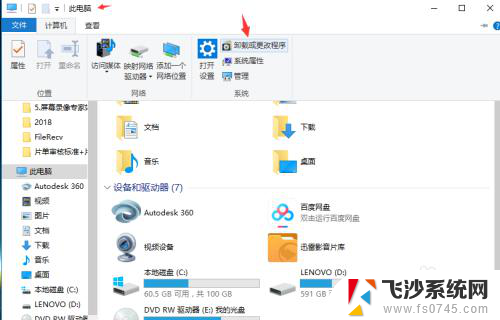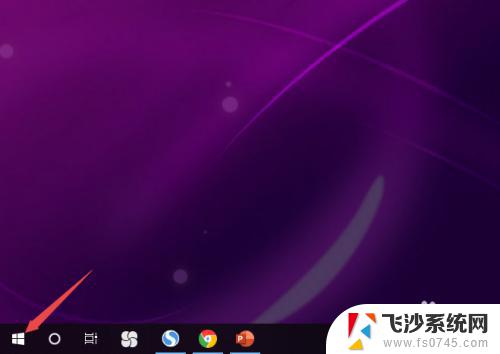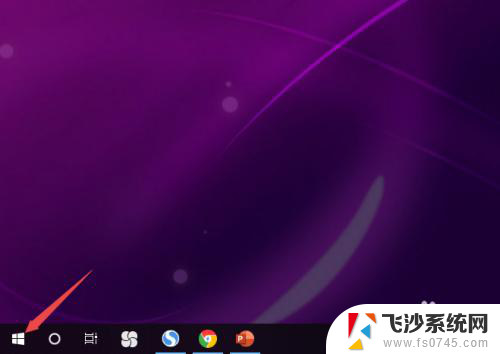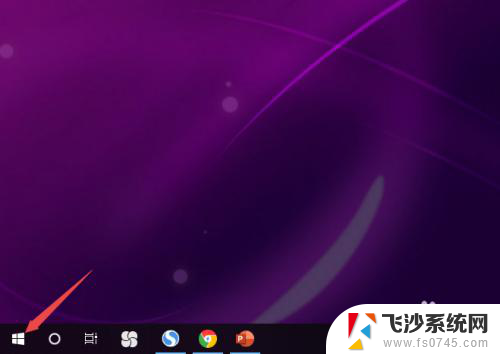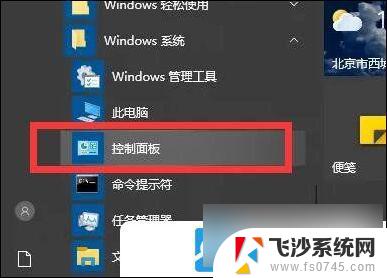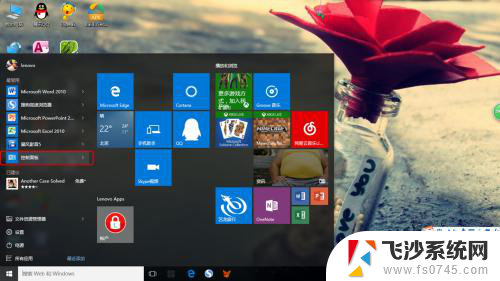怎么让电脑耳机没有外放的声音 win10插入耳机后如何设置单独的音量
更新时间:2023-09-12 14:57:41作者:xtang
怎么让电脑耳机没有外放的声音,在使用电脑时,我们经常会遇到一种情况,就是插入耳机后,电脑的声音仍然从扬声器中播放出来,而不是通过耳机输出,这样不仅会影响我们的使用体验,还会给周围的人带来困扰。在Win10系统下,我们应该如何设置才能让电脑只通过耳机播放声音呢?接下来我将为大家介绍一些简单的操作方法,帮助您解决这个问题。
步骤如下:
1.打开”控制面板“:快捷键win+R,输入”control“回车即可(其他win10打开控制面板的方法请自行百度)。
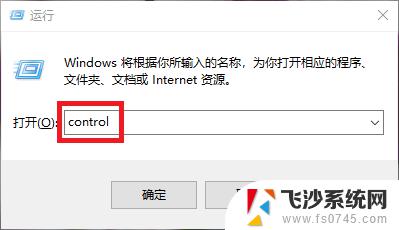
2.在“控制面板”界面选择“硬件和声音”选项。
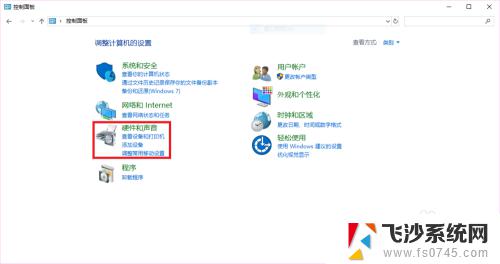
3.再选择“SmartAudio”选项,打开SmartAudio控制面板。
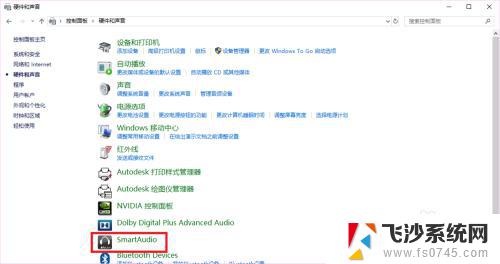
4.选择”音频导向器“(界面底部最右侧音响和耳机的那个图标)。

5.选择第二个“MULTI-STREAM"选项,(默认是第一个"CLASSIC"选项)。
退出即可完成设置,插入耳机试一下。

以上是如何解决电脑耳机无声的完整步骤,如果你遇到了类似的问题,可以参考本文中的内容进行修复,希望本文对你有所帮助。