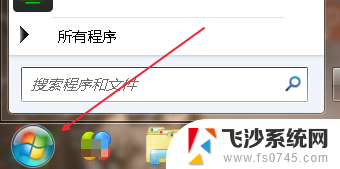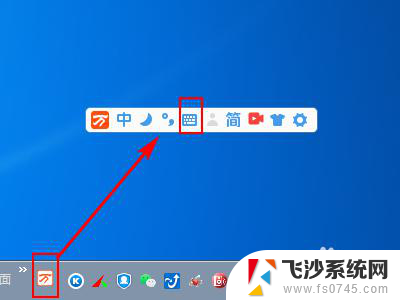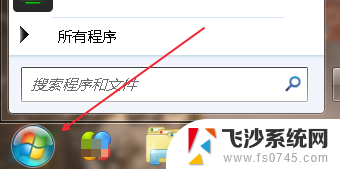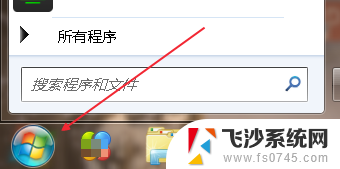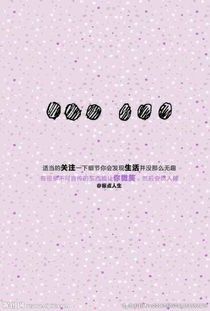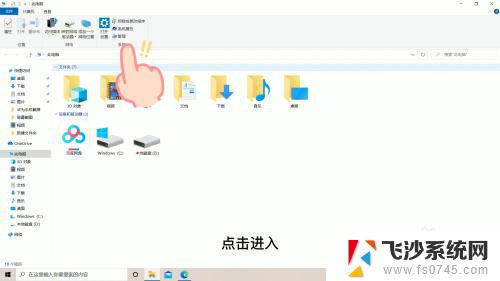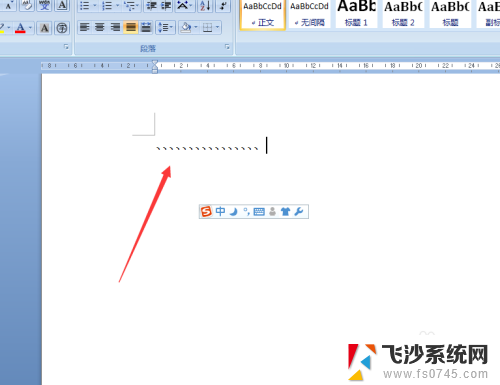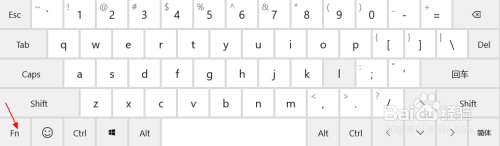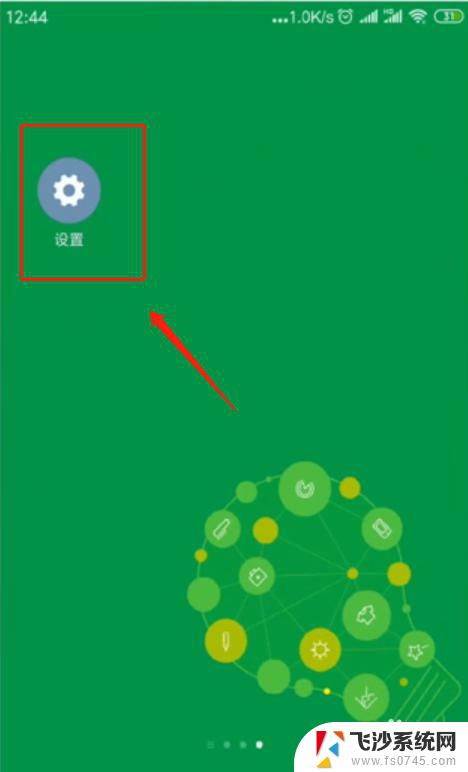电脑上面的键盘怎么调出来 怎样在电脑上使用软键盘
在电脑上使用软键盘是非常方便的,特别是在一些特殊情况下,比如电脑的物理键盘出现故障或者需要输入一些特殊字符时,用户可以通过简单的操作调出软键盘来进行输入,而且软键盘通常也会自动弹出在需要输入文字的地方。软键盘的布局和物理键盘类似,使用起来也很容易上手。掌握如何在电脑上使用软键盘是非常有必要的。
具体步骤:
1.首先我们找到任务栏左下角的开始,点击开始,如图。
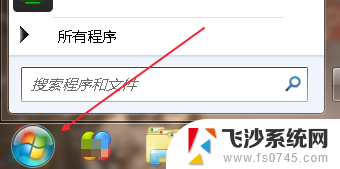
2.从开始菜单里可以找到控制面板,有的系统里开始点开有个齿轮状的标志。点击也能找到控制面板,如图。
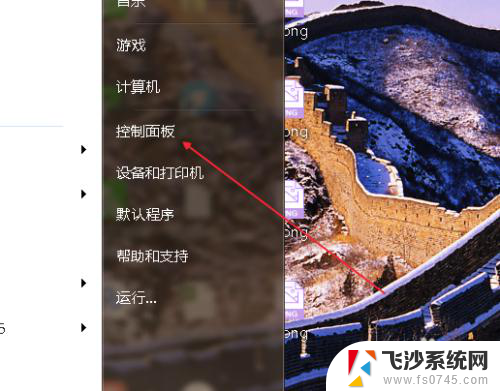
3.进入控制面板之后,找到“轻松访问中心”如图。
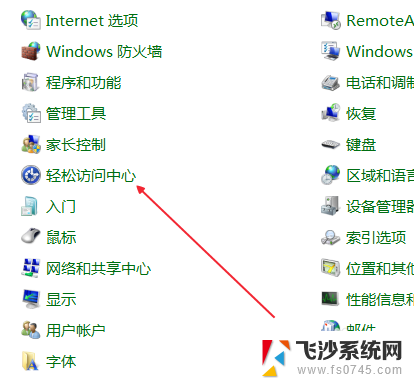
4.点击进入“轻松访问中心”我们看到一个“启动屏幕键盘”按钮,如图。
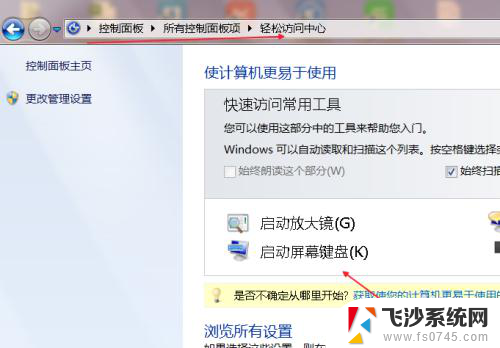
5.点击启动屏幕键盘之后,屏幕键盘马上就会弹出来了,如图。

6.还有一种方法,就是鼠标点击一下电脑屏幕。这时候弹出输入法工具条,如图。
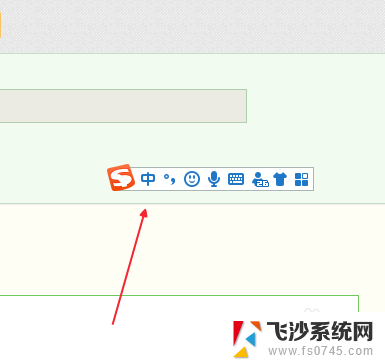
7.点击软键盘样式的图标,如图。
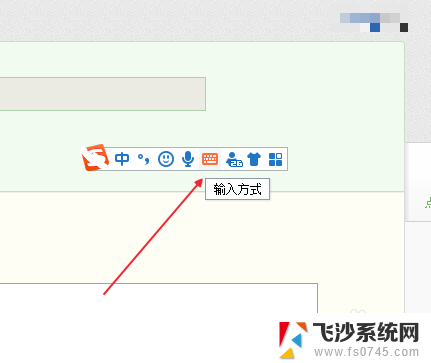
8.然后单击软键盘,这时候软键盘就弹出来了,如图。
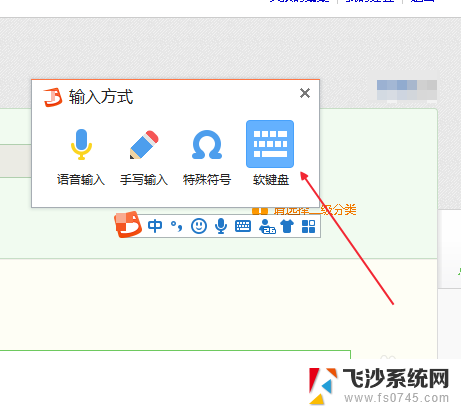
9.最后我们可以用两种方法调出软键盘,任意选择一种使用就好的。
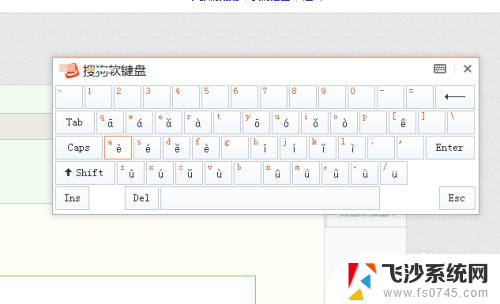

以上就是电脑上的键盘如何调出的全部内容,如果有不清楚的地方,可以按照小编的方法进行操作,希望对大家有所帮助。