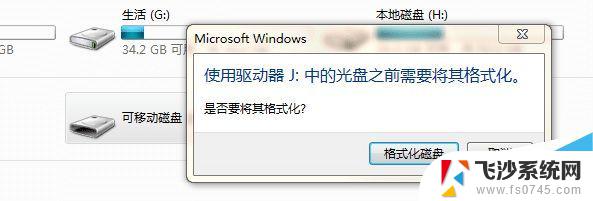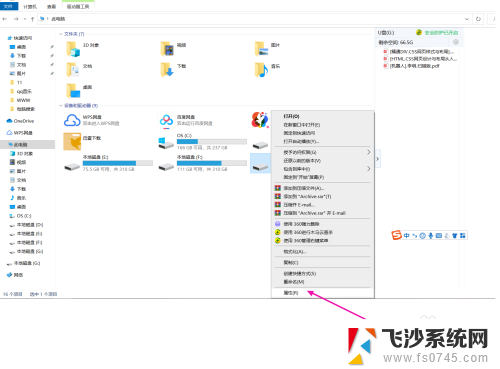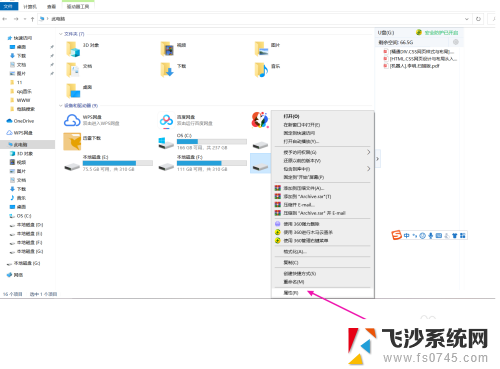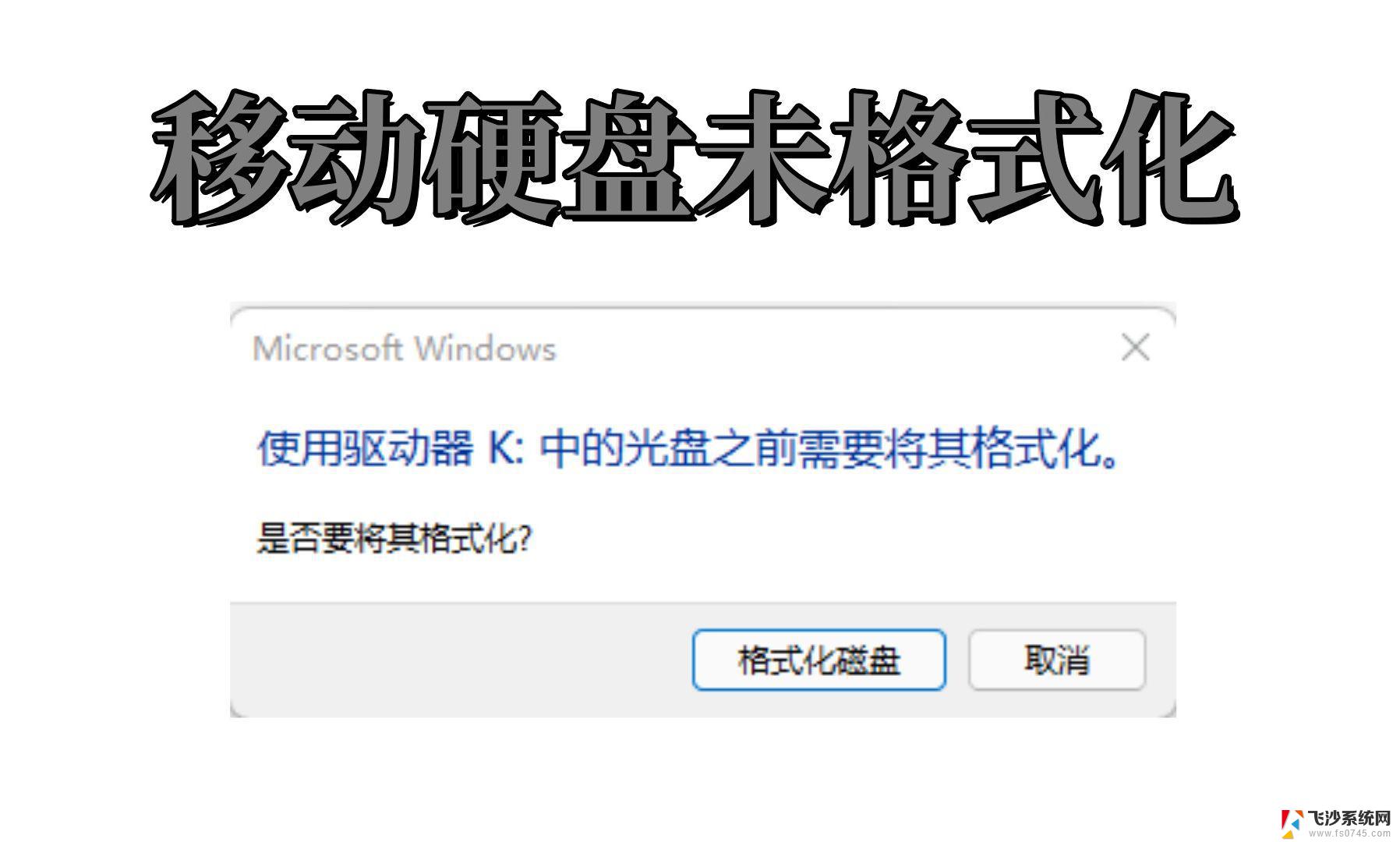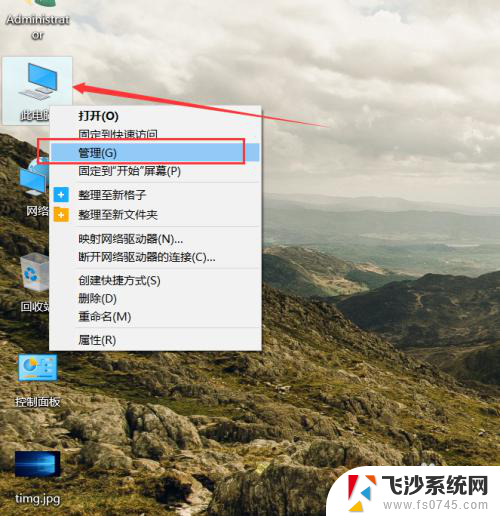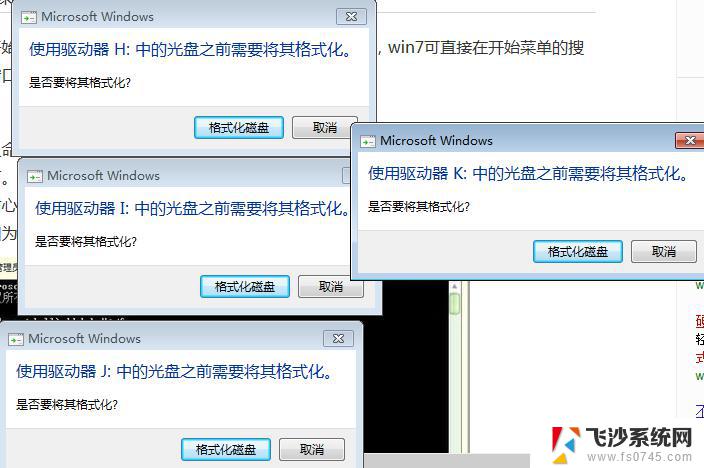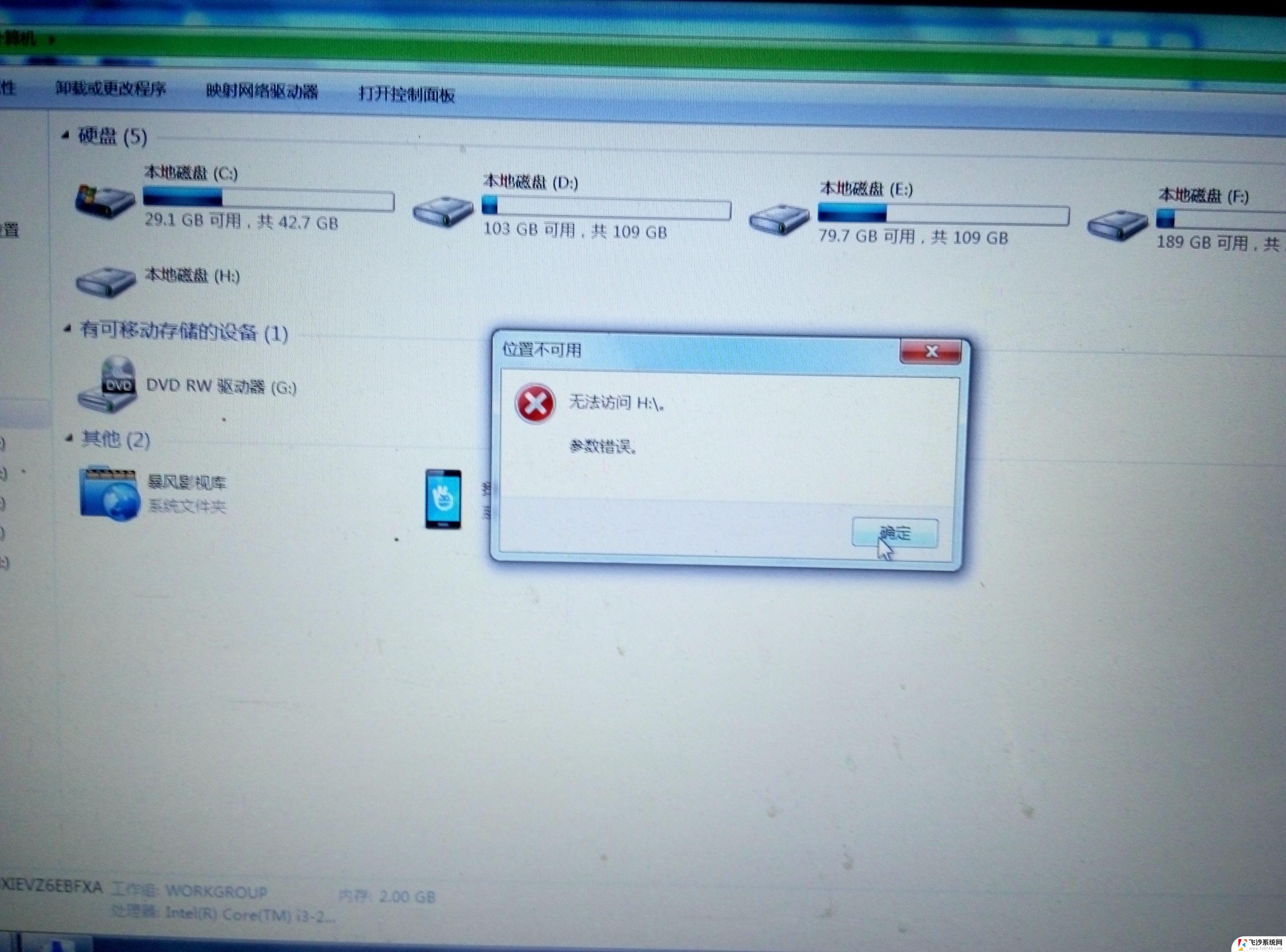u盘不显示内容,需要格式化 U盘提示需要重新格式化怎么办
当我们插入U盘时,突然发现U盘不显示内容,并且提示需要重新格式化,这时候我们该如何处理呢?U盘的数据可能因为各种原因而受损,导致无法正常显示,在这种情况下,我们可以尝试通过一些简单的方法来修复U盘,以恢复数据并解决问题。接下来我们将介绍几种解决方法,帮助你应对这种情况。
操作方法:
1、在其他USB端口中插入U盘
一个电脑有多个盘插口,某个U盘接口不行,可能是这个U口坏掉。所以可以尝试插入其它的USB接口看错误是否消失。如果错误仍然存在,则说明U盘有问题。

2、重新启动计算机再试一次
重新启动后,再次将U盘驱动器再次连接到计算机。如果这个问题仍然存在,说明电脑也没有问题。
3、将驱动器连接到另一台计算机
为了再次验证你的电脑是否是错误,可把U盘插到另一台电脑上,看U盘是否可以正常工作。
4、使用CHKDSK检查驱动器的逻辑问题
为了判断USB是否是逻辑问题,可用windows自带的CHKDSK工具扫描并修复 。在管理员的模式进入“开始菜单”中搜索“CMD”并运行“CMD”。在弹出命令提示窗口中,键入“chkdsk 驱动器字母:/f”,例如“chkdsk h:/f”,然后按“Enter”键按钮,进入扫描修复过程。

5、运行防病毒软件扫描驱动器
另一个潜在的可能性是驱动器是病毒感染的。因此,您可以在PC上运行防病毒软件来扫描驱动器。如果病毒被检测到,立即杀死它们并重试访问驱动器。如果没有检测到病毒,则有可能是U盘坏了。
6、格式化IT并从备份恢复数据
在遵循其对外部驱动器进行格式化的指令之后,必须继续进行数据恢复。最好和最理想的情况是你最近已经备份了你的数据。这意味着你正在保持一个当前的数据备份。在这种情况下,您可以轻松地从备份中恢复数据。
7、格式化并使用第三方工具恢复数据
然而,如果您手头没有这样的数据备份。您别无选择,只能使用信誉良好且经验丰富的数据恢复工具。目前网络上有很多这样的工具。下面某数据恢复软件为例进行介绍:
(1)选择“U盘/存储卡”
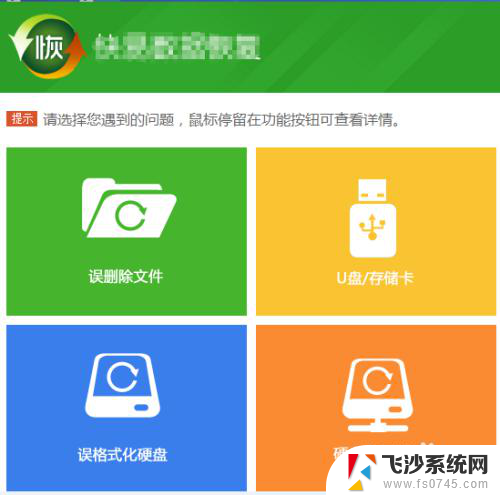
8.(2)选择“深度搜索丢失分区”
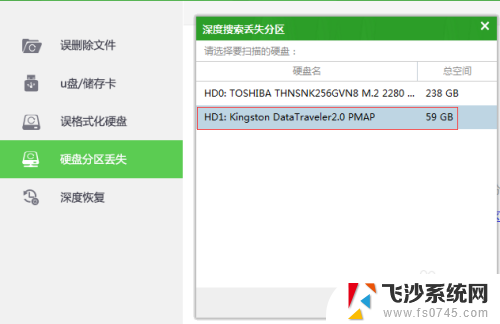
9.(3)按下一步,软件自动恢复文件。
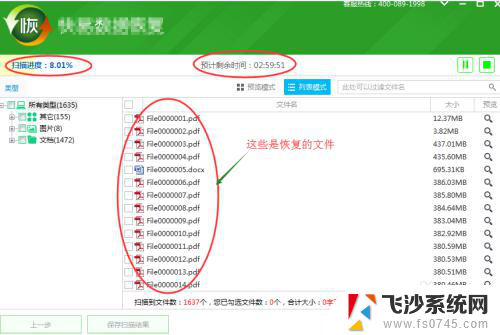
10.文件恢复后,会自动归类到文件夹中。
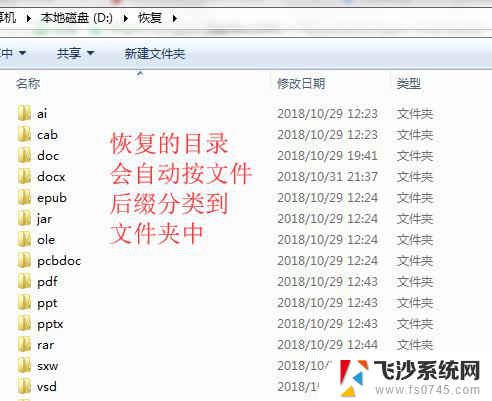
以上就是解决U盘不显示内容并需要进行格式化的全部步骤,希望这些步骤对需要的用户有所帮助。