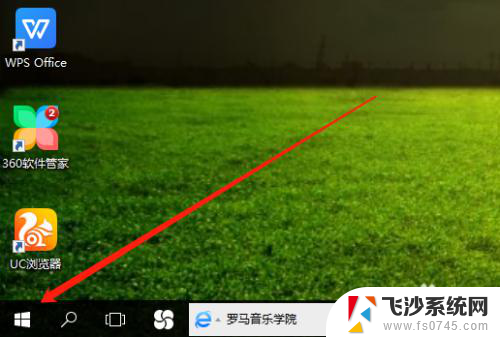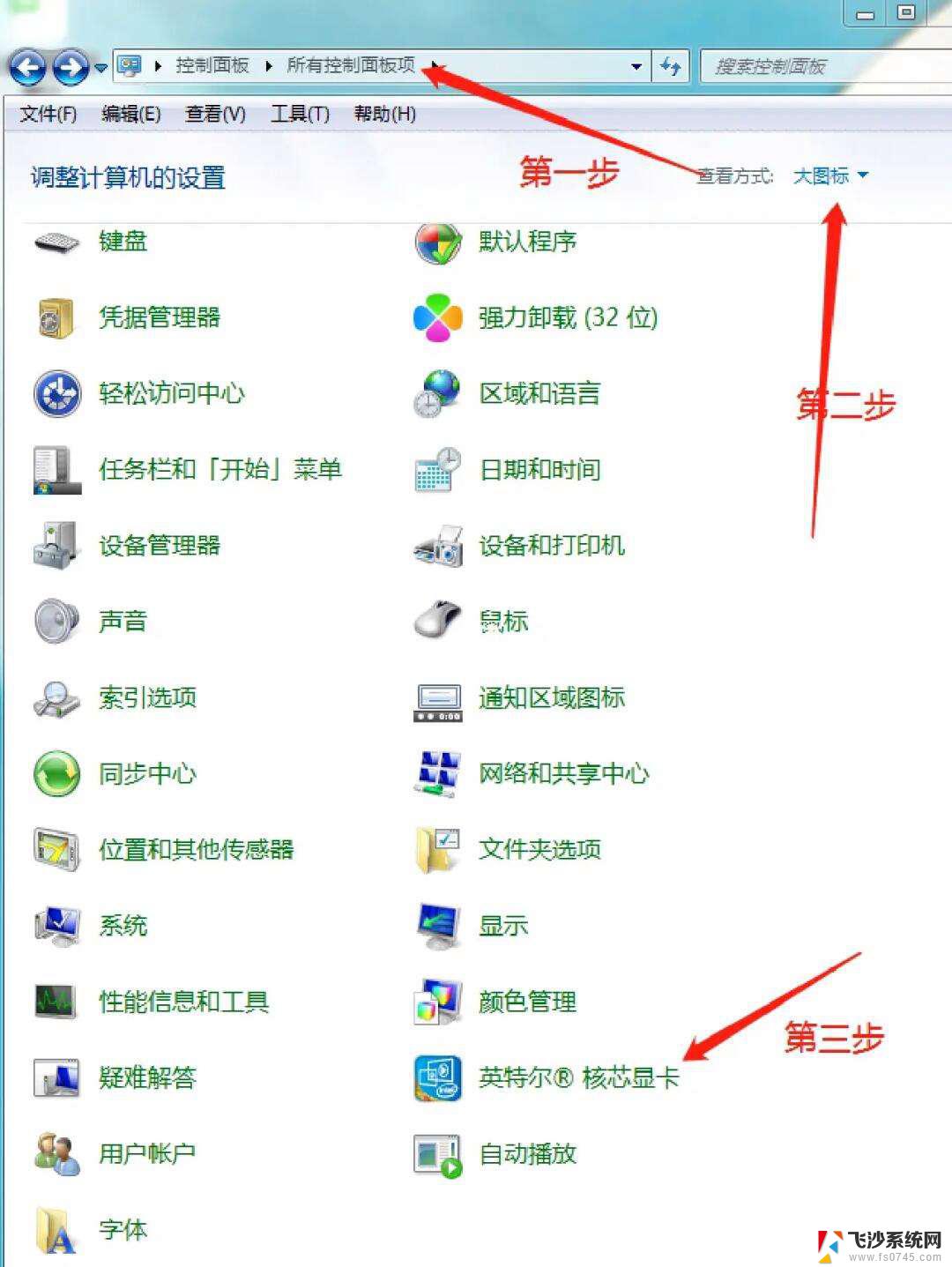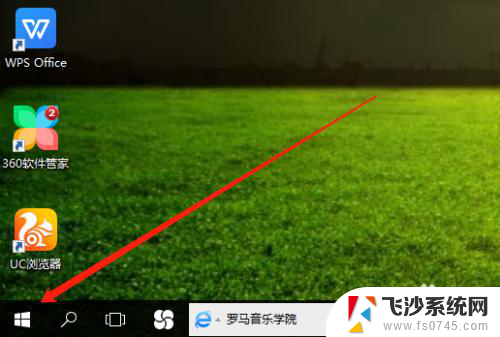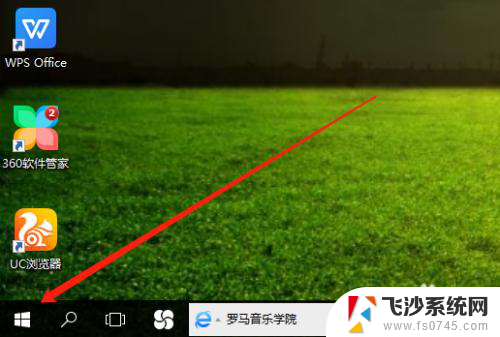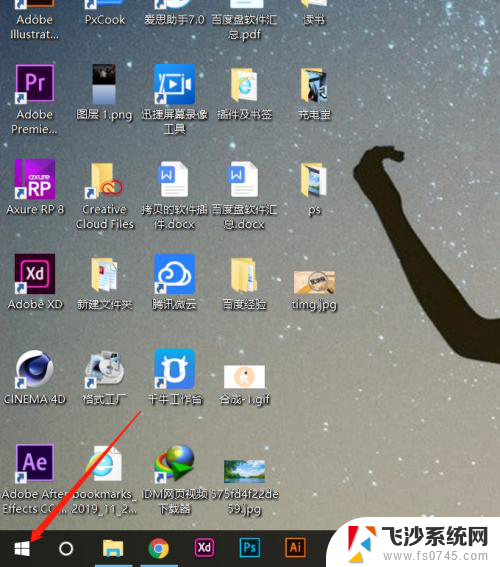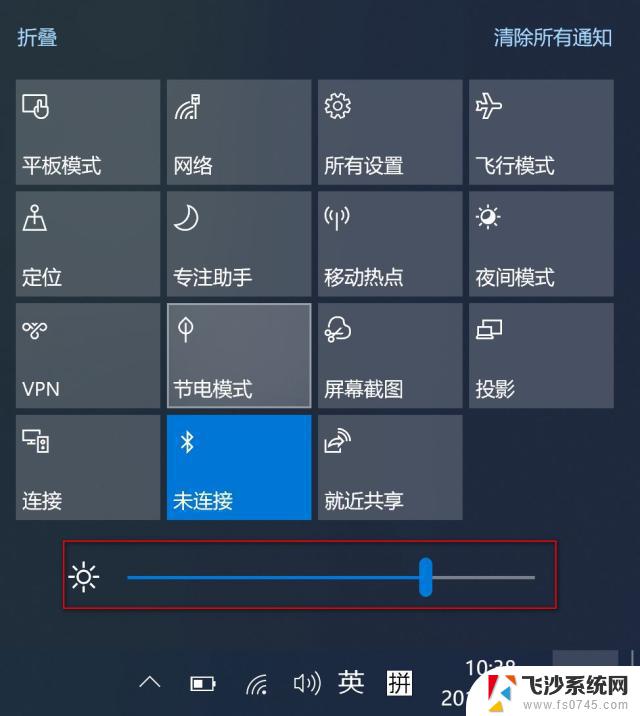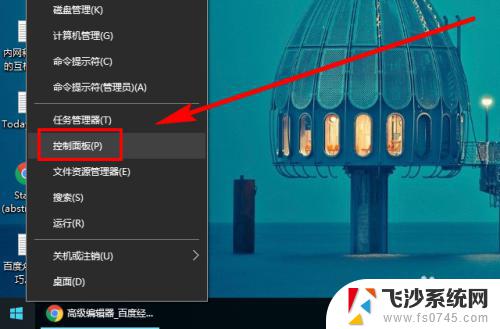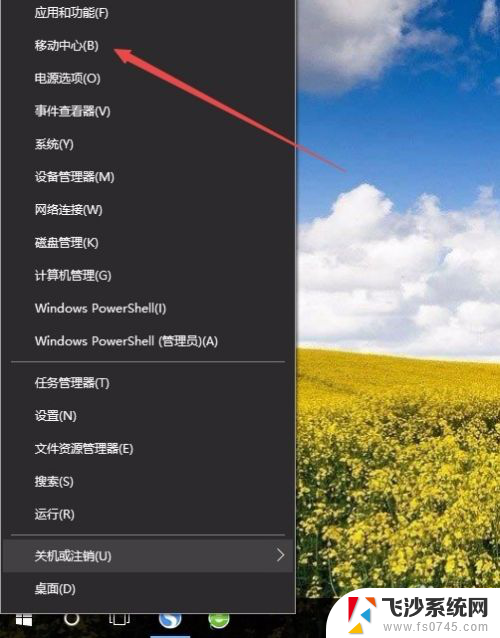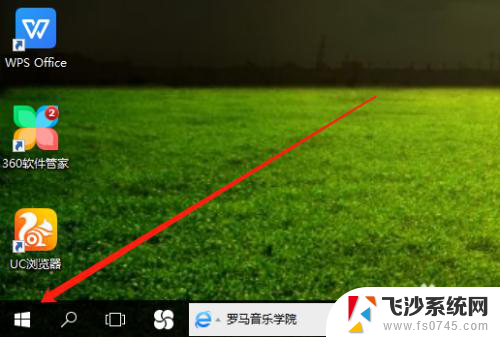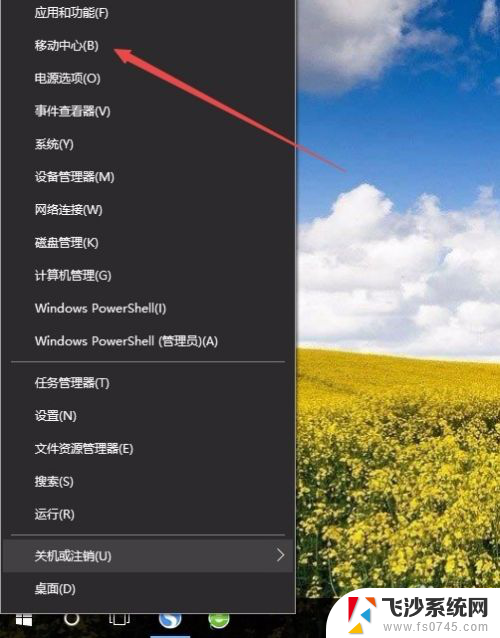怎么把电脑亮度调高 Windows10电脑如何增加屏幕亮度
在日常使用电脑的过程中,有时候会觉得屏幕亮度不够,特别是在光线昏暗的环境下会影响到我们的视力和使用体验,那么在Windows10系统下,我们该如何增加屏幕亮度呢?其实很简单,只需要按下键盘上的快捷键,或者在设置中找到屏幕亮度选项进行调节即可。通过简单的操作,我们就可以轻松提高电脑屏幕的亮度,让我们的视觉体验更加舒适和清晰。
步骤如下:
1.我们在电脑桌面空白处先右击,就可以看到如下右键属性栏了,如下图。
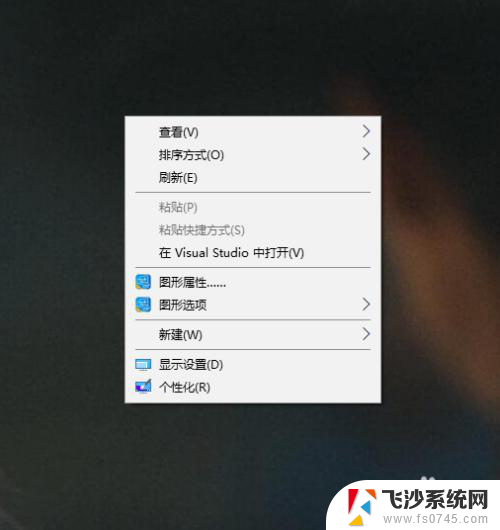
2.然后我们在右击属性界面点击倒数第二栏的显示设置,如下图所示。
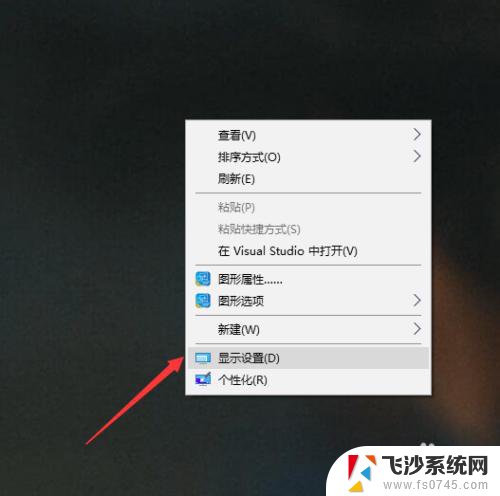
3.这样,我们就进入了Windows电脑的显示设置界面。在第一栏,我们就可以调节电脑亮度了。
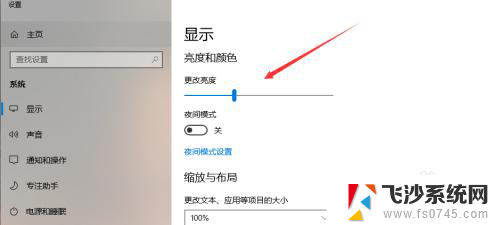
4.我们把电脑亮度调节条调高到100%,这样就可以将电脑亮度调到最高了。如下图。
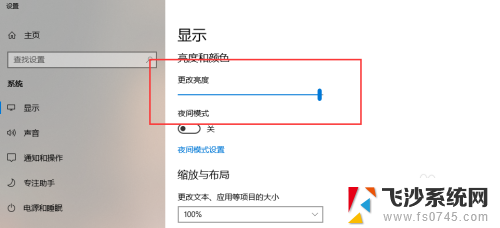
5.当然,我们还可以通过其他方式进入调节屏幕设置,先点击进入电脑设置,如下
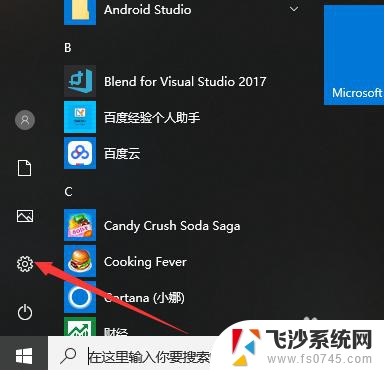
6.然后,在Windows10的设置界面。我们点击进入第一个设置,也就是显示设置。
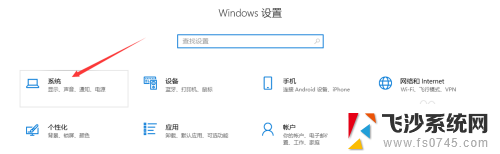
7.当然,如果是笔记本电脑,我们还可以直接通过键盘调高电脑亮度。
以上就是关于如何增加电脑亮度的全部内容,如果您遇到相同情况,可以按照以上方法解决。