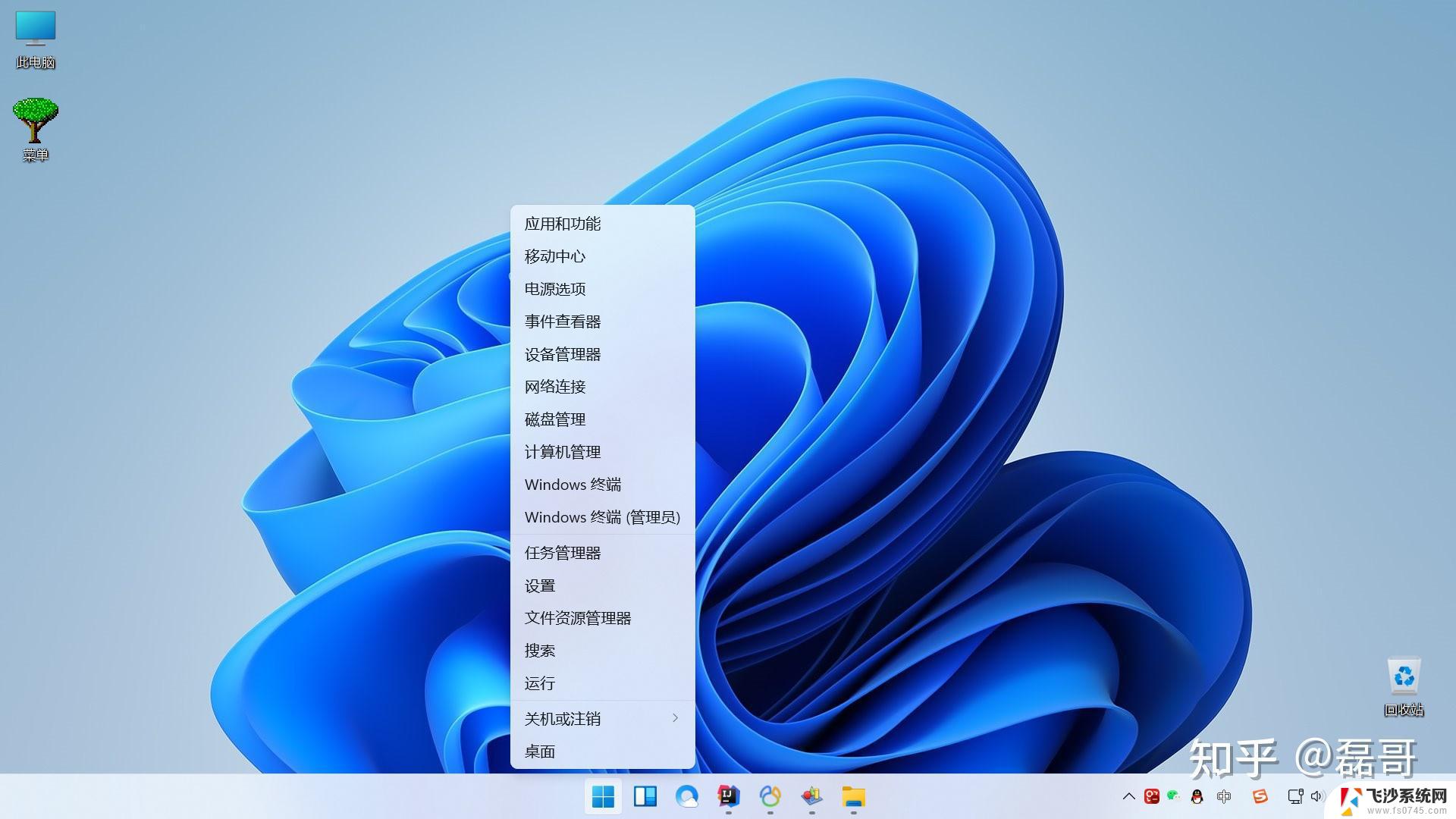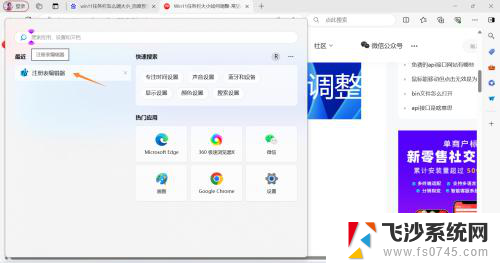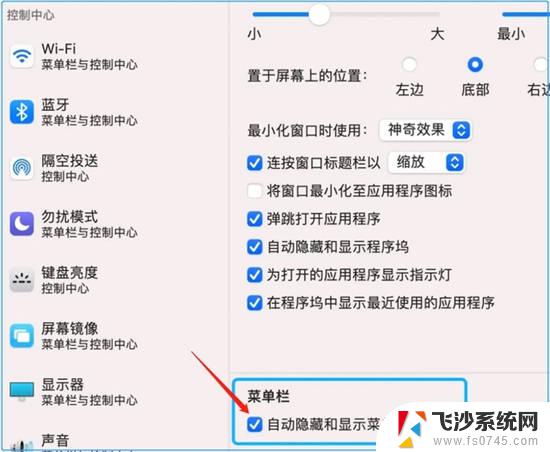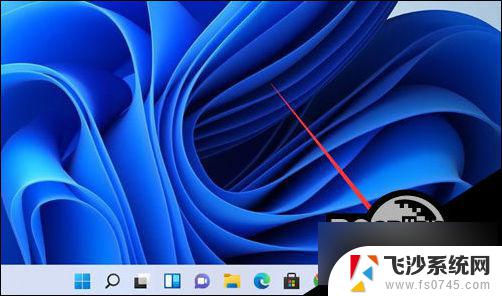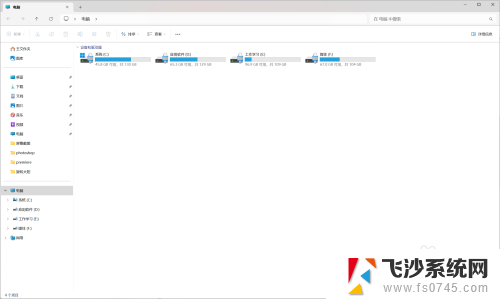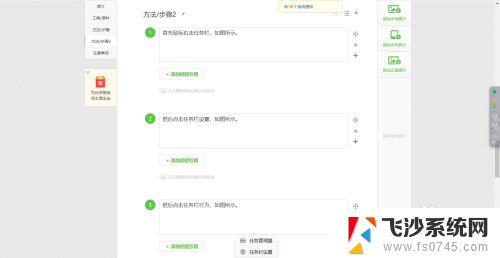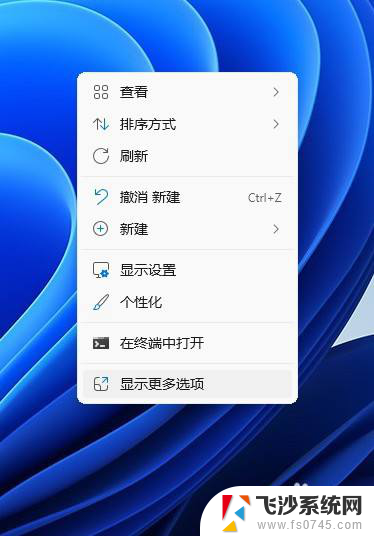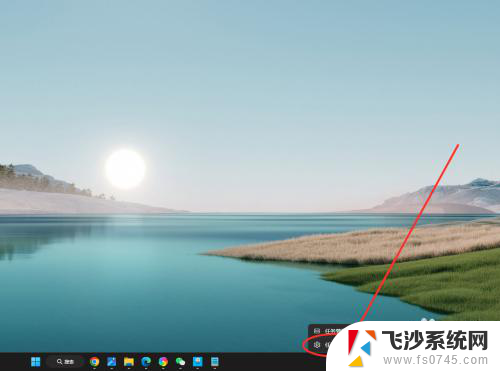win11扩展屏不显示任务栏 Win11怎么设置扩展屏显示任务栏
更新时间:2024-09-30 14:50:53作者:xtliu
Win11系统作为微软最新发布的操作系统版本,带来了许多新的功能和体验,一些用户在使用Win11系统时可能会遇到扩展屏不显示任务栏的问题。这种情况会给用户带来困扰,因为任务栏是操作系统中非常重要的一部分,能够方便用户进行应用程序的切换和查看系统状态。对于Win11扩展屏不显示任务栏的问题,我们该如何设置才能让任务栏正常显示呢?接下来我们就来详细探讨一下解决方法。
1、首先,按键盘上的 Win 键,或点击任务栏上的 Windows 徽标,打开开始菜单;
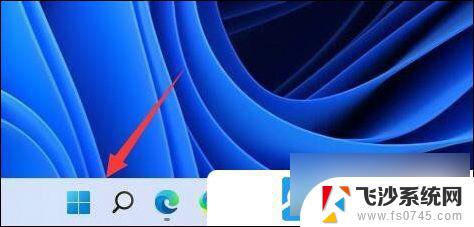
2、接着点击开始菜单中的设置;
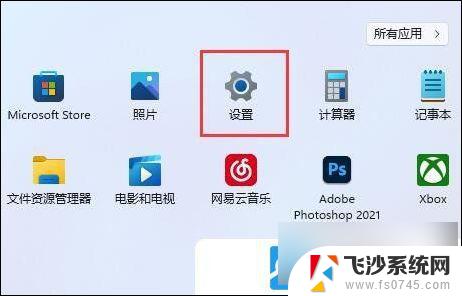
3、系统设置窗口,左侧边栏点击个性化;
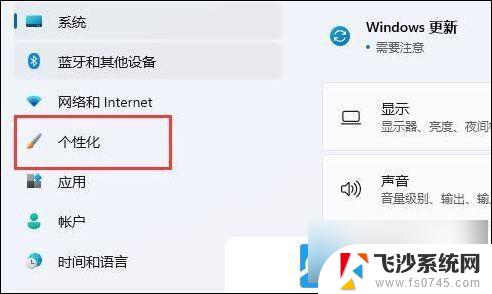
4、右侧边栏,点击任务栏(任务栏行为,系统固定项);
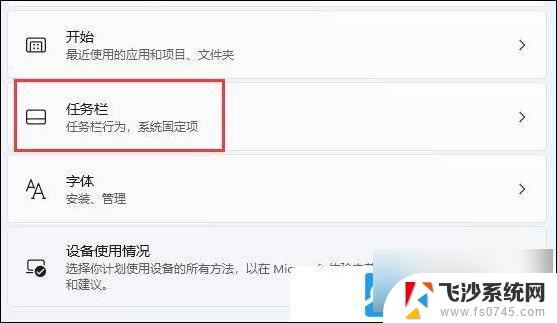
5、找到并点击展开任务栏行为(任务栏对齐、标记、自动隐藏和多个显示器);
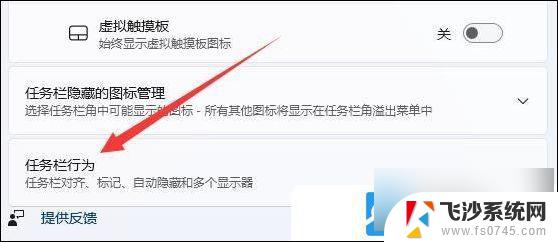
6、将在所有显示器上显示任务栏勾选就可以解决了;
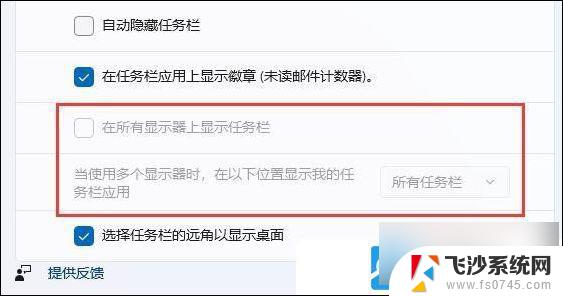
注:如果开启 在所有显示器上显示任务栏 后还是不行,可以尝试重启电脑或重新连接显示器
以上就是win11扩展屏不显示任务栏的全部内容,碰到同样情况的朋友们赶紧参照小编的方法来处理吧,希望能够对大家有所帮助。