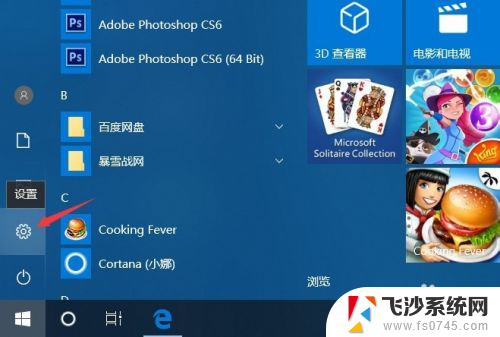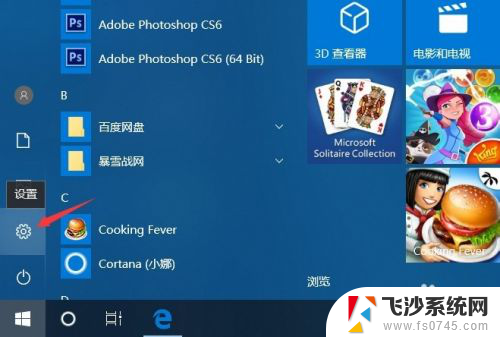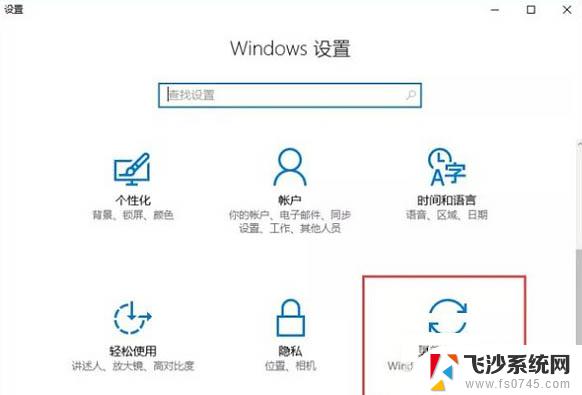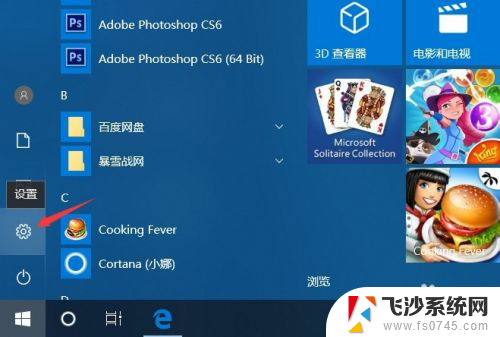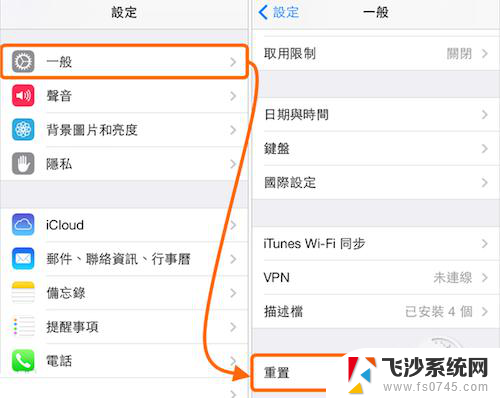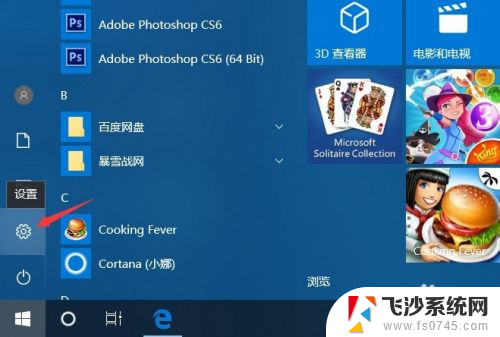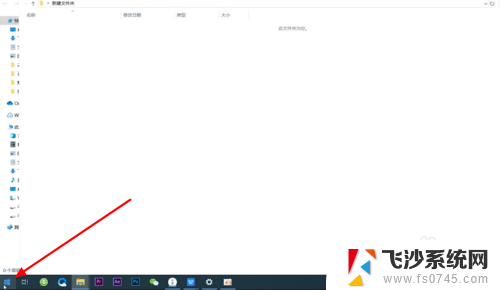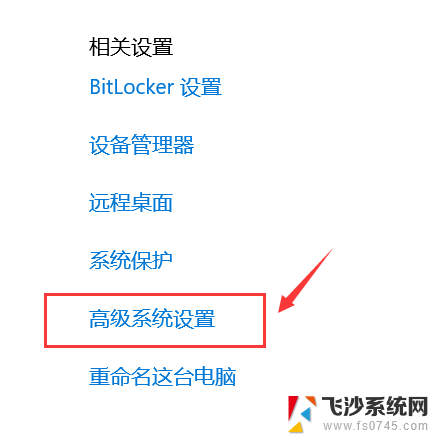如何恢复出厂设置电脑 电脑如何恢复出厂设置
如何恢复出厂设置电脑,电脑作为我们日常生活中不可或缺的工具,随着使用时间的增长,可能会出现各种问题,从而影响其性能和使用体验,针对一些复杂的问题,恢复电脑到出厂设置是一个有效的解决方法。恢复出厂设置可以将电脑恢复到初始状态,清除所有用户设置和数据,使其重新获得出厂时的功能和性能。对于很多人来说,如何正确操作以及注意事项并不是很清楚。在本文中我们将介绍如何恢复电脑的出厂设置,以及在此过程中需要注意的事项,帮助大家更好地解决电脑问题,提升使用体验。
具体方法:
1.打开电脑的开始界面,选择设置,进入设置界面。
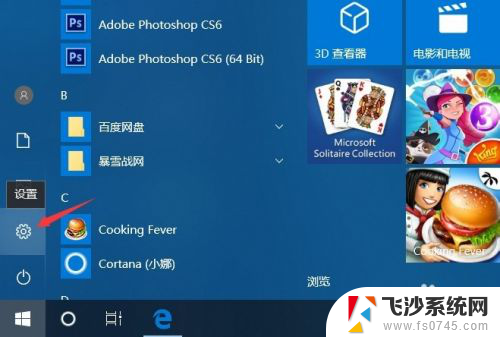
2.进入设置界面后,选择并打开更新和安全,同时,在此界面中用户也可进行系统更新等操作。
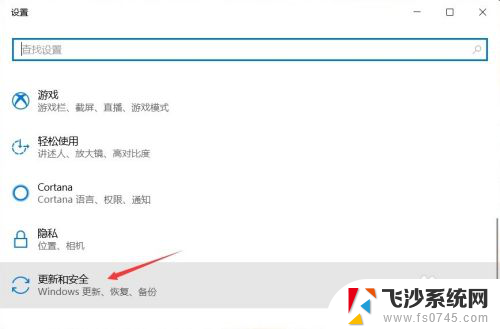
3.之后点击恢复,进入电脑的恢复界面。
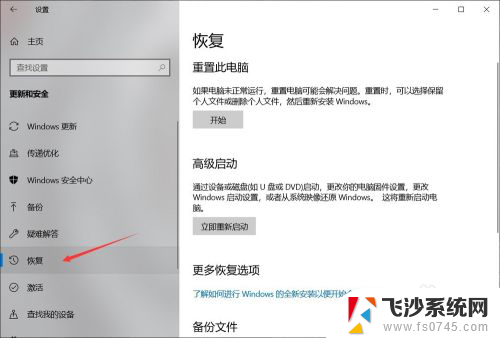
4.进入此界面后,点击重置此电脑下的开始按钮,根据指示完成恢复出厂设置操作。
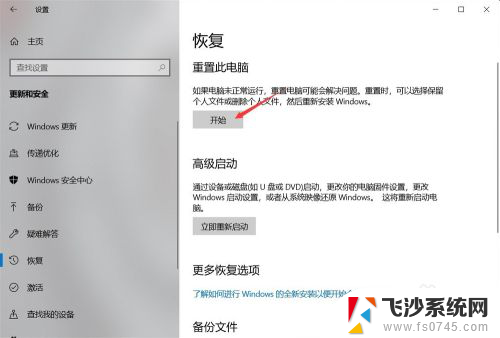
5.点击开始后会出现一个弹窗,询问是进行保留文件还是删除全部内容。前者会保留你非系统盘内的文件,而后者则是删除你硬盘中所有文件,所以在恢复出厂设置之前最好进行文件的备份,以免重要文件丢失。
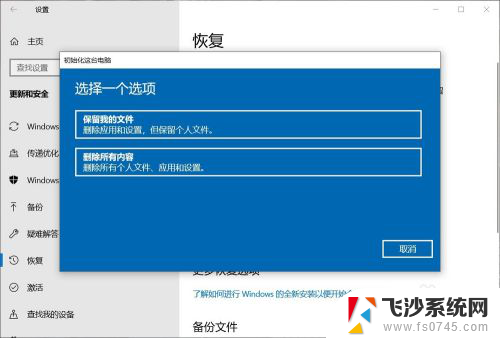
6.之后电脑会进行准备。
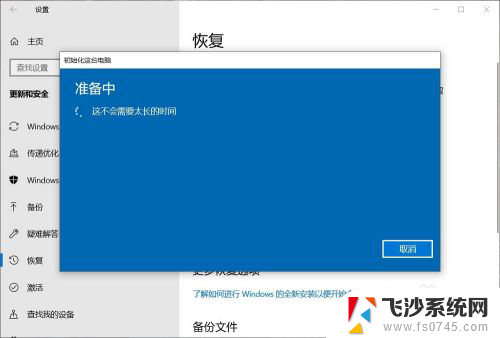
7.如果电脑有多个账户的话,会再让你选择将哪一个账户进行恢复出厂设置。此时只要选择属于你用,打算恢复出厂设置的那一个就行了。
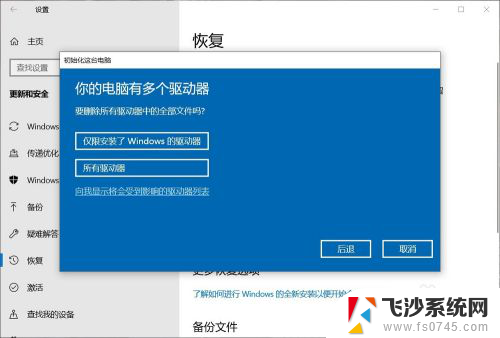
8.最后有两个选项,一个是删除重置主要配置文件,一个是彻底清理。前者较快,目标是只有系统盘。后者较慢,可能会耗时几小时,但可以在回收电脑时使用,以此来删除上一个使用者留下的相关信息。
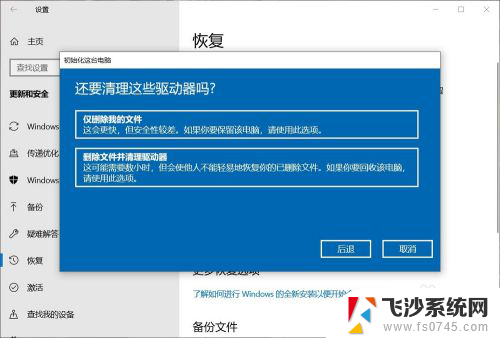
以上就是关于如何恢复出厂设置电脑的全部内容,如果有遇到相同情况的用户,可以按照小编的方法来解决。