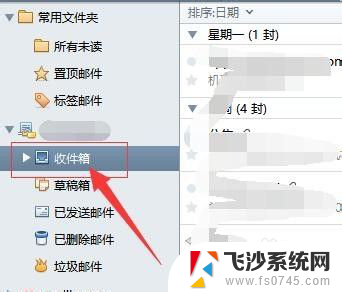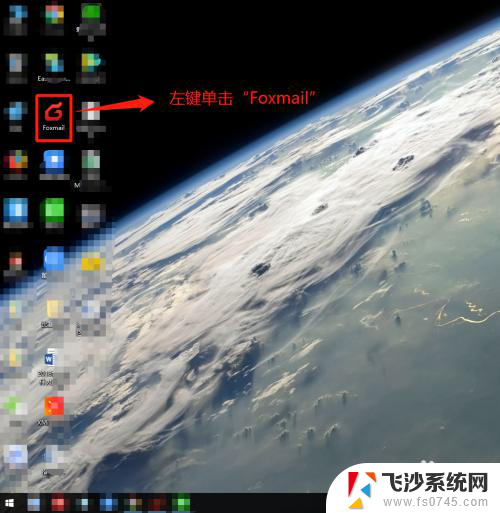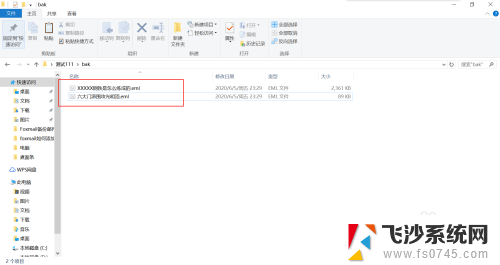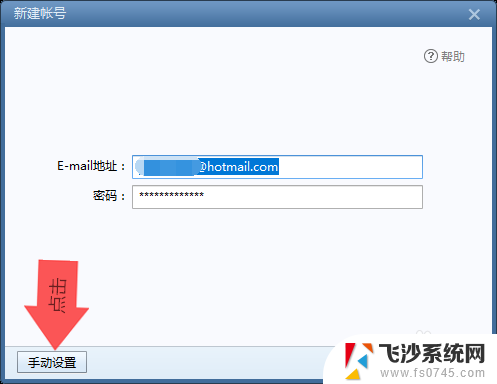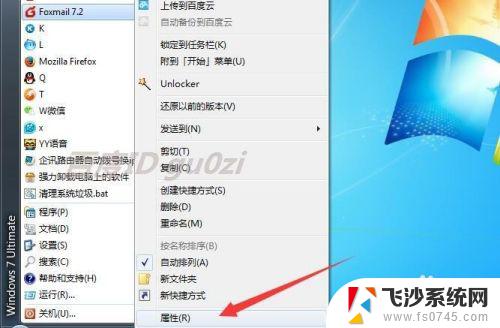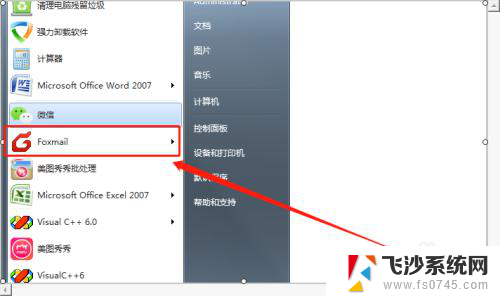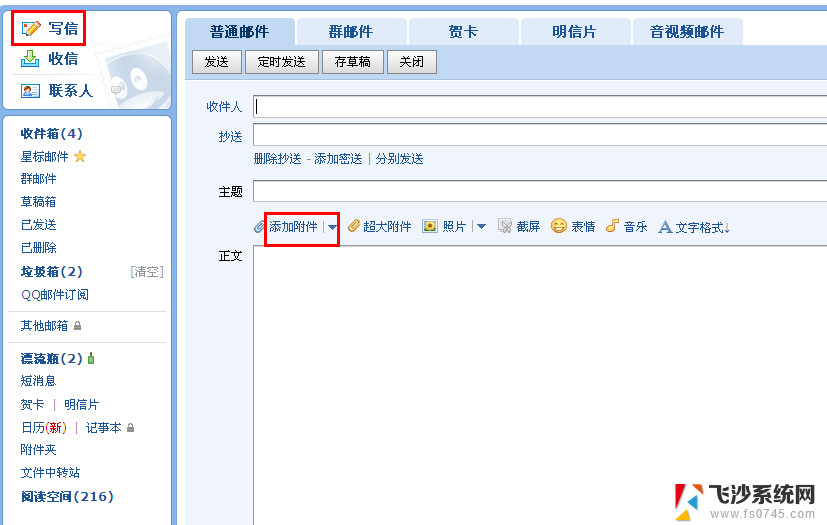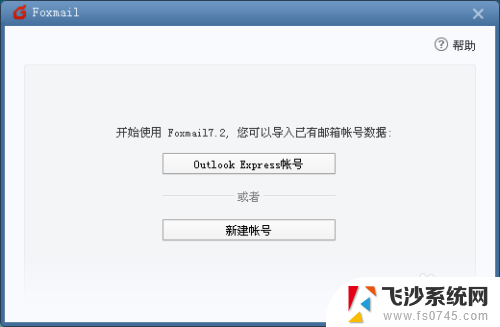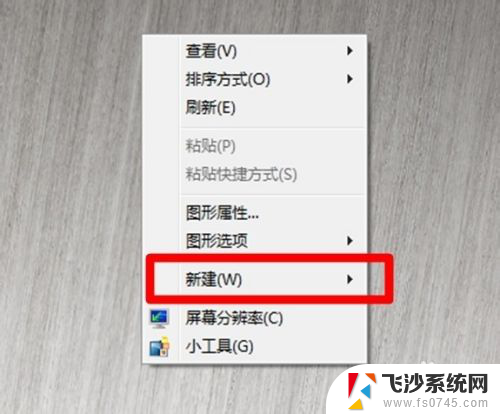foxmail怎么新建文件夹 Foxmail如何设置文件夹进行客户邮箱分类和管理
更新时间:2023-12-28 14:49:17作者:xtliu
现随着电子邮件的普及和重要性的日益突显,人们对于高效管理和分类邮件的需求也越来越迫切,而Foxmail作为一款备受欢迎的邮件客户端软件,其提供的新建文件夹和设置文件夹功能,为用户的邮箱分类和管理提供了便捷而有效的解决方案。通过简单的操作,用户可以自主创建个性化的文件夹,并将不同类型的邮件整理归类,从而实现更加高效的邮件管理。在这个快节奏的时代,掌握Foxmail的文件夹设置技巧,将带来更加便捷和高效的邮件体验。
步骤如下:
1.打开Foxmail.

2.进入Foxmail之后,点击左下方的“文件岔诉国夹按钮”。
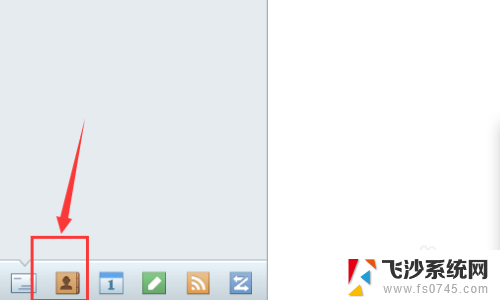
3.右击“本地文件夹”。
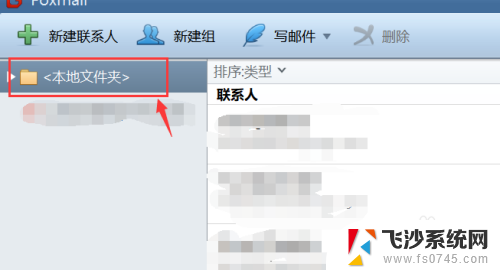
4.在下拉框点击“新建文件夹”。
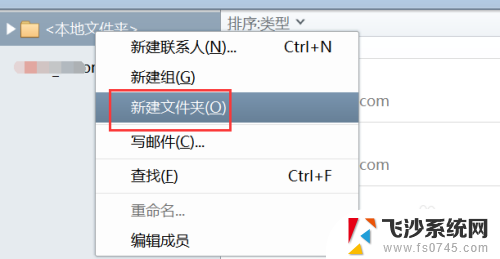
5.点击“新建文件夹”之后,即可在左侧修改新建文件夹名称。
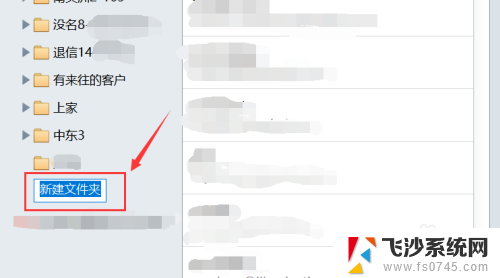
6.右击已经重新命名的文件夹“国外邮件”。
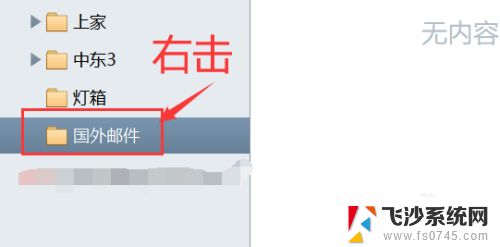
7.在下拉框中点击“新建联系人”。
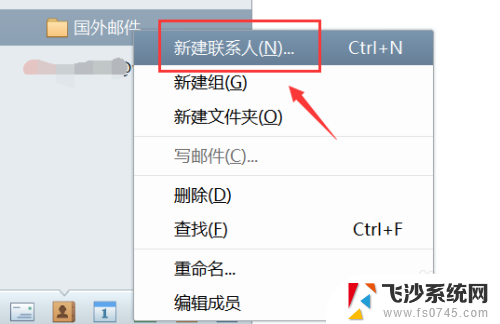
8.在栗温新建联系人新窗口填入客户姓名仗率,电话。邮箱等信息,最后点击保存即可。
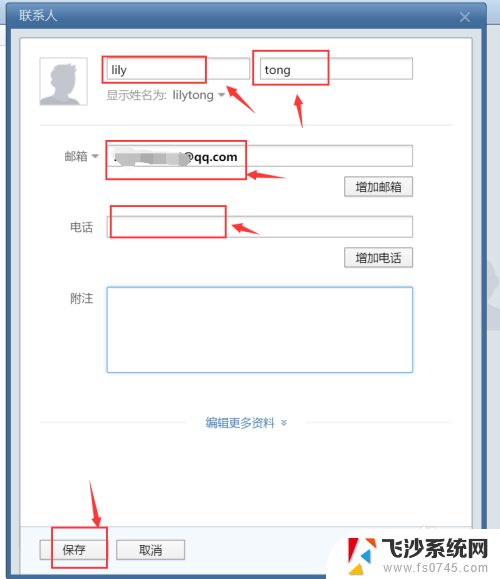
以上就是Foxmail如何创建新文件夹的全部内容,还有不清楚的用户可以参考一下小编的步骤进行操作,希望能对大家有所帮助。