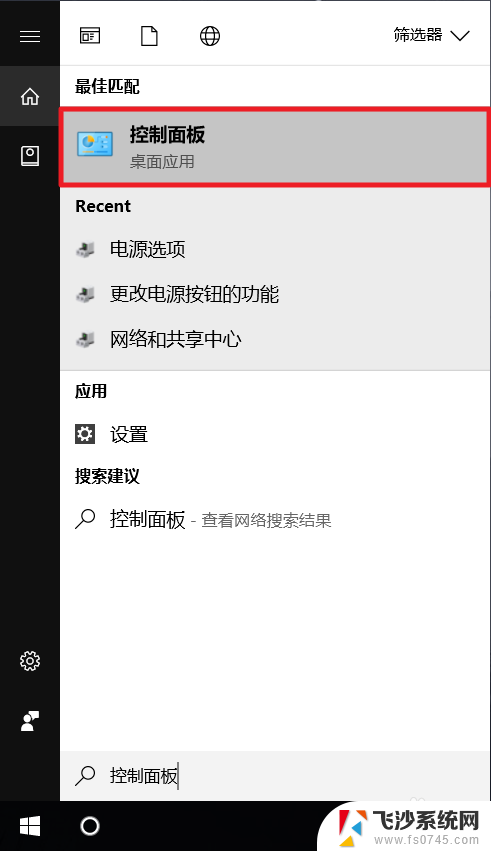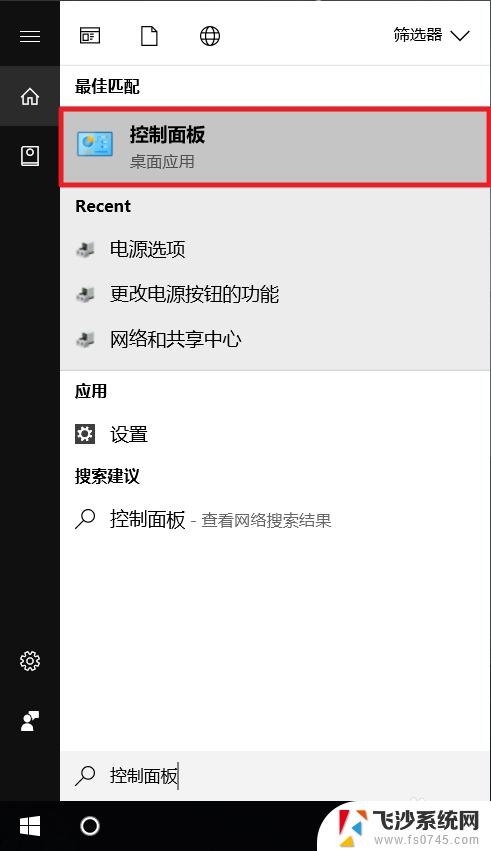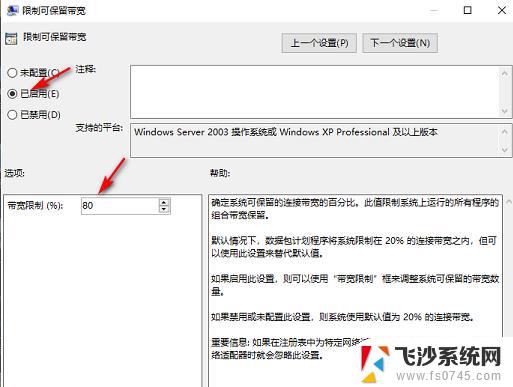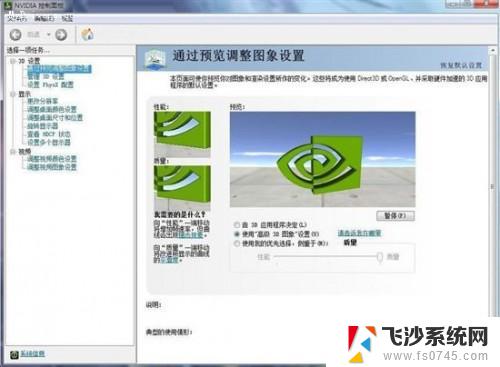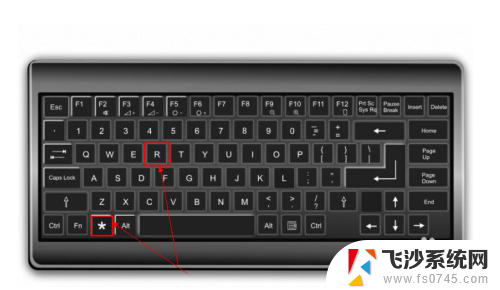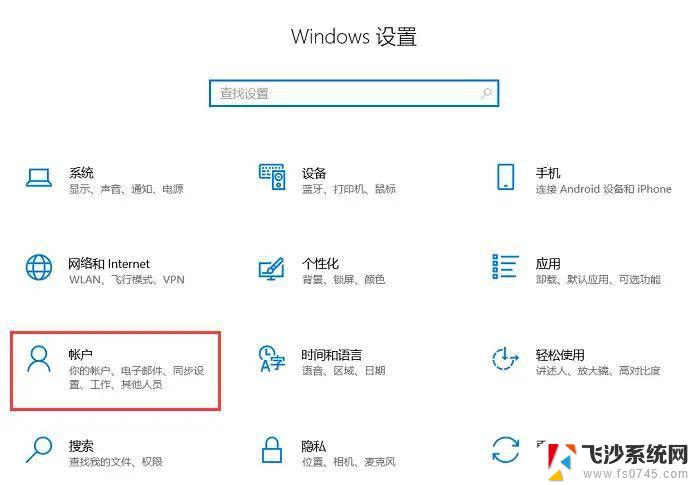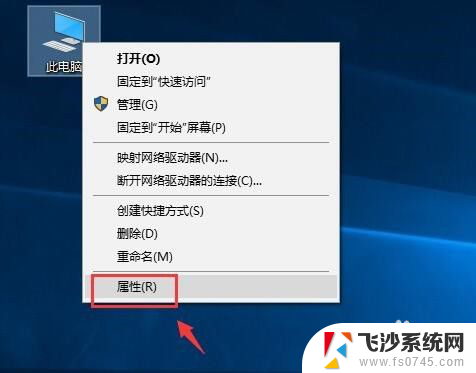笔记本电脑电池高性能怎么设置 Win10电源计划设置为高性能的方法
在如今数字化的时代,笔记本电脑已经成为我们生活中不可或缺的工具之一,随着我们对电脑性能要求的提高,电池续航能力成为了使用笔记本电脑时需要考虑的一个重要问题。为了满足用户对高性能的需求,Win10电源计划提供了一种高性能模式的设置方法。通过调整电源计划为高性能模式,我们可以最大程度地发挥笔记本电脑的性能潜力,同时保持较长的电池续航时间。本文将介绍如何将Win10电源计划设置为高性能模式,帮助用户更好地使用笔记本电脑。
具体步骤:
1.首先回到桌面按快捷键“win+S”启动小娜并输入“控制面板”后单击相应的结果。
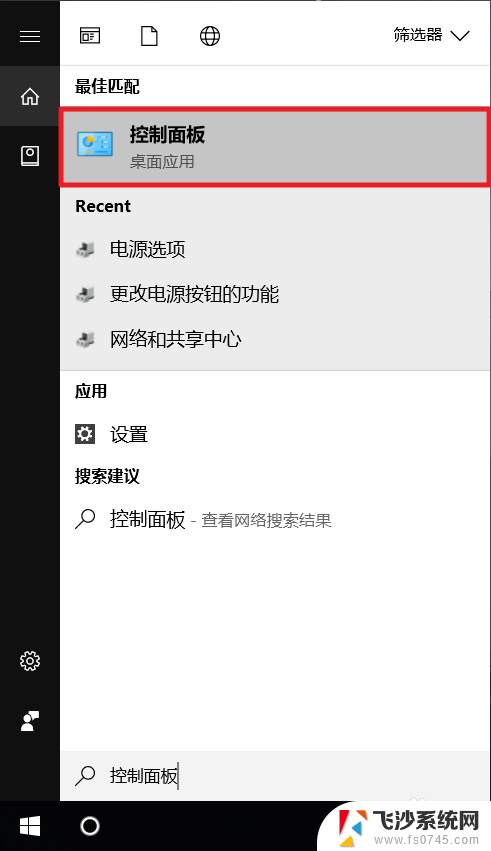
2.打开“控制面板”后单击“硬件和声音”项目。
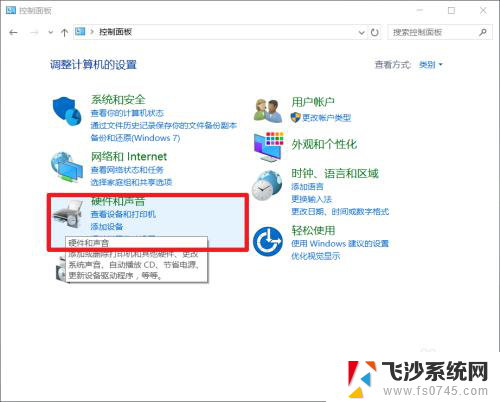
3.在这里找到 “电源选项”并鼠标左键单击它。
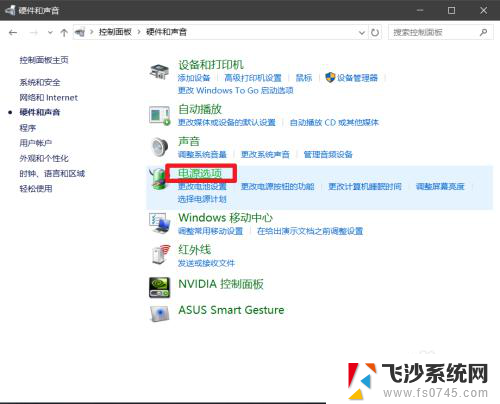
4.这里我们可以看到 “平衡”,“高性能”和“节能”有三个电源预设计划。
我们鼠标左键单击勾选“高性能”电源计划。
虽然我么改了计划但是里面的有些设置需要手动去改的。
"单击“更改设计设置
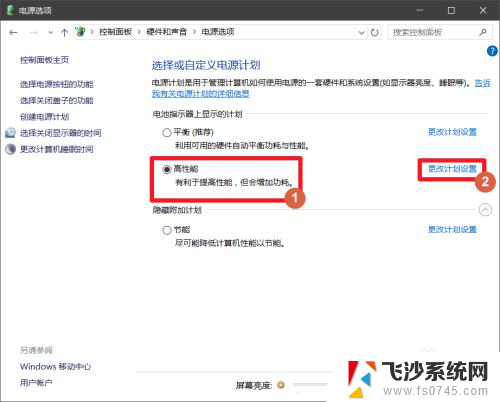
5.在这里单击“更改高级电源设置”进行修改电源计划。
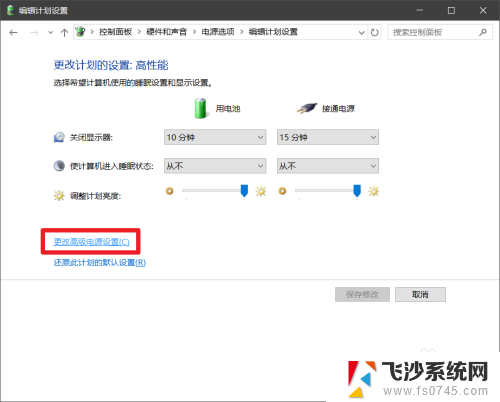
6.展开“无线设配器设置”选择“节能模式”这里的两个选择都设置为“高性能”。
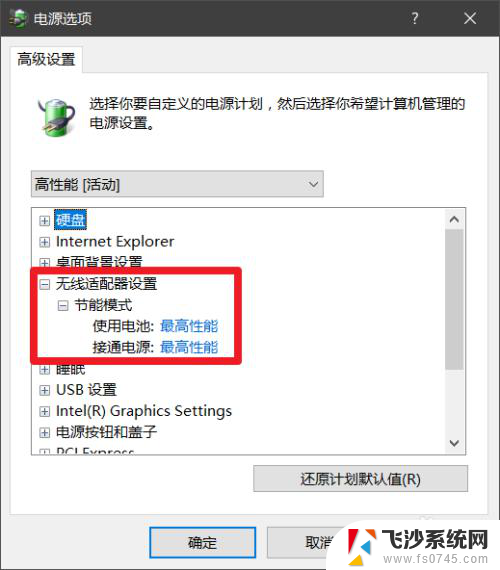
7.展开“ICP Express”再展开“链接状态电源管理”设置为“关闭”。
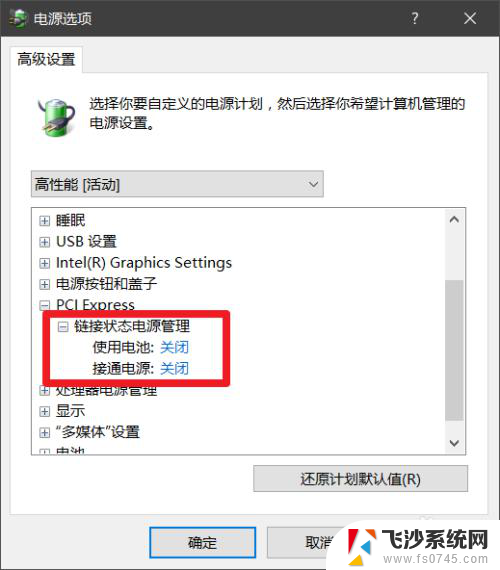
8.展开“处理器电源”再展开“最小处理器状态”设置为 “100%”
完成后单击“确定”即可
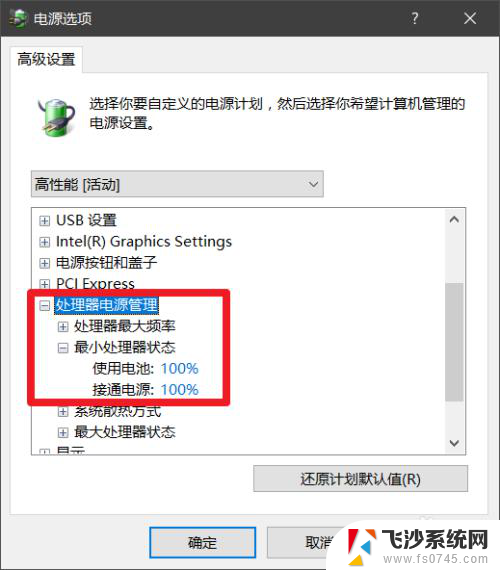
以上就是笔记本电脑电池高性能设置的全部内容,如果您需要的话,可以按照这些步骤进行操作,希望对大家有所帮助。