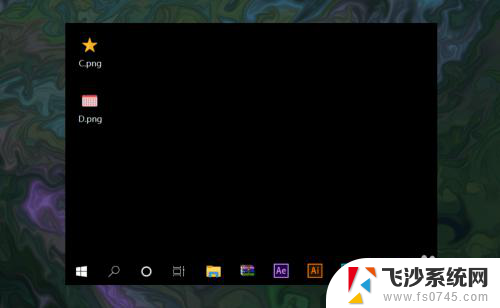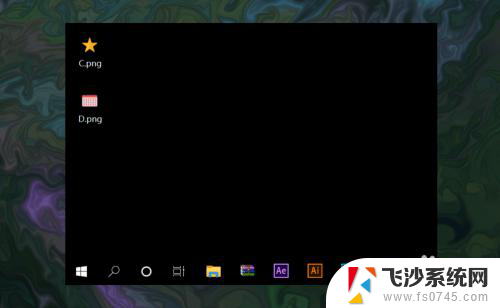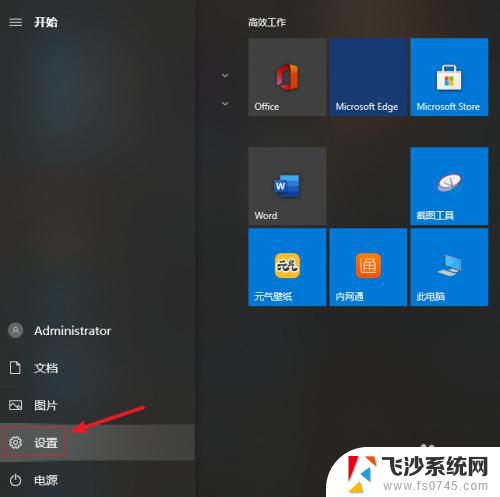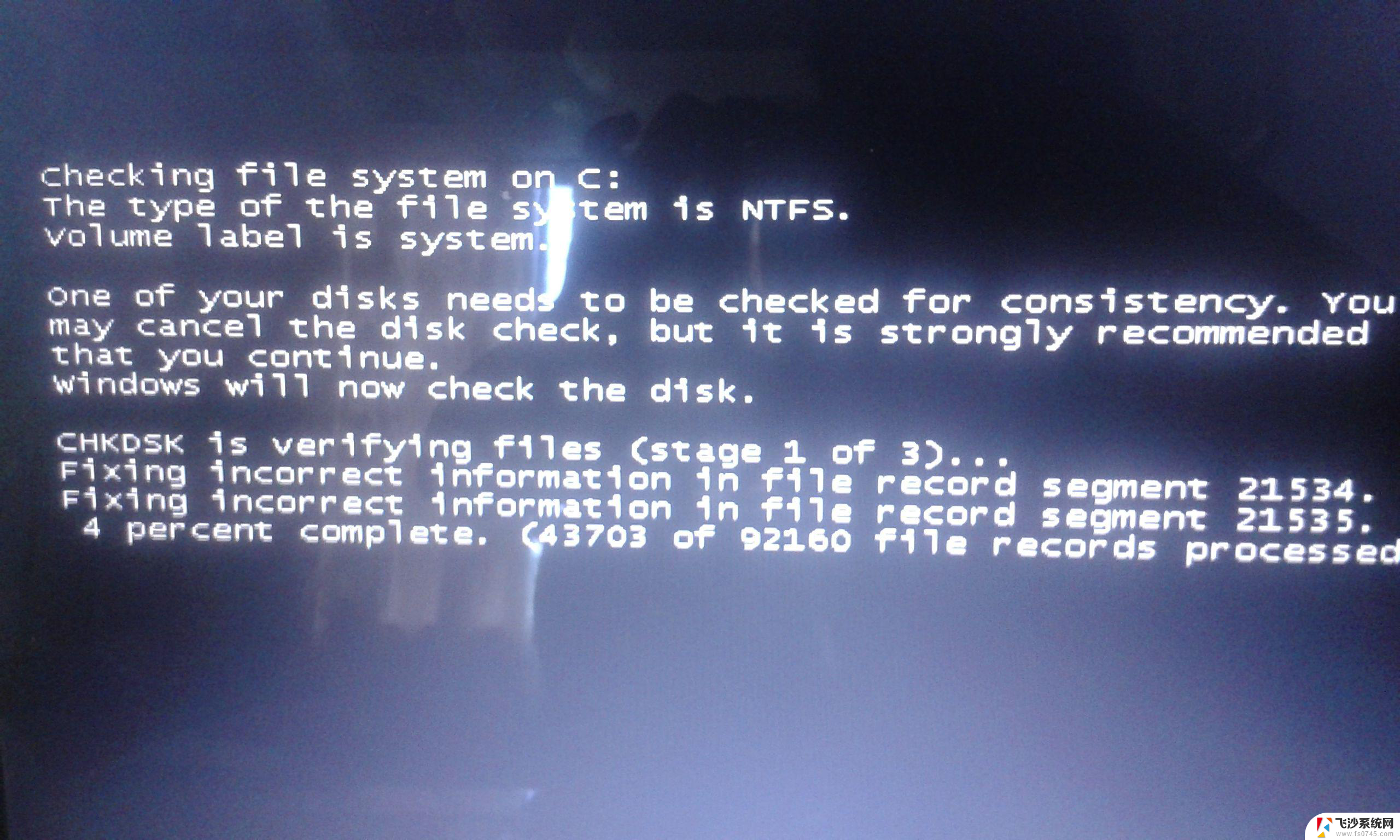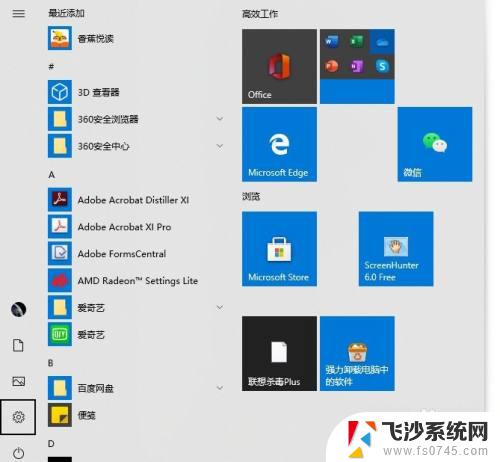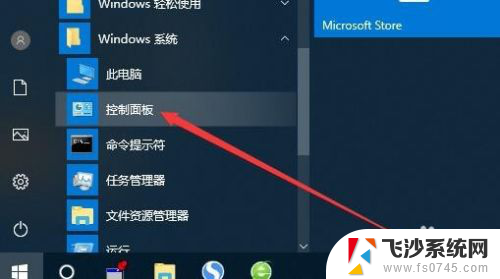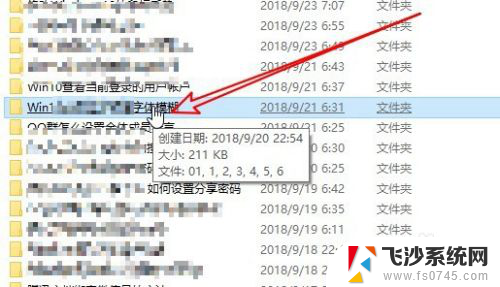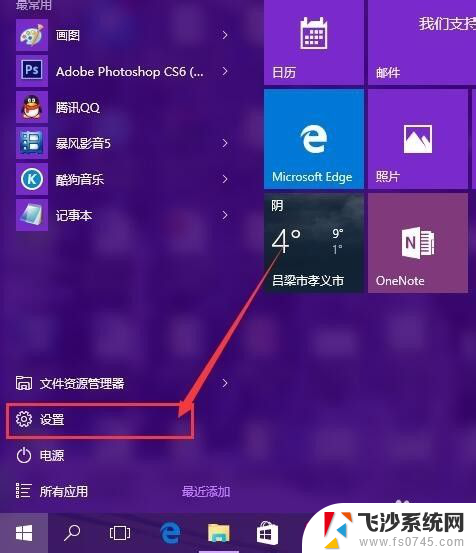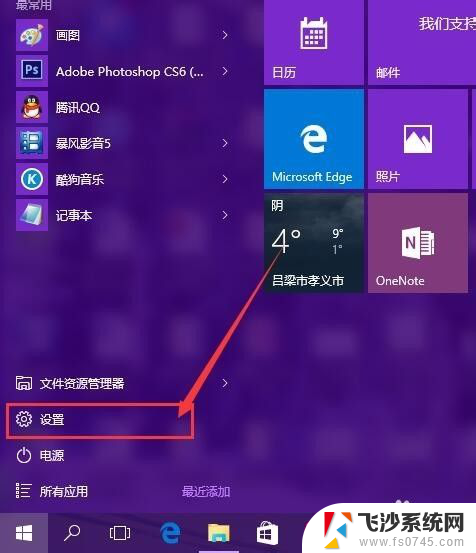鼠标换颜色怎么弄 win10怎么个性化鼠标指针颜色
更新时间:2024-01-13 14:46:20作者:xtyang
在日常使用电脑的过程中,我们经常会对鼠标的外观进行一些个性化的设置,以使其更加符合我们的喜好,而在Windows 10系统中,改变鼠标指针的颜色也成为了一项常见的需求。如何实现鼠标换颜色的功能呢?在本文中我们将为大家介绍一些简单的操作方法,帮助您轻松地实现Win10系统中鼠标指针颜色的个性化设置。无论是追求时尚的年轻人,还是喜欢简洁风格的用户,都能找到适合自己的鼠标指针颜色,为自己的电脑界面增添一抹个性的色彩。
方法如下:
1.打开安装好Windows10系统的电脑,进入到系统桌面。
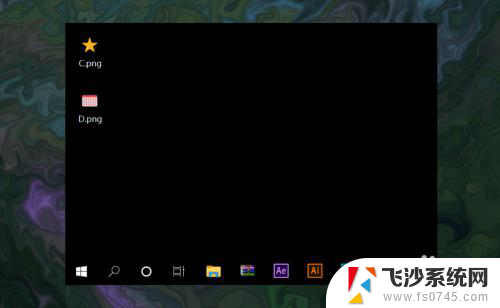
2.在桌面左下角点击开始按钮,打开开始菜单选项,找到设置按钮。
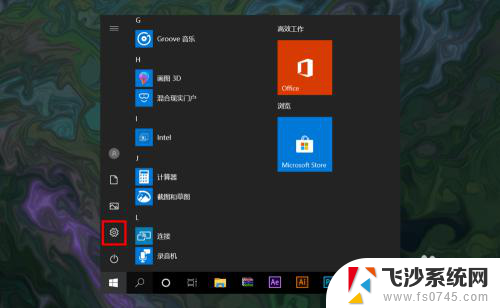
3.点击设置按钮,打开并进入到Windows设置窗口中。
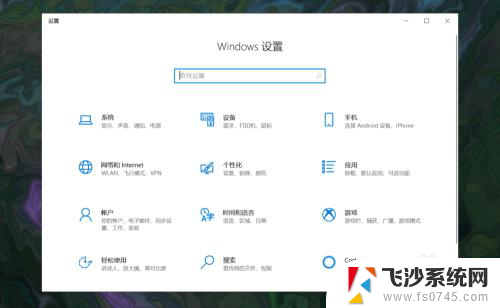
4.在Windows设置中点击轻松使用选项,进入到轻松使用设置窗口中。
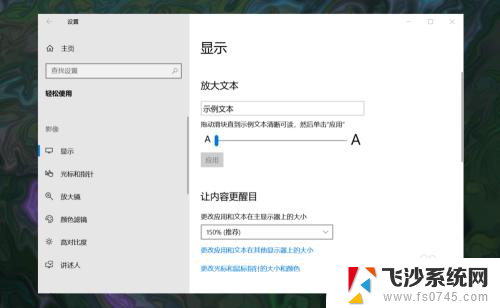
5.在轻松使用窗口左侧菜单中选择光标和指针,然后在右侧找到更改指针颜色选项。
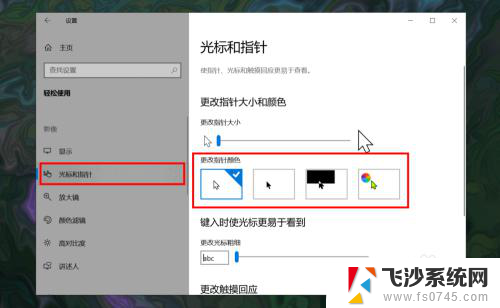
6.在指针颜色选项中选择最后一个彩色指针,最后在下方选择一款自己喜欢的指针颜色即可。
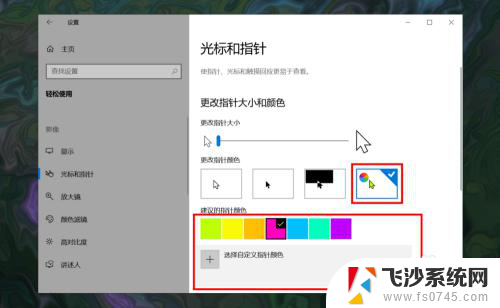
以上就是更改鼠标颜色的全部内容,如果还有不清楚的用户,可以参考小编的步骤进行操作,希望对大家有所帮助。