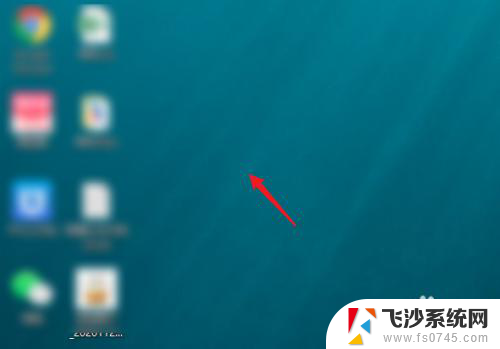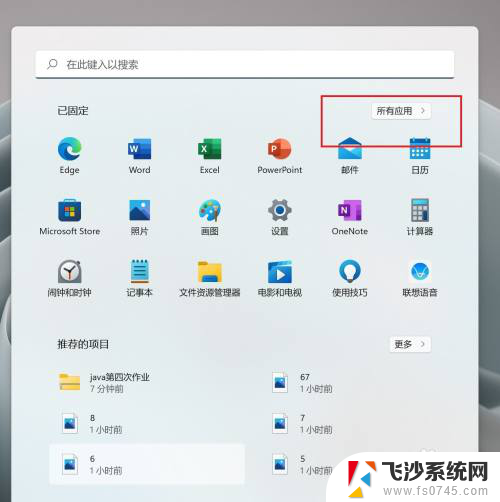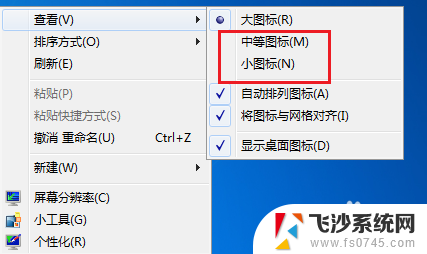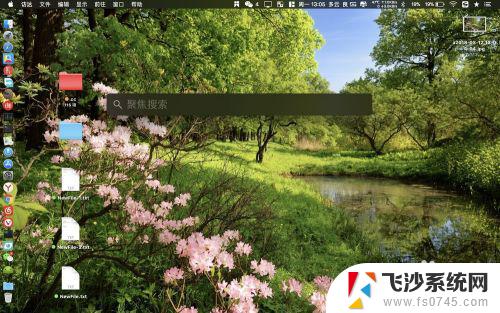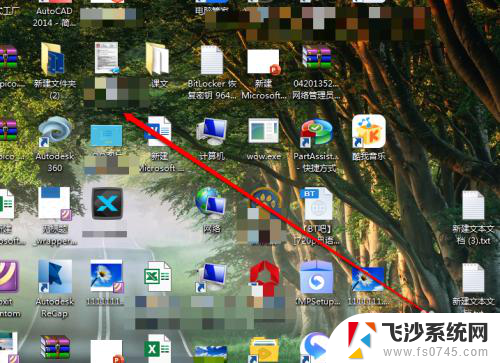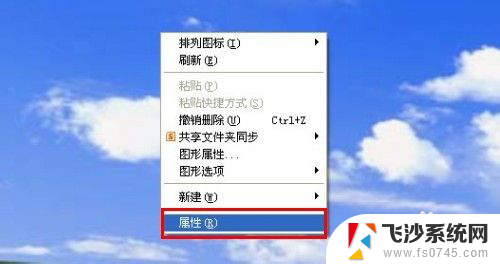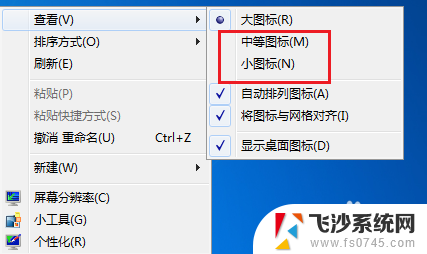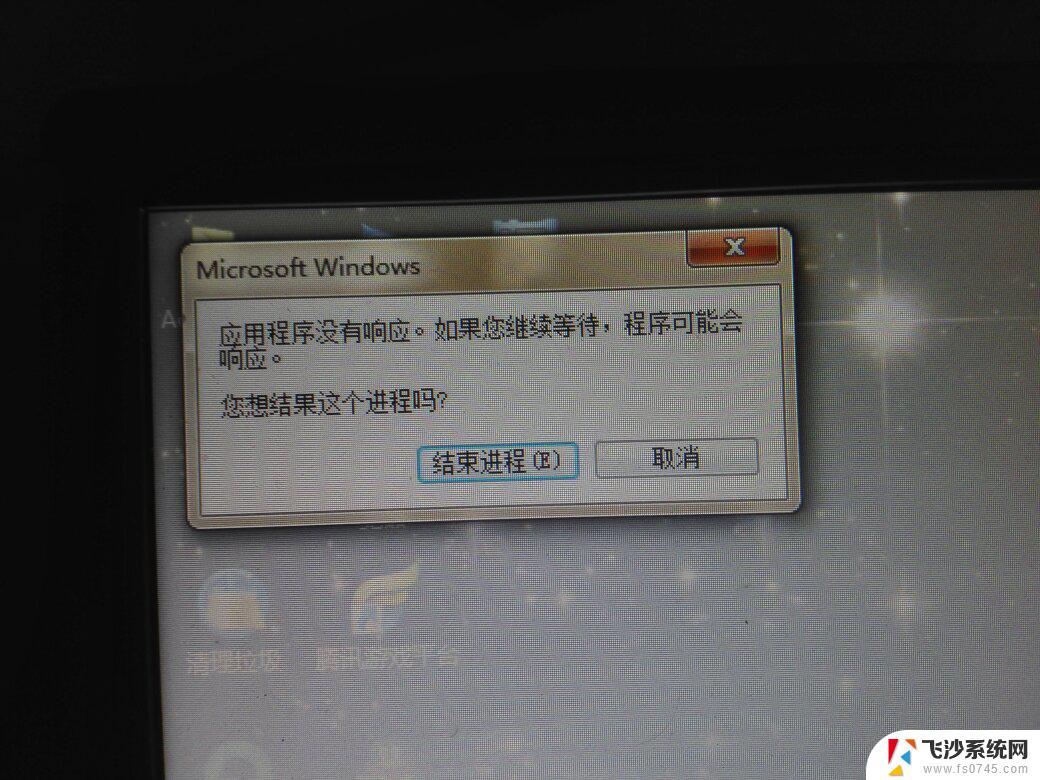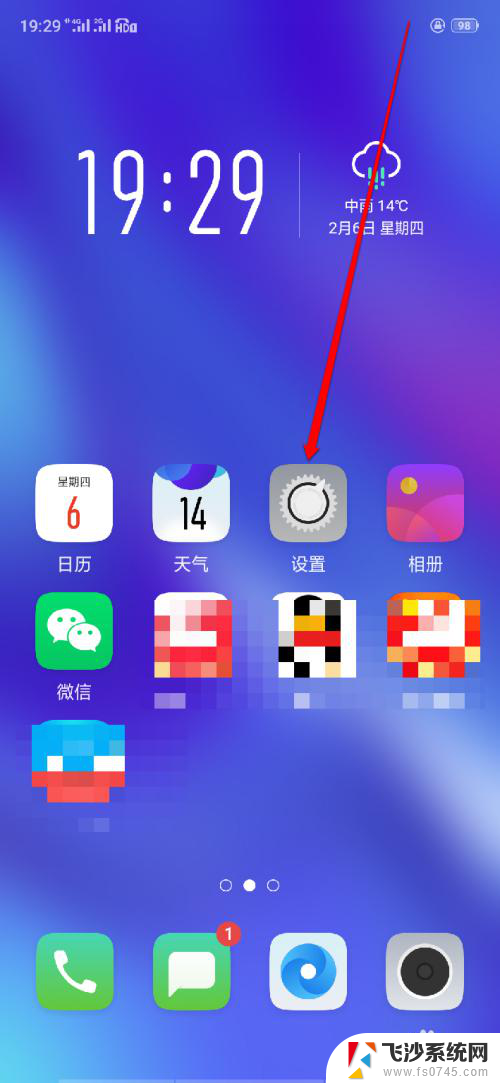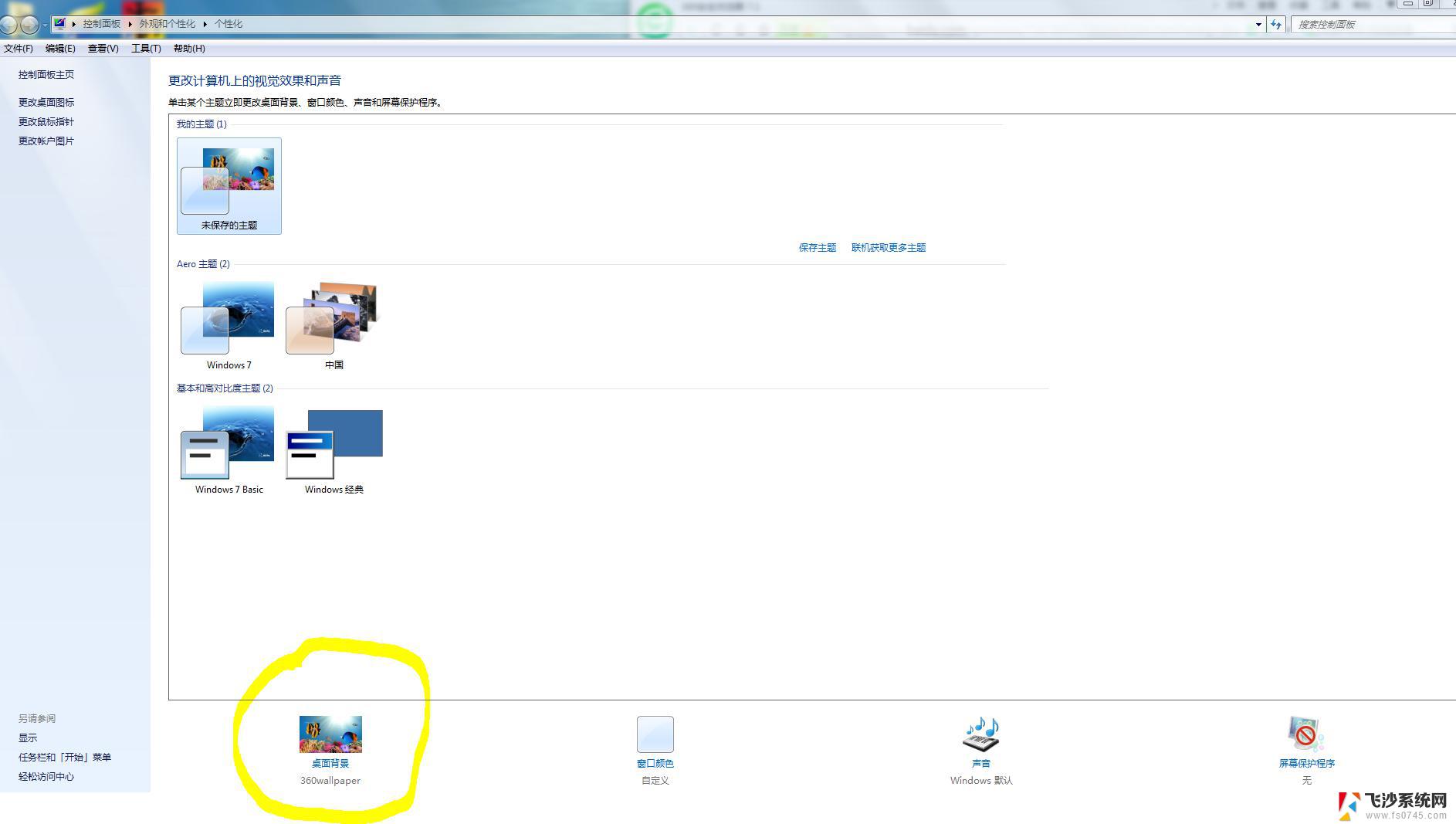电脑桌面软件怎么设置随意摆放 怎样让电脑桌面图标自由移动
电脑桌面软件的设置是我们日常使用电脑时经常需要关注的一个问题,如何让电脑桌面图标随意摆放,自由移动是很多用户都希望了解的内容。通过简单的设置,我们可以轻松实现电脑桌面图标的自由移动,让我们的工作更加高效和便捷。接下来让我们一起来探讨一下电脑桌面软件的设置技巧吧。
具体步骤:
1.打开电脑,在桌面任意空白位置单击鼠标右键,如图:
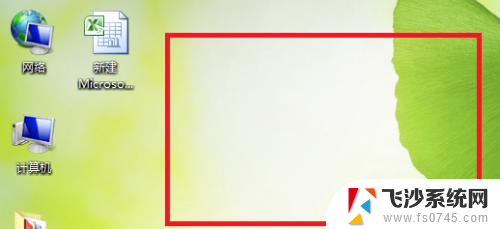
2.出现菜单后,将鼠标停留于顶端的“查看”如图:
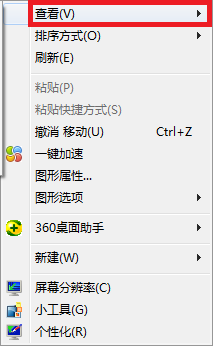
3.去除“自动排列图列”前边的勾,即单击“自动排列图列”,如图:
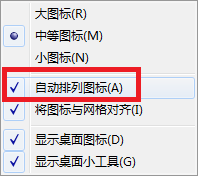
4.单击后菜单内容不见了,再重复刚才的桌面任意空白位置单击鼠标右键→“查看”。然后去除“图标与网格对齐”前边的勾,即单击将图标与网格对齐,如图:
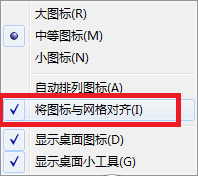
5.这时电脑桌面图标已可随意摆放,可拖动试试效果。更改设置后如图所示,“自动排列图列”与“图标与网格对齐”前边没有勾选的。
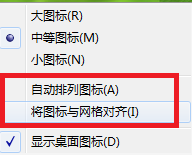
6.那么如果我们发现电脑桌面上的图标的大小太大或是太小,可按上碠第一第二步的方法。然后选择中等图标,如图:
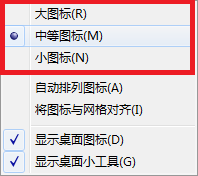
7.如果设置过程中不小心按错了内容,桌面的图标不见了。那么还是按上述第一第二步的方法,然后勾选显示桌面图标就可以了。如图:
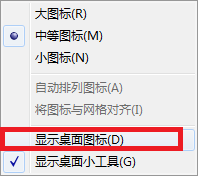
以上就是电脑桌面软件如何设置自由摆放的全部内容,如果您还有任何疑问,请按照小编的方法进行操作,希望这能帮助到大家。