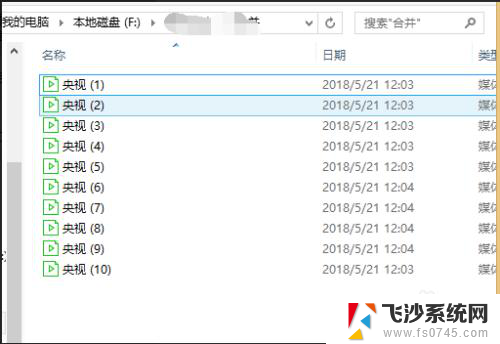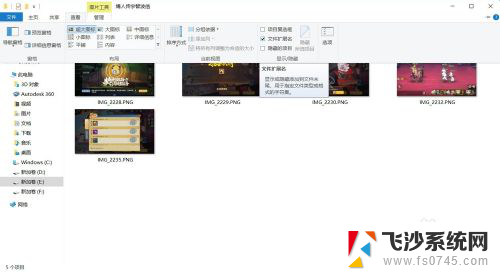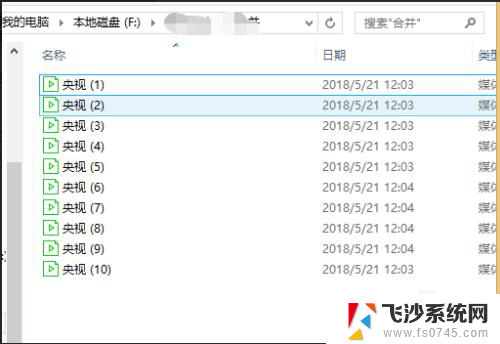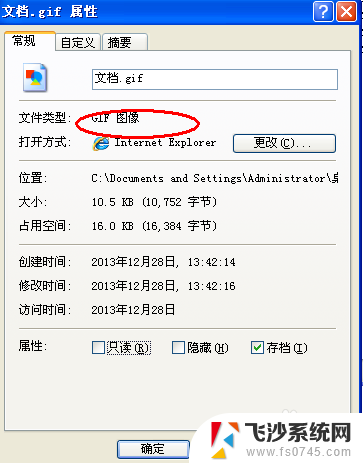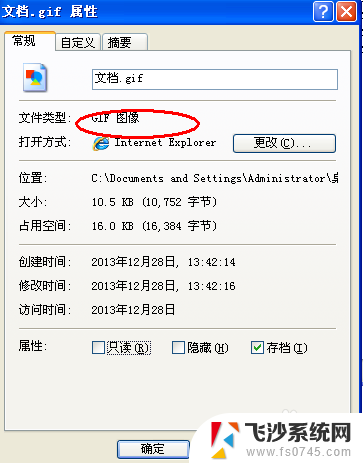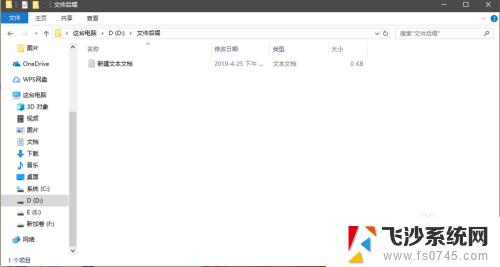文件后缀怎么修改 如何批量修改文件后缀名
在日常工作和学习中,我们经常会遇到需要修改文件后缀的情况,有时候是因为文件格式不兼容,有时候是为了更好地管理文件。如果只是一个个手动修改文件后缀名,不仅费时费力,还容易出错。有没有一种简便的方法可以批量修改文件后缀呢?接下来我们就来看看如何通过简单的操作实现批量修改文件后缀的功能。
方法如下:
1.首先,在桌面新建一个文本文档,命名为“001”,如图所示

2.此时,我们发现“001”的文本文档并没有后缀名。那么怎么更改后缀名呢;不要着急,之所以没有后缀名。是因为电脑设置的问题,我们先设置电脑显示“001”的后缀名;
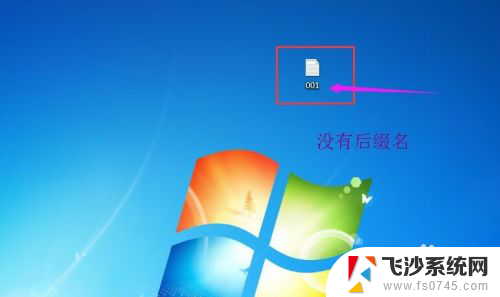
3.在桌面上找到“计算机”,如图所示,打开“计算机”;

4.打开之后,如图所示,在左上角位置找到“组织”,选择打开;
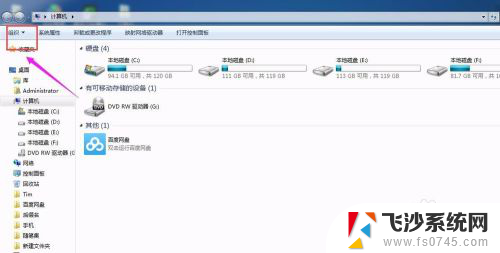
5.打开“组织”之后,找到“文件夹和搜索选项”如图所示,打开;
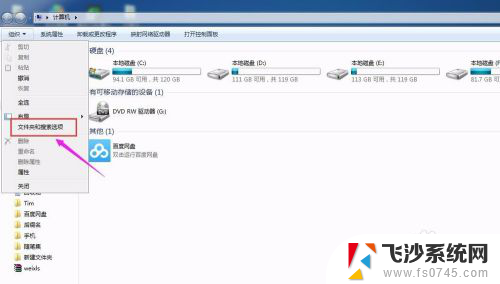
6.打开之后,找到“查看”;
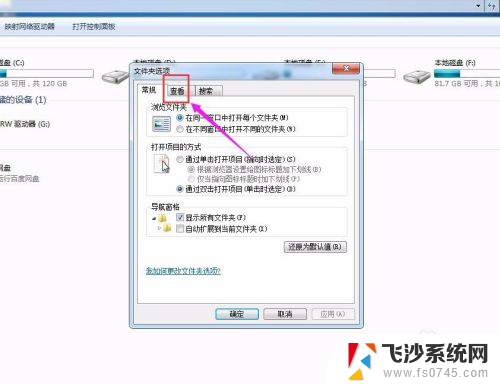
7.打开“查看”之后,在“高级设置”中找到“隐藏已知文件类型的扩展名”。此时我们可以看到前面的小框是被选中的;我们要做的是“取消小框中的勾选”;
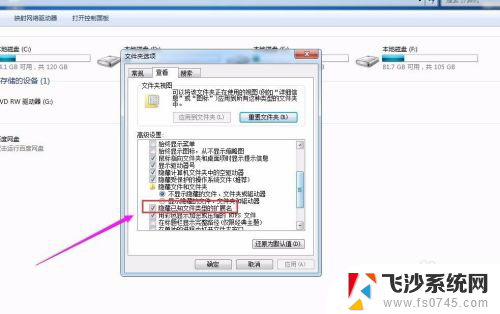
8.“取消小框中的勾选”之后,单击“确定”保存更改;
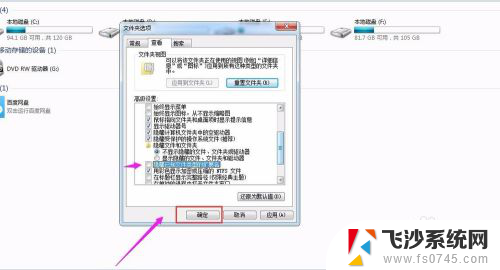
9.回到桌面,此时我们可以看到“001”的后缀名为“txt”;

10.接下来,便是更改001的后缀名;我们以将001.txt更改为001.java为例;右键单击“001.txt”,找到“重命名”
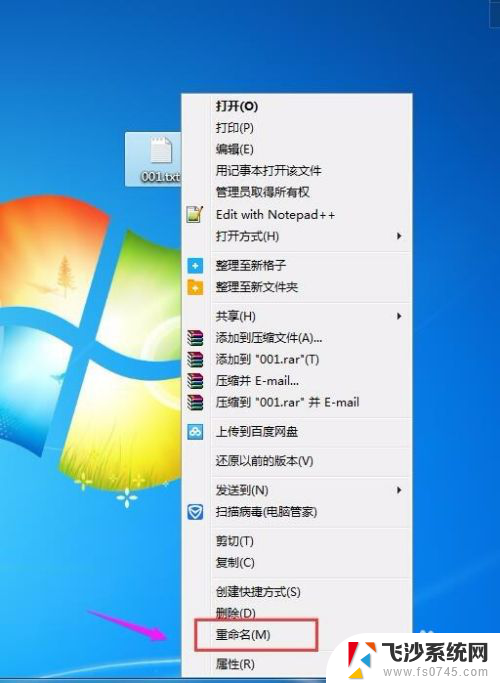
11.选择“重命名”,如图所示,“001.txt”的文件名有所变化;

12.接下来,删除“txt”,更改为“java”,如下图所示

13.更改完成之后,回车,001的后缀名就更该完成了;

以上就是如何修改文件后缀的全部内容,希望这些步骤能对需要的用户有所帮助。