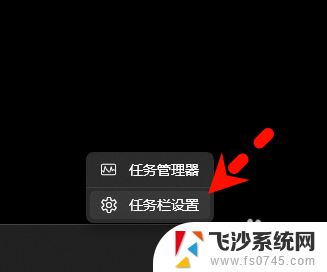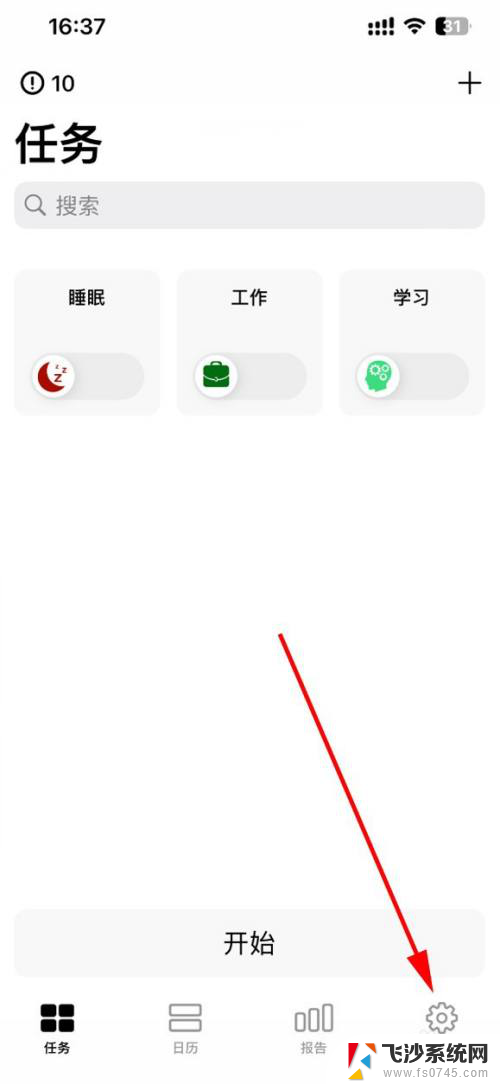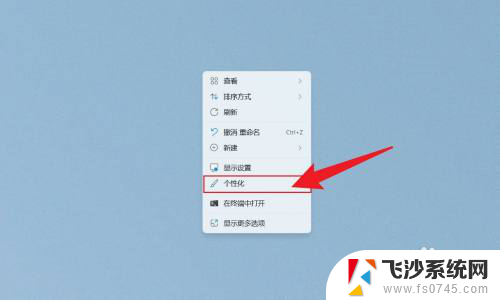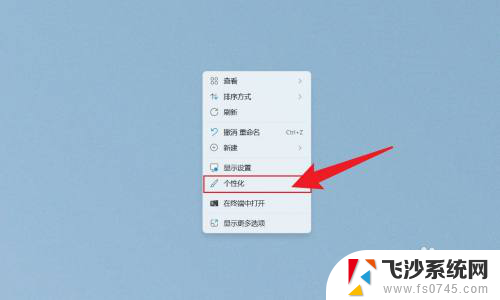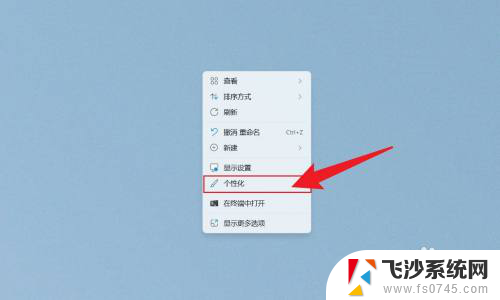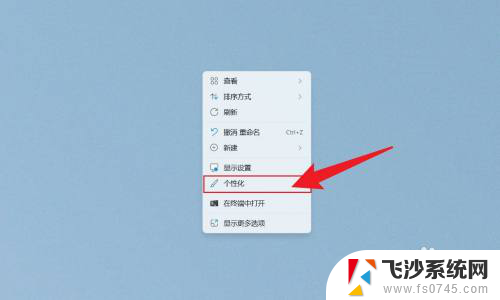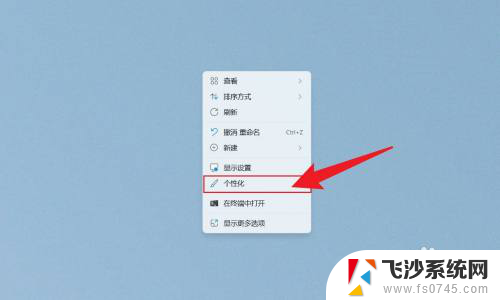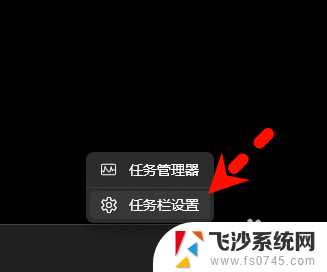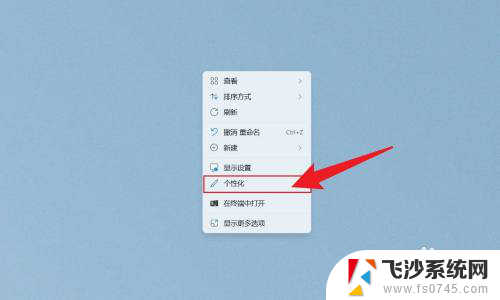win11右下角时间显示秒数 win11电脑时间显示秒数的设置步骤
Win11系统是微软最新推出的操作系统版本,它带来了许多新的功能和特性,其中一个让用户感到方便的功能就是右下角时间显示秒数的设置。通过简单的步骤,用户可以在Win11电脑上让时间显示到秒,这样可以更精准地掌握时间,提高工作效率。接下来我们就来看看如何设置Win11电脑时间显示秒数。
win11时间显示秒数设置方法1、首先在电脑上安装一个startallback。
2、安装完成后,点击键盘win+r调出运行,并输入regedit打开注册表。
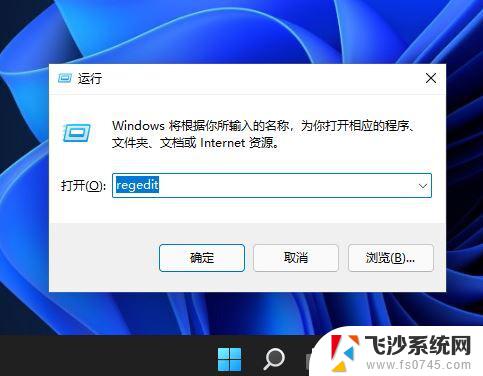
3、然后打开该路径HKEY_CURRENT_USER\SOFTWARE\Microsoft\Windows\CurrentVersion\Explorer\Advanced。
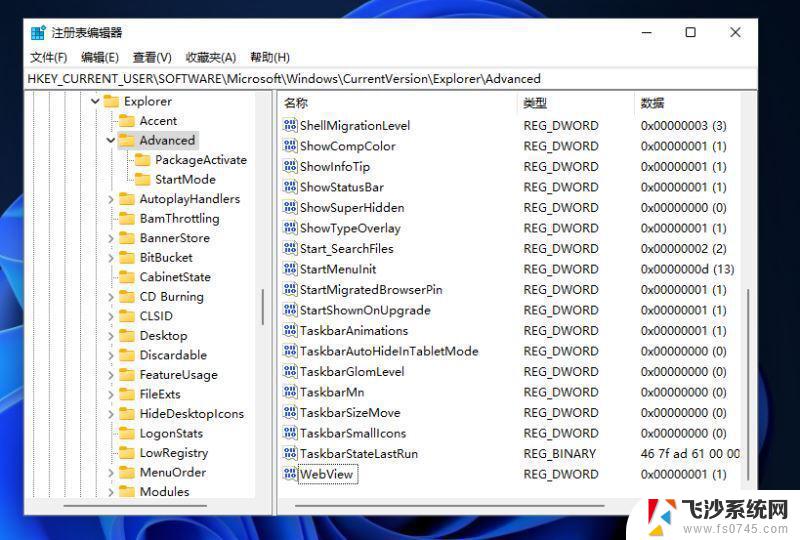
4、然后新建一个DWORD(32位)值。
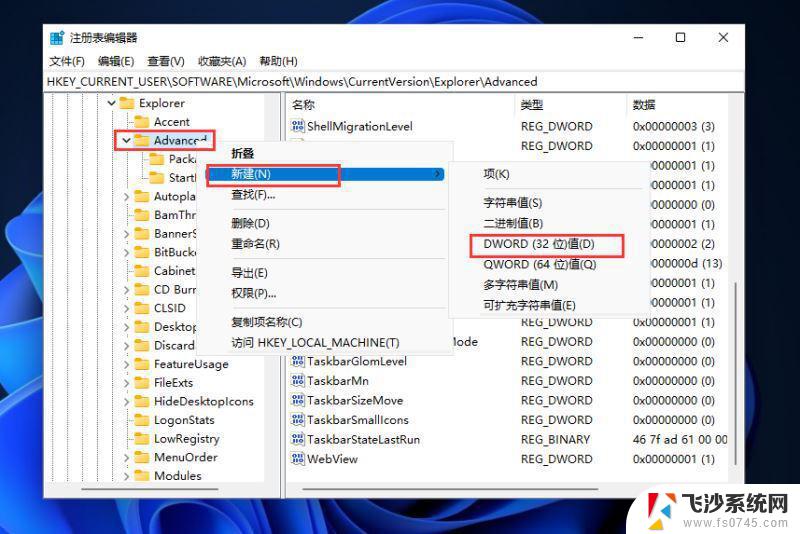
5、文件命名为ShowSecondsInSystemClock,双击打开将数值数据改为1。并点击确定,关闭注册表。
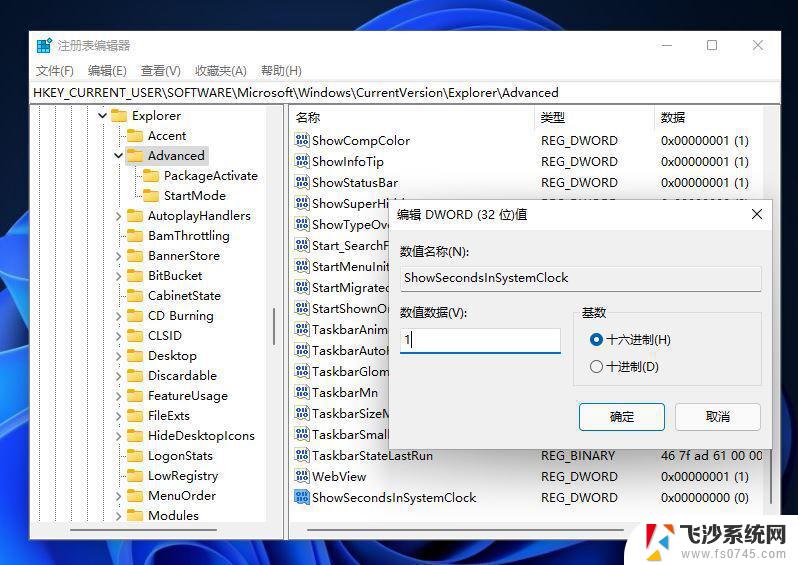
6、然后我们重启电脑或者重新启动Windows资源管理器就可以看到任务栏的时间显示秒了。
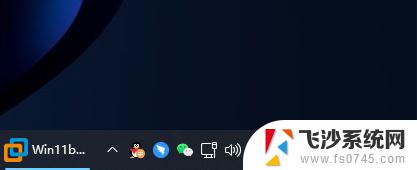
以上就是win11右下角时间显示秒数的全部内容,有出现这种现象的小伙伴不妨根据小编的方法来解决吧,希望能够对大家有所帮助。