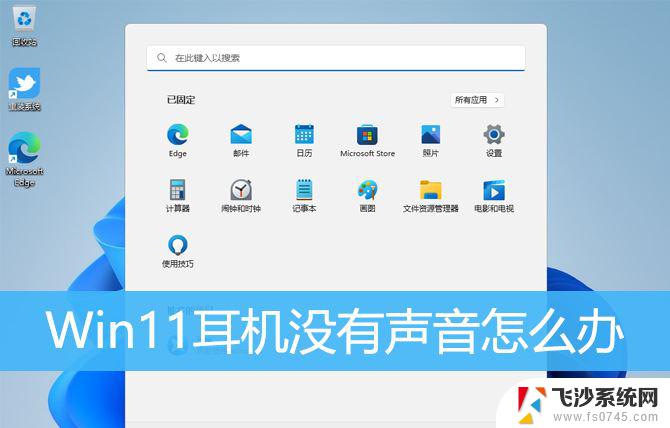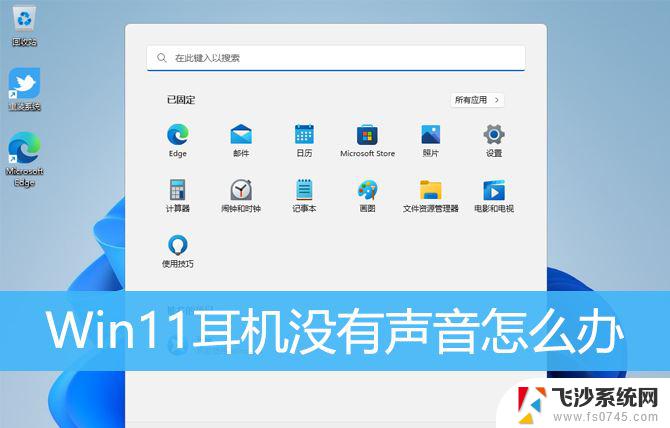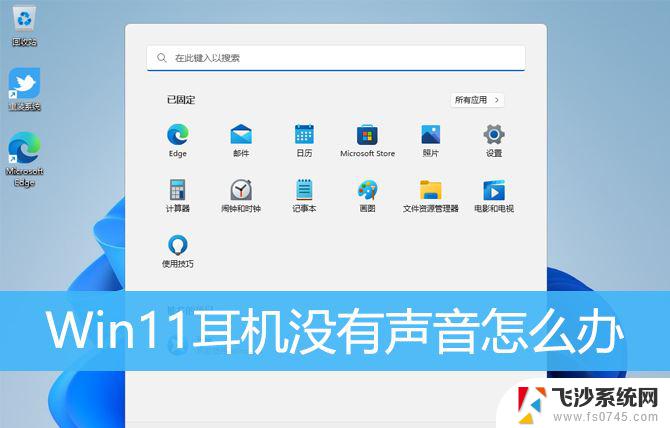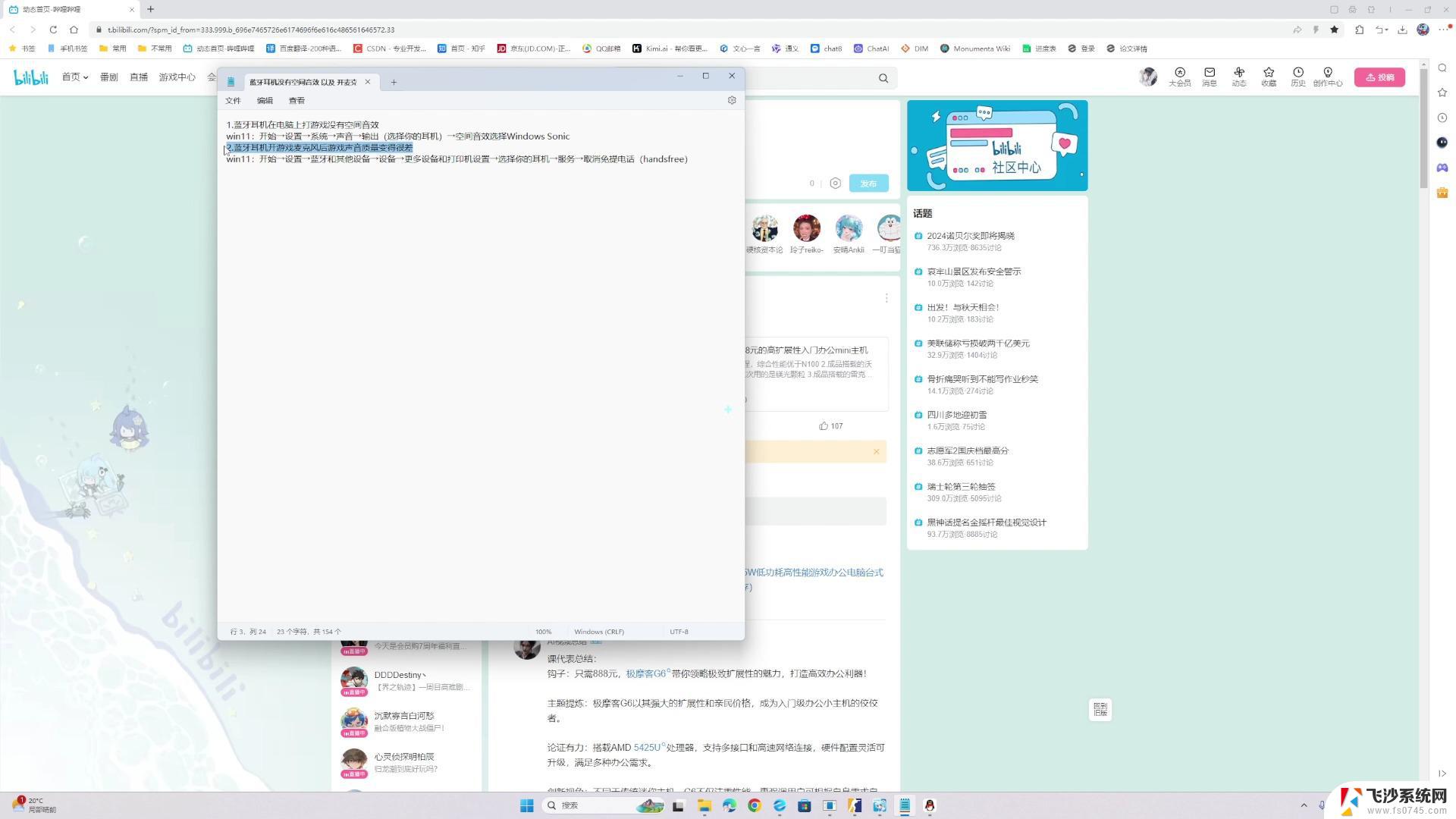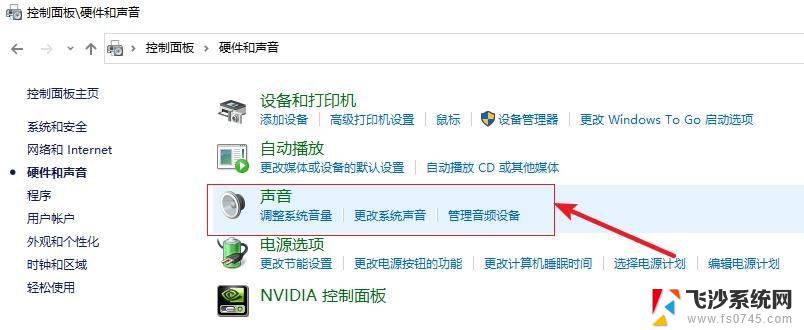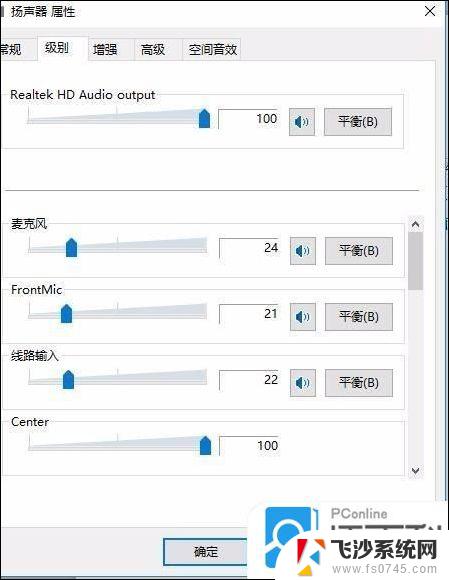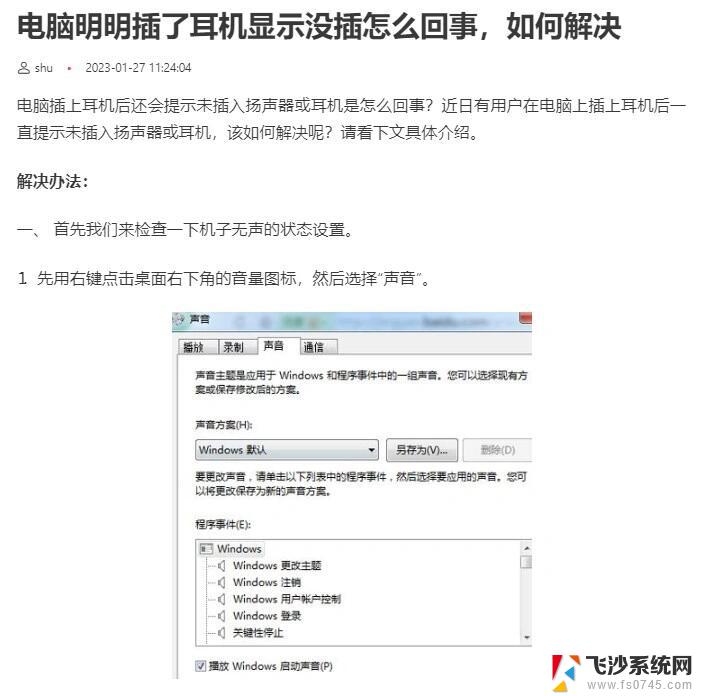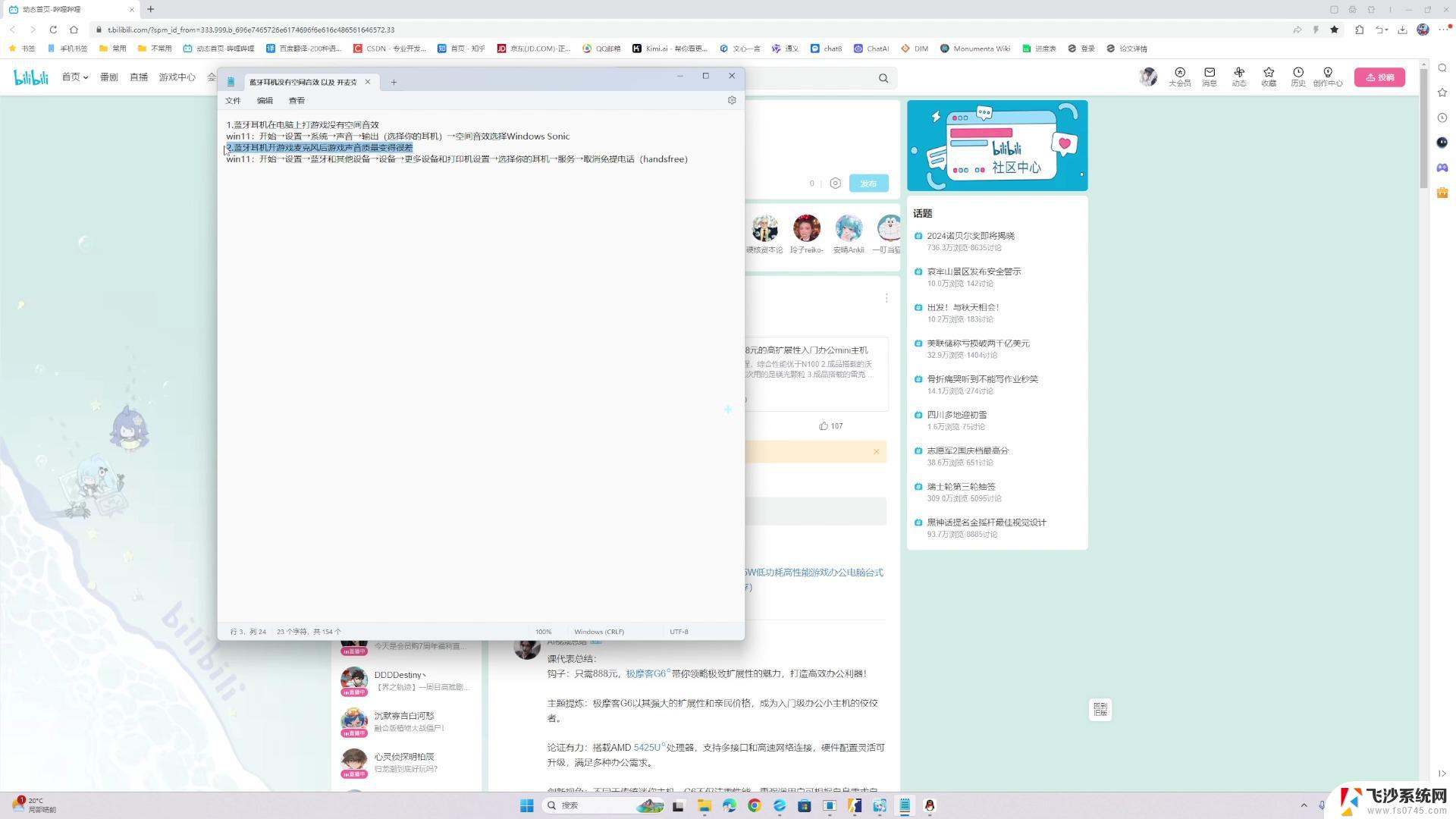win11耳机没声音恢复方法 Win11耳机插上没声音怎么办
Win11系统是微软最新推出的操作系统,受到了广大用户的热烈欢迎,有时候在使用Win11系统时,可能会遇到耳机插上却没有声音的问题。这种情况让人感到困扰,但是不用担心,我们可以通过一些简单的方法来解决这个问题。接下来我们将介绍一些Win11耳机没声音的恢复方法,帮助大家快速解决这一困扰。
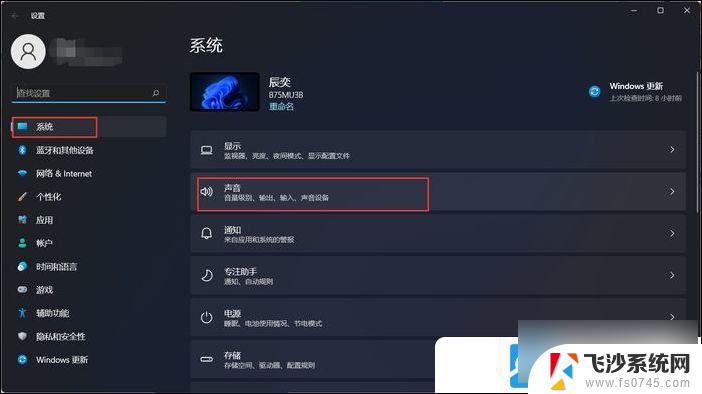
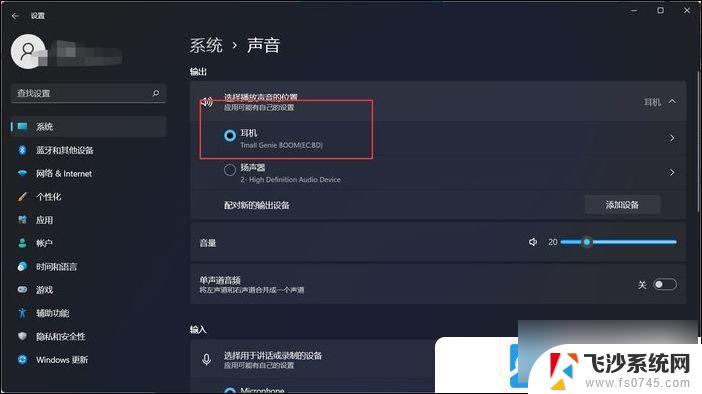
1、首先,按【 Win 】键,或点击任务栏上的【Windows 开始徽标 】,然后点击已固定应用下的【 设置 】;
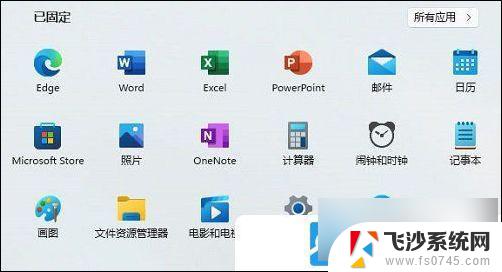
2、打开的设置(Win+i)窗口,左侧点击【 Windows 更新 】;
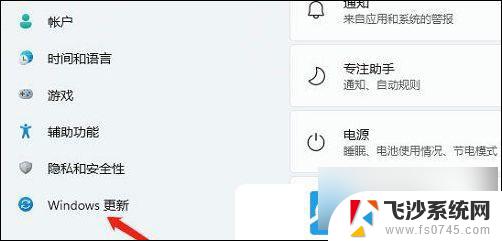
3、接着在更多选项下,点击【 高级选项( 传递优化、可选更新、活动时间以及其他更新设置 ) 】 ;
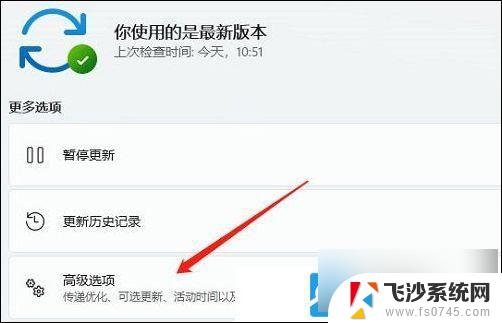
4、其他选项下,点击【 可选更新(功能、质量和驱动程序更新) 】;
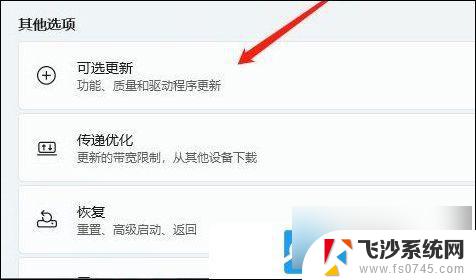
5、当前路径为:Windows 更新 > 高级选项 > 可选更新,点击【 驱动程序更新 】;
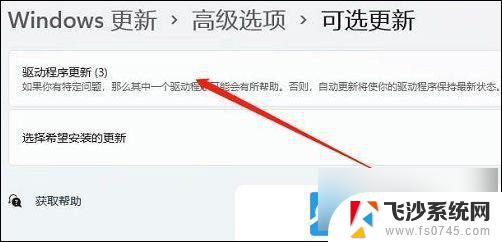
1、首先, 右键点击 系统托盘中的【 声音 图标 】 ,在打开的选项中,选择【 声音问题疑难解答 】 ;

2、接着,系统 会自动打开疑难解答窗口, 检测声音问题,以及给出相应的解答建议;
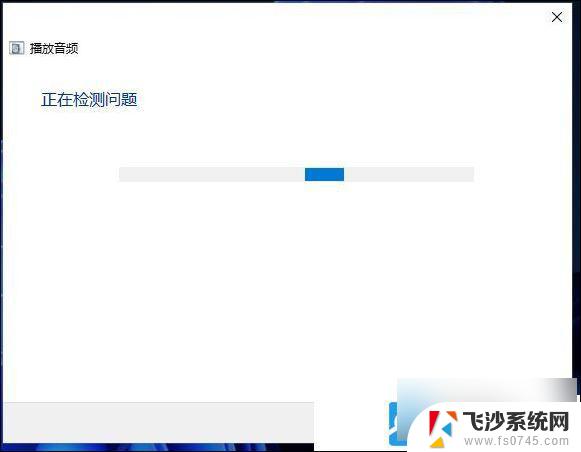
3、如果疑难解答没有检查出相关的声音问题,在详细的检查报告中也没有给出任何修改建议,那只能考虑使用其它方法解决;
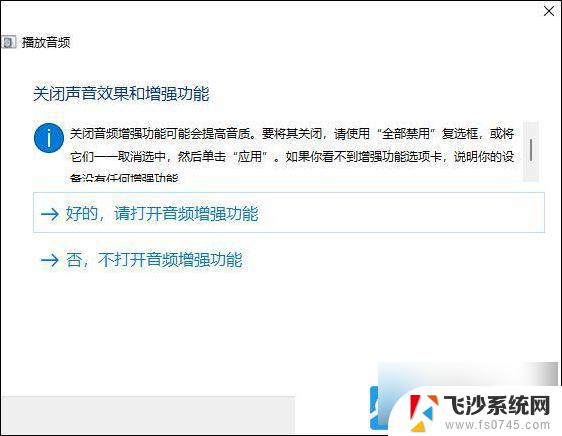
扩展知识: Win11用USB或type-c耳机音量默认100解决方法
1、首先,按键盘上的【 Win + X 】组合键,或右键点击任务栏上的【Windows开始徽标】,在打开的隐藏右键菜单项中,选择【运行】;
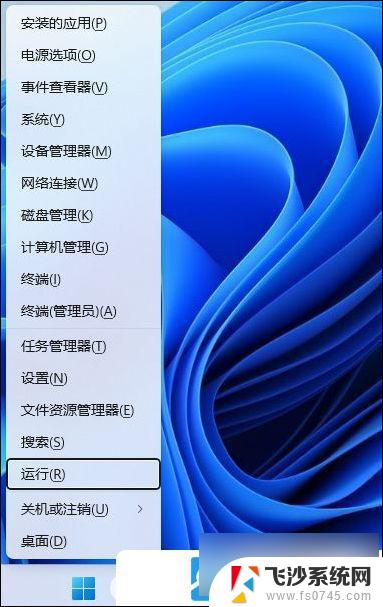
2、运行窗口,输入【 regedit 】命令,按【确定或回车】打开注册表编辑器;
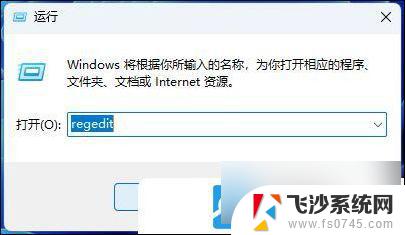
3、用户账户控制窗口,你要允许此应用对你的设备进行更改吗?点击【是】;
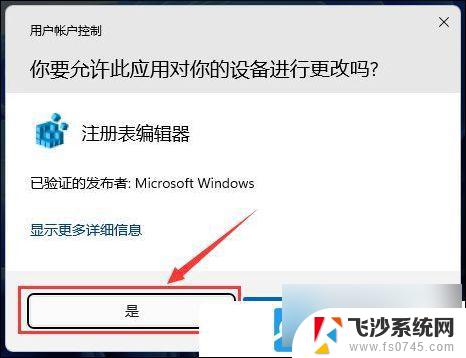
4、注册表编辑器窗口,依次展开到以下路径:
HKEY_LOCAL_MACHINE\SYSTEM\ControlSet001\Control\Audio
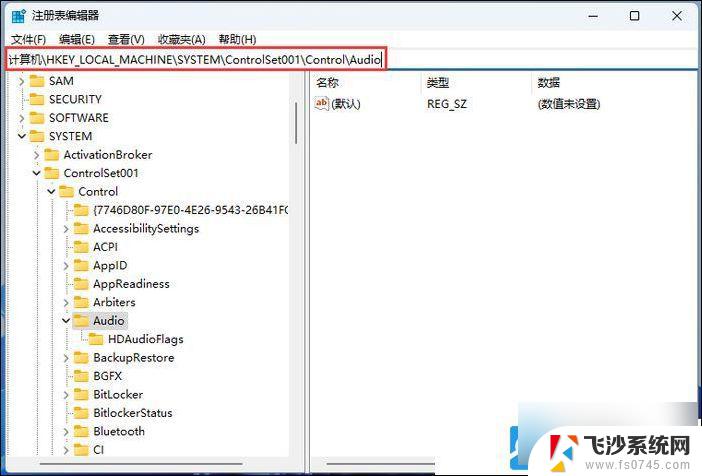
5、接着,在右侧空白处,点击【 右键 】,打开的菜单项中,选择【新建 - DWORD (32 位)值(D)】;
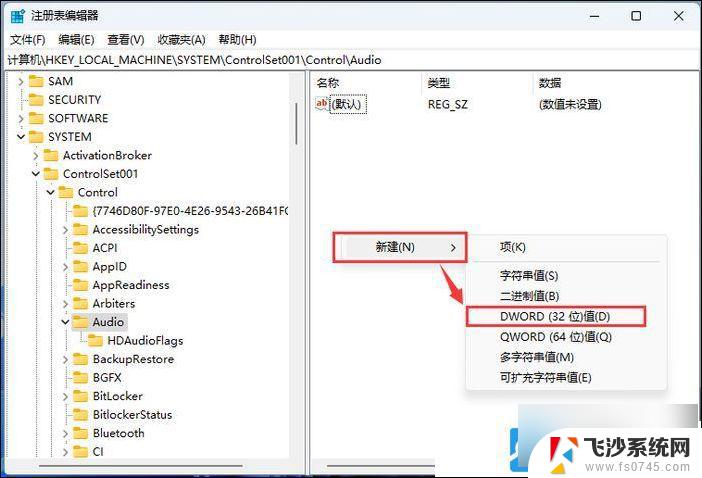
6、 新建的DWORD (32 位)值(D)命名为【 DisableAbsoluteVolume 】,然后双击该新建的值。在打开的编辑 DWORD (32 位)值窗口,将数值数据数据修改为【1】;
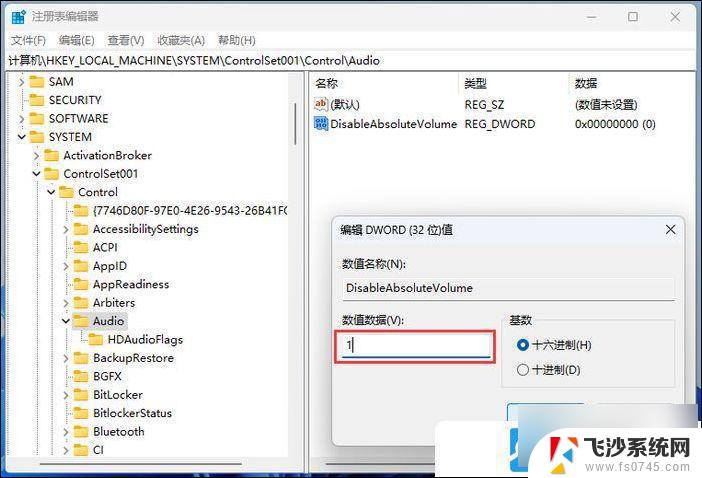
注意:每次系统大更新后注册表需重新设置
以上就是win11耳机没声音恢复方法的全部内容,如果有遇到这种情况,那么你就可以根据小编的操作来进行解决,非常的简单快速,一步到位。