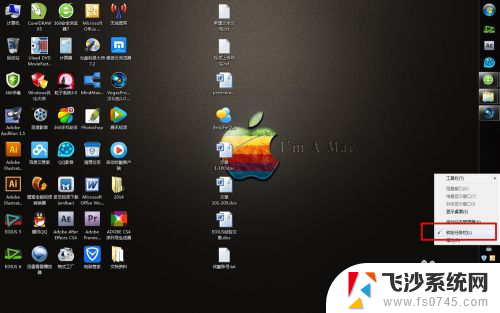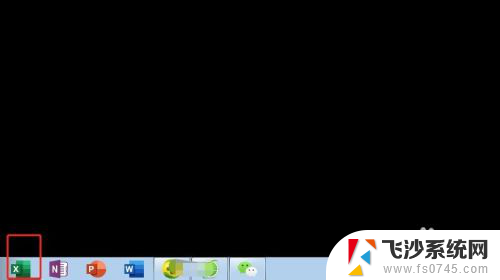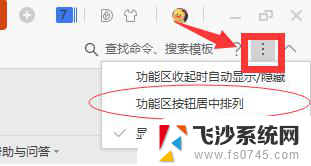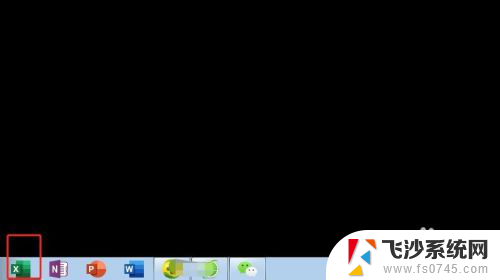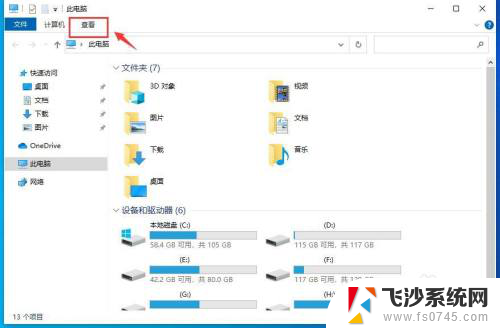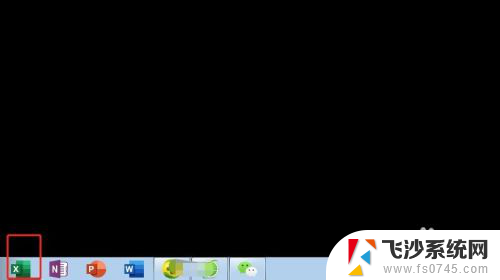桌面栏到最左边了 解决电脑桌面任务栏移动到左边的困扰
更新时间:2023-12-08 14:06:02作者:xtyang
电脑桌面任务栏的位置对于我们日常使用电脑的效率和舒适度有着重要的影响,有时候我们可能会不小心将任务栏移动到了桌面的最左边,这给我们带来了一些困扰。无论是习惯了任务栏位于底部的位置,还是因为其他原因希望将任务栏移回原位,我们都需要找到解决办法。接下来我们将探讨一些方法来解决这一问题,帮助我们恢复桌面栏到原来的位置,提高我们的电脑使用体验。
方法如下:
1.打开电脑后,电脑桌面的任务栏跑到了左边,如图显示:
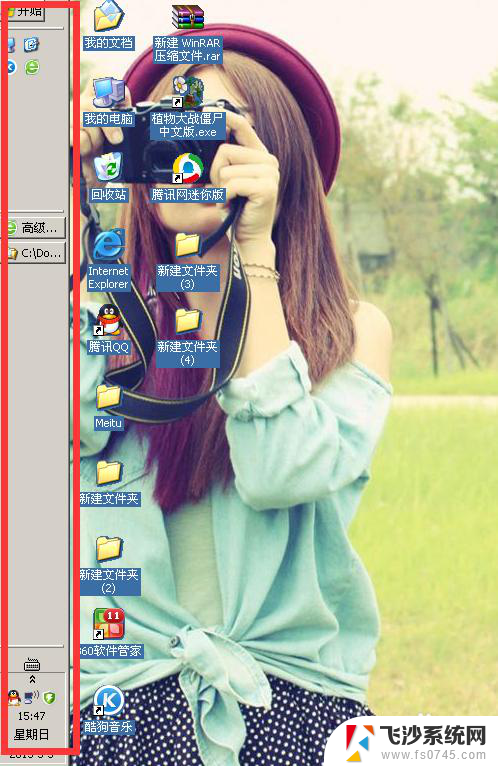
2.将鼠标指在右边任务栏的空白处,点右键。在弹框里找到“锁定任务栏”,如果前面打了钩,点击一下就可以解锁,就是将前面的钩去掉。
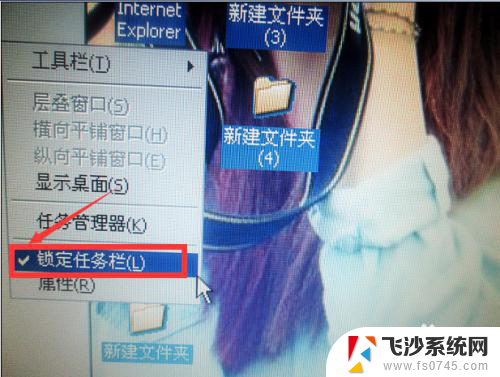
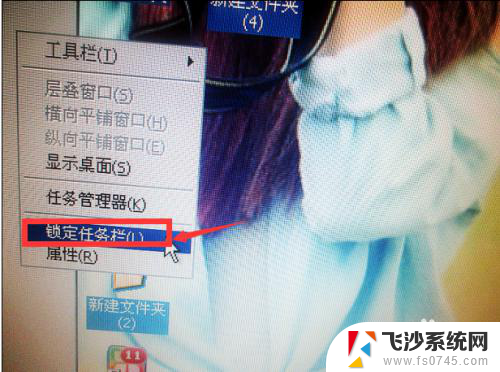
3.然后将鼠标指在空白处,按住鼠标左键,将任务栏向屏幕下方的方向进行拖拽。
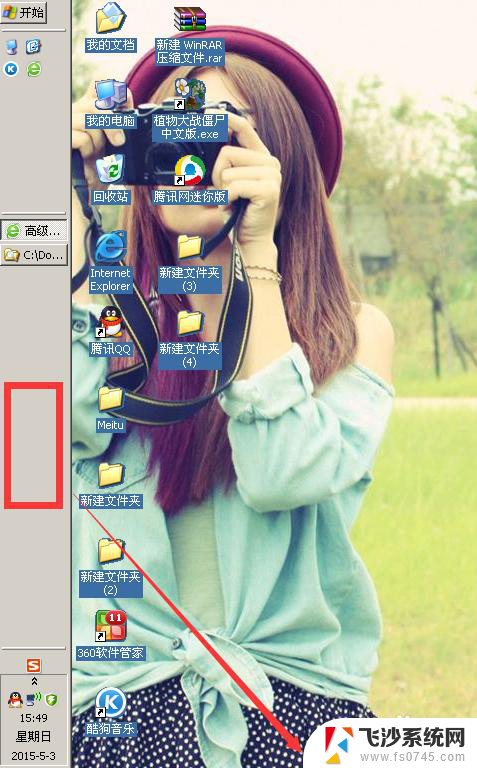
4.拖拽到下方然后放开左键,这样任务栏就被拖到了屏幕的下方,如图:

5.然后再任务栏的空白处,点右键锁定任务栏。查看时前面有个钩就证明任务栏已锁定。
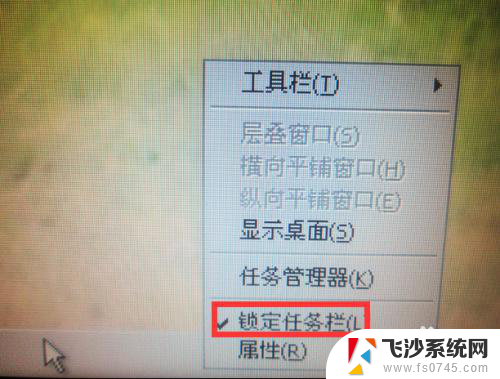
6.依次类推,桌面任务栏无论是跑到屏幕上方还是右边。都可以用以上步骤来解决。
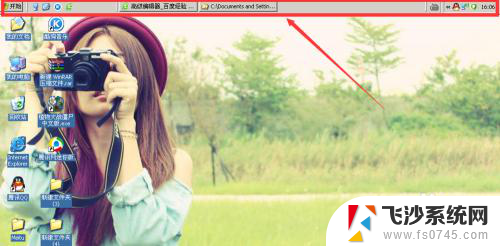
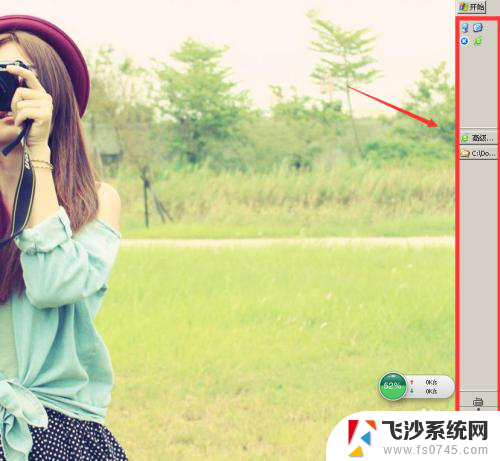
以上就是将桌面栏移到最左边的全部内容,有需要的用户可以按照以上步骤进行操作,希望能对大家有所帮助。