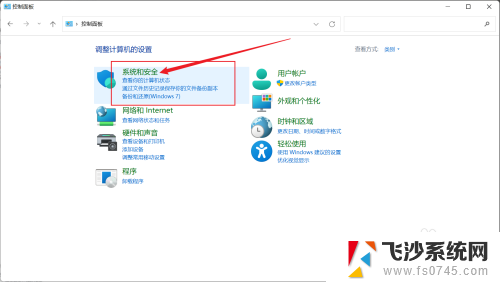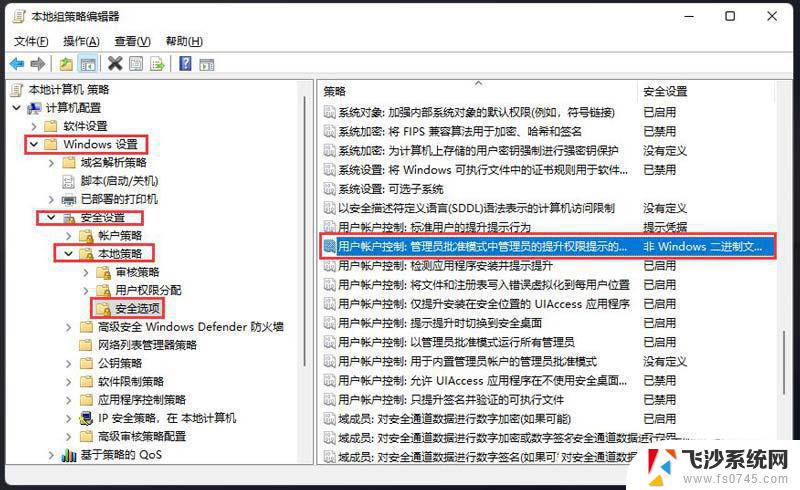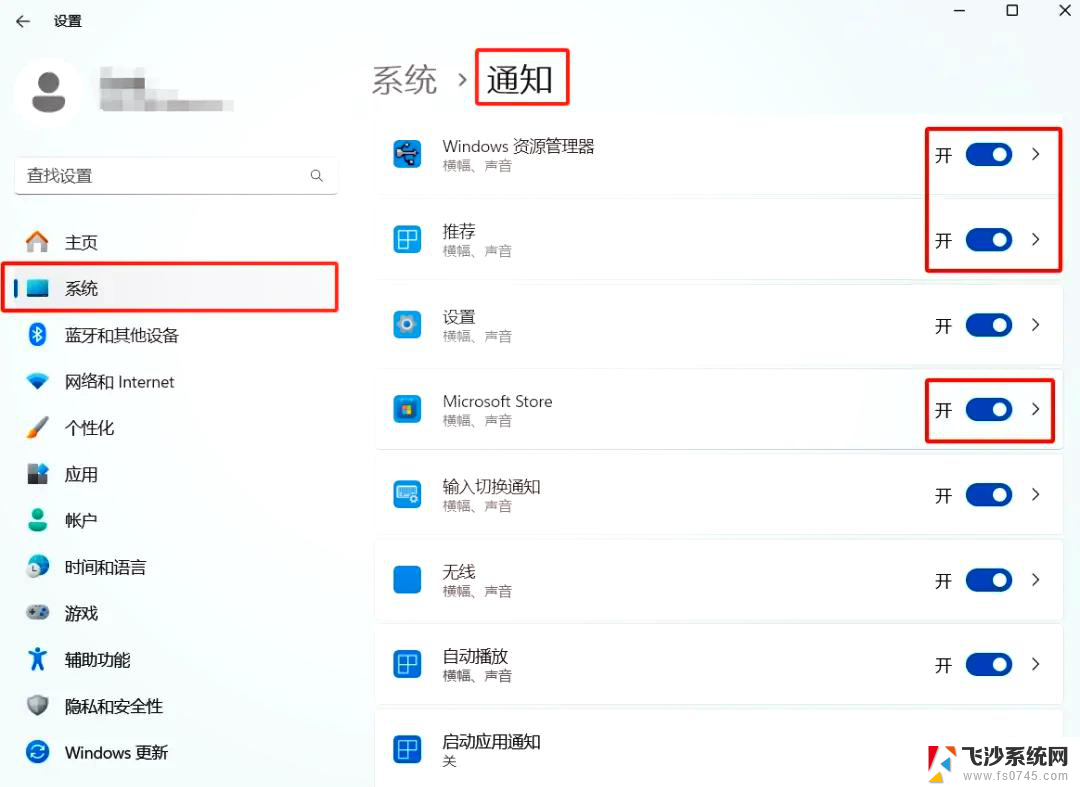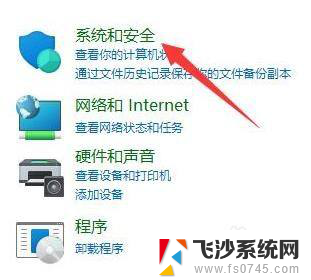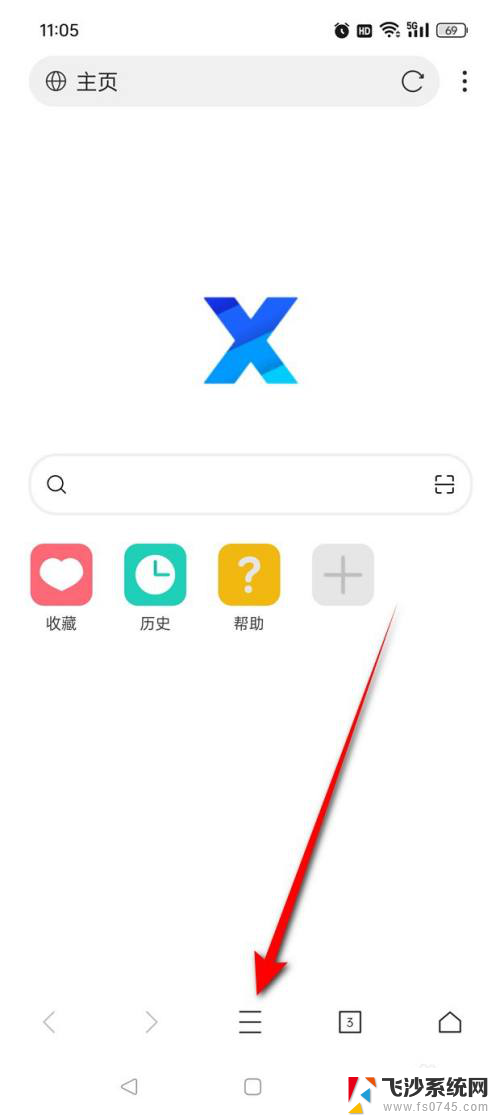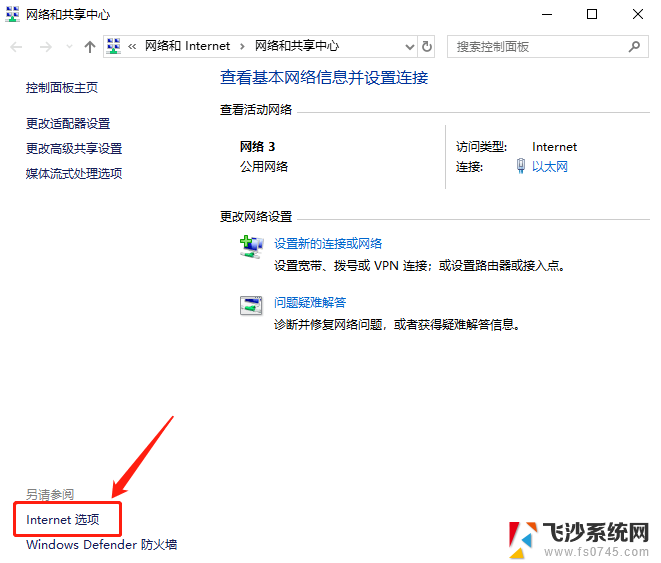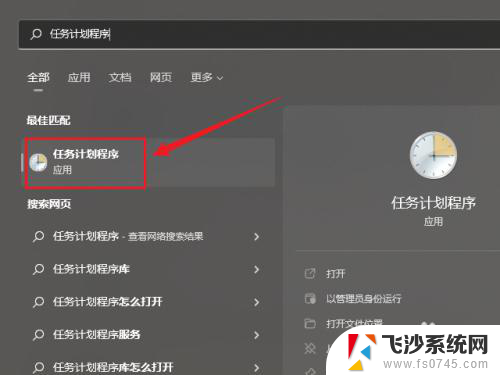win11每次运行程序斗会弹窗提醒 Win11打开软件就弹窗怎么办
Win11系统每次运行程序都会弹窗提醒,让人感到困扰,尤其是当打开软件时,弹窗频繁出现,让使用体验大打折扣。面对这种情况,我们应该如何解决呢?或许可以通过调整系统设置或者寻找专业软件来解决这一问题。只有找到正确的方法,才能让Win11系统更加顺畅地运行,让用户享受更好的使用体验。
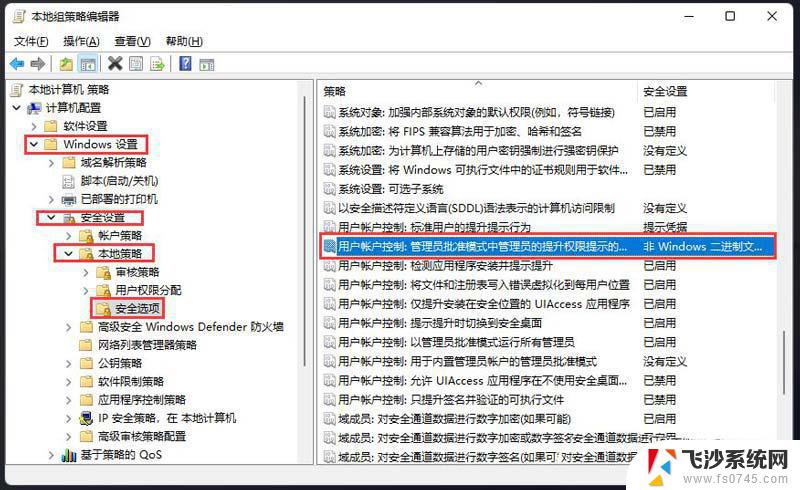
4、用户账户控制:管理员批准模式中管理员的提升权限提示的行为 属性窗口,选择【不提示。直接提升】,然后点击【应用确定】即可;
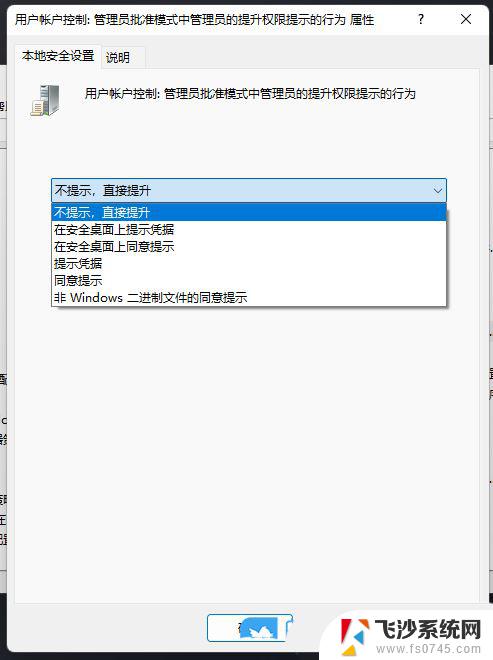
1、按【 Win + X 】组合键,或【右键】点击任务栏上的【Windows开始徽标】,在打开的隐藏菜单项中,选中【运行】;
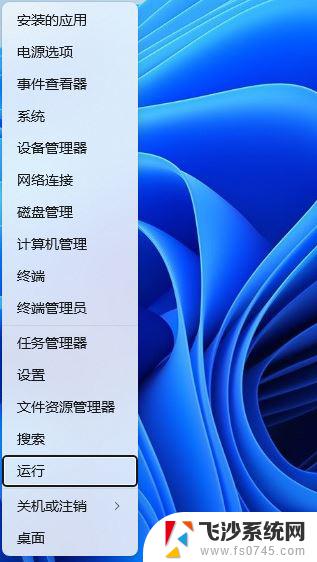
2、运行窗口,输入【regedit】命令,按【确定或回车】可以打开注册表编辑器;
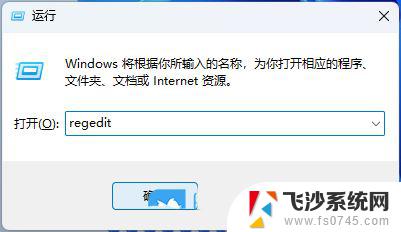
3、用户账户控制窗口,你要允许此应用对你的设备进行更改吗?点击【是】;
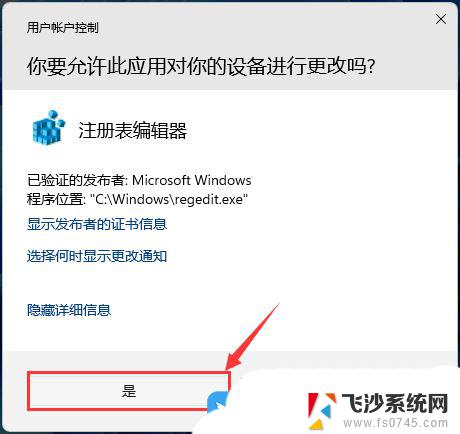
4、注册表编辑器窗口,依次展开到【HKEY_LOCAL_MACHINE\SOFTWARE\Microsoft\Windows\CurrentVersion\Policies\System】;
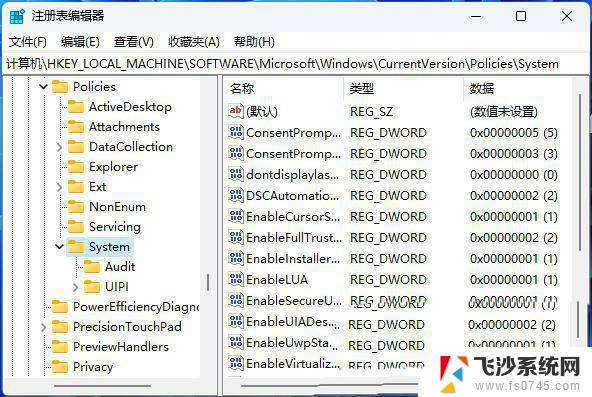
5、双击打开名为【ConsentPromptBehaviorUser 的 DWORD(32 位)】值,将其值改为:【0】自动拒绝提升请求【1】在安全桌面上提示凭据【3】提示凭据
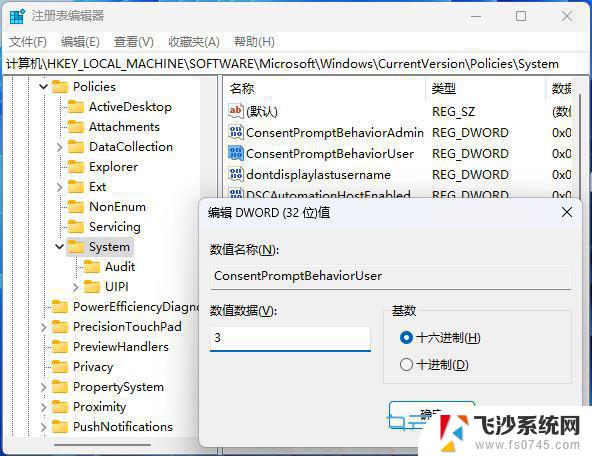
Win11切换大小写有弹窗提示怎么取消?
win11弹窗无法关闭怎么办? win11弹窗广告彻底关闭的技巧
win11/10访问页面频繁弹窗要求输入PIN密码怎么解决?
以上就是win11每次运行程序斗会弹窗提醒的全部内容,还有不清楚的用户就可以参考一下小编的步骤进行操作,希望能够对大家有所帮助。