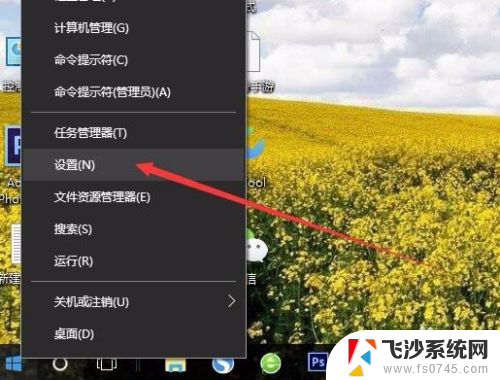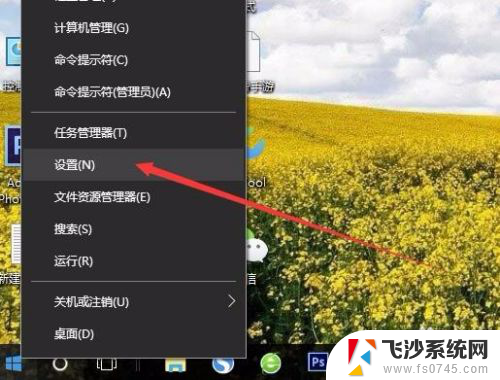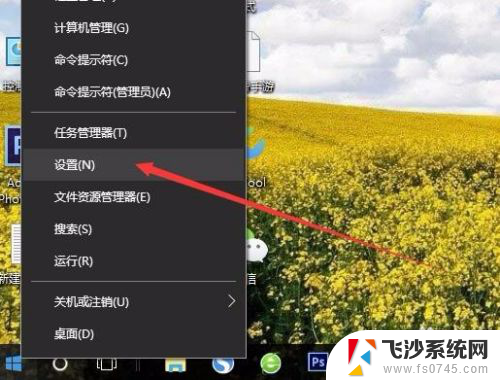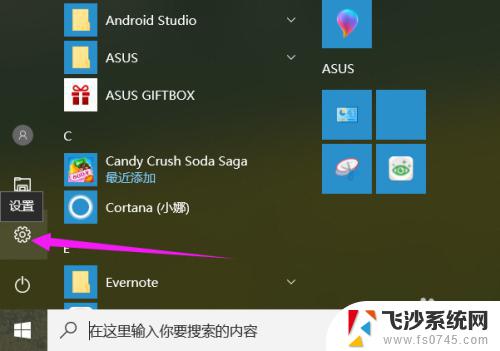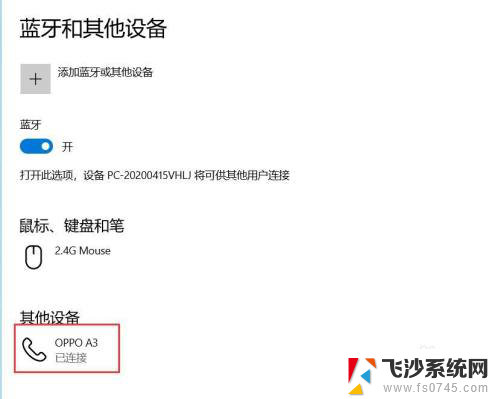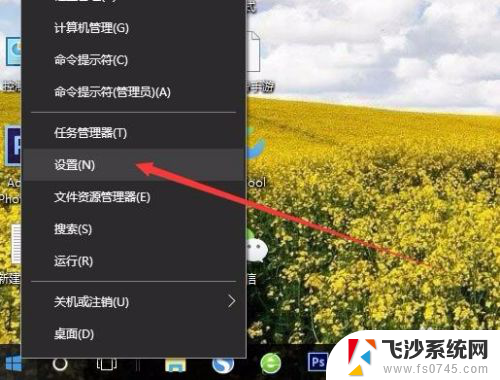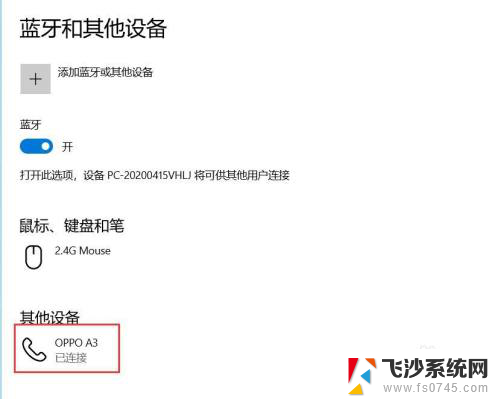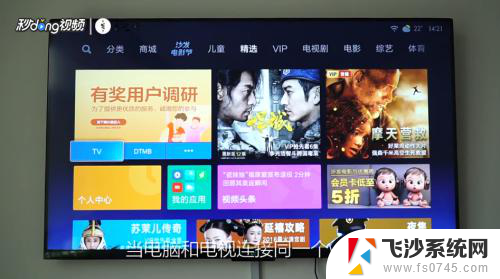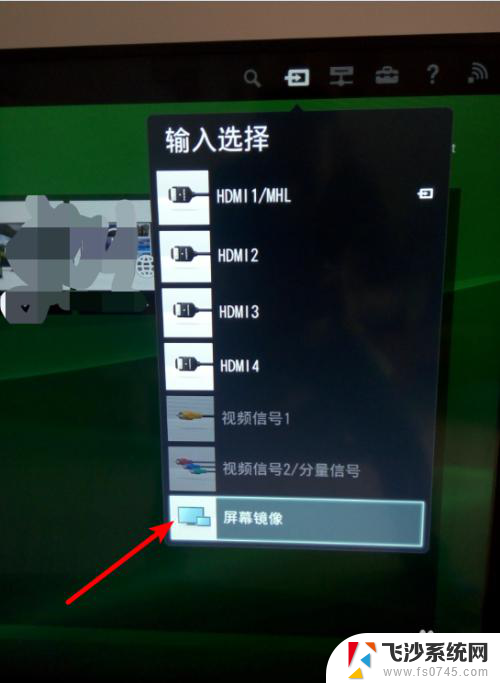手机屏幕怎么投屏到笔记本电脑上 手机如何通过无线网络投屏到笔记本电脑
更新时间:2024-05-01 14:06:16作者:xtyang
随着科技的不断发展,我们的生活也变得越来越便利,现在我们不仅可以通过手机屏幕投屏到电视上,还可以将手机屏幕投射到笔记本电脑上。通过无线网络,我们可以实现手机屏幕投屏到笔记本电脑的操作,让我们在工作或娱乐时更加方便快捷。接下来让我们来了解一下手机如何通过无线网络投屏到笔记本电脑的具体方法。
操作方法:
1.首先先调整电脑设置。点击左下角“开始”,然后点击设置。
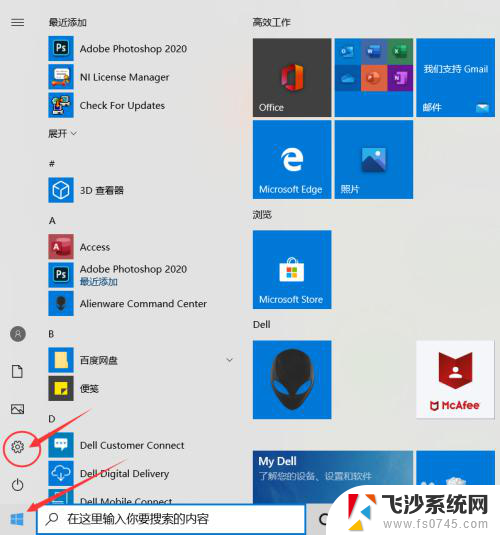
2.进入设置后点击“系统”
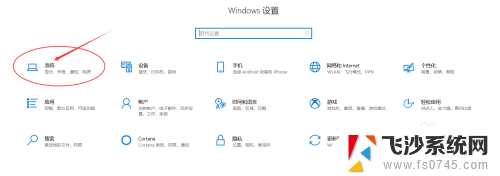
3.点击“投影到此电脑”。
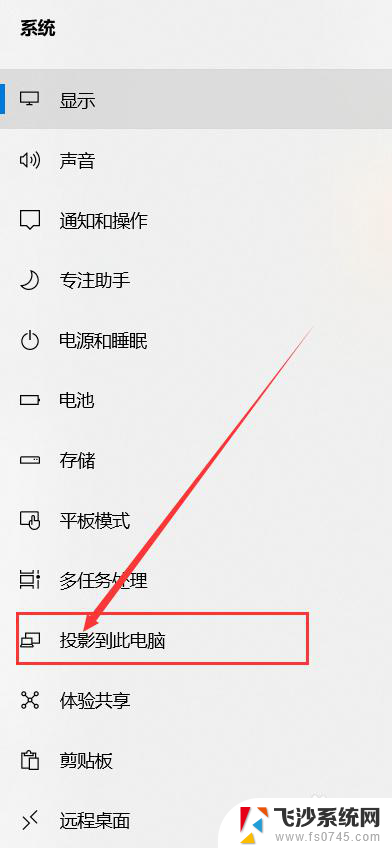
4.打开“所有位置都可用”。
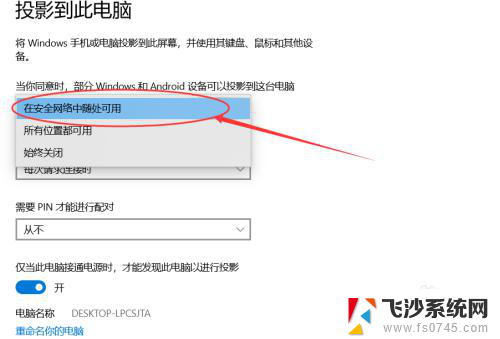
5.接下来设置手机。点击设置,进去后点击“更多连接”。
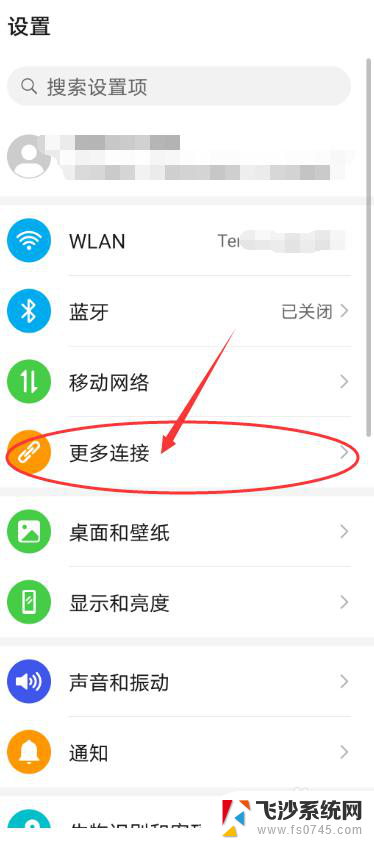
6.点击“手机投屏”。
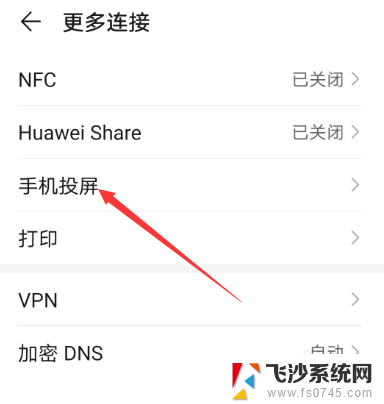
7.把“无线投屏”的开关打开。
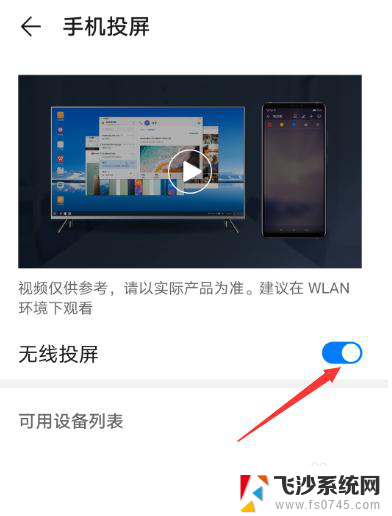
8.接下来可以看到可连接的之前设置好的电脑。
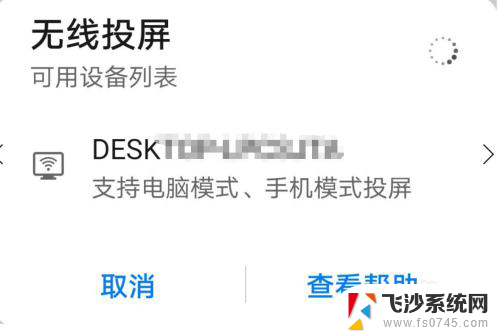
9.点击可连接的电脑后,电脑右下角出现连接提示。点击即可实现投屏到笔记本电脑上。
以上就是手机屏幕如何投屏到笔记本电脑上的全部内容,还有不了解的用户可以根据小编的方法来操作,希望能够帮助到大家。