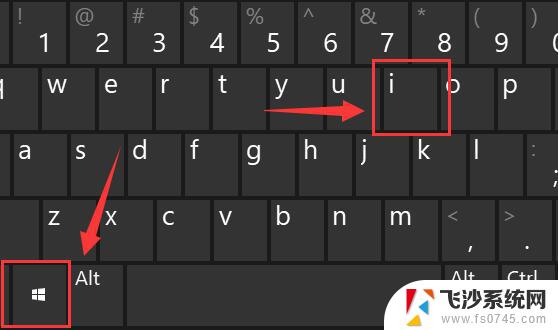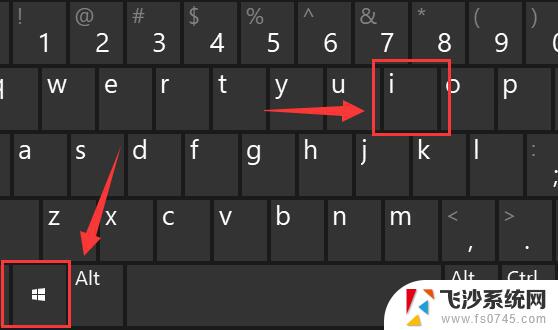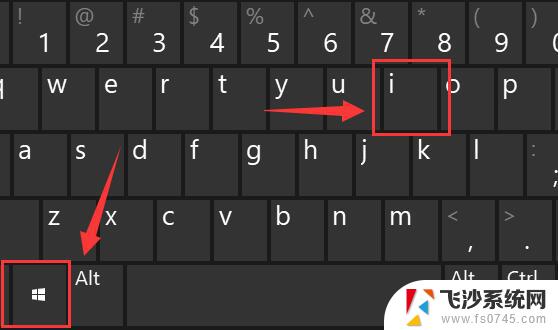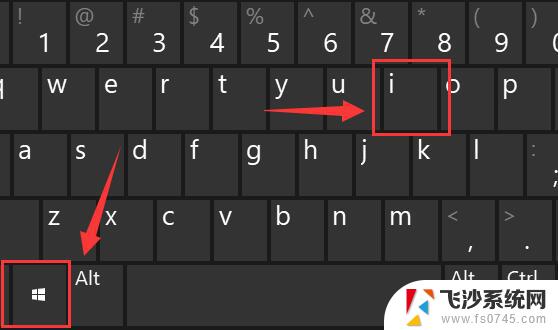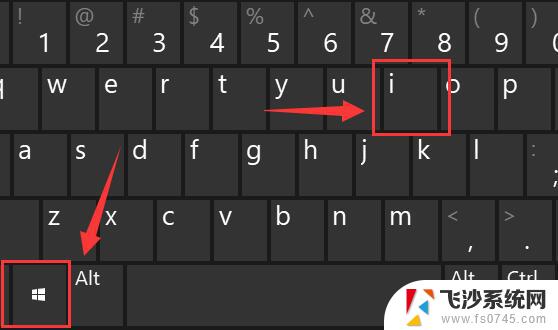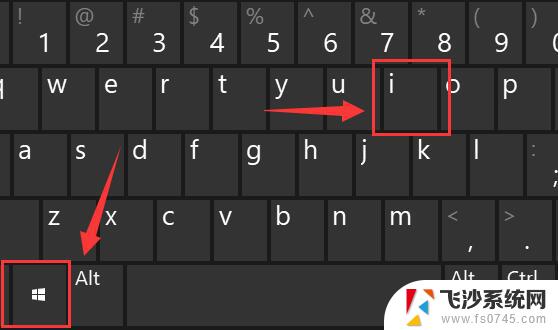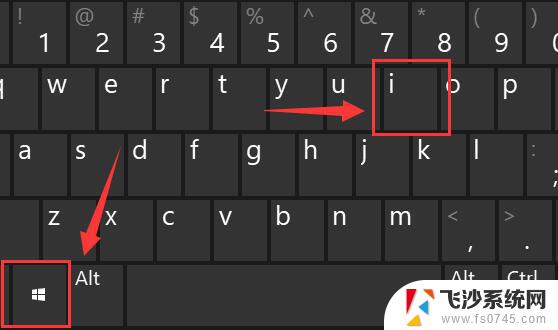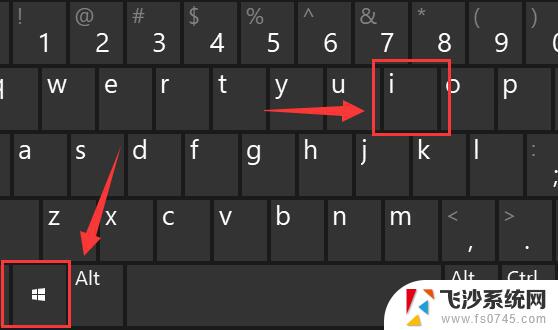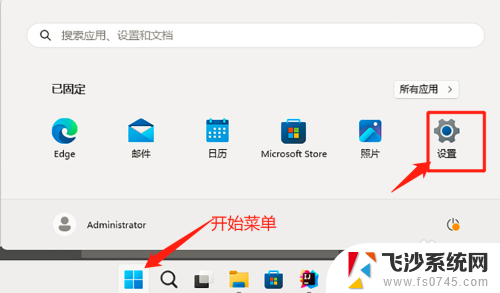win11缩放设置怎么自定义比例 win11缩放比例设置教程
更新时间:2025-01-08 14:05:19作者:xtliu
在日常使用Windows 11操作系统的过程中,许多用户可能会发现屏幕上的文字和图标有时显得过小或过大,影响了使用体验,为了更好地适应个人需求,Windows 11提供了灵活的缩放设置,让用户可以自定义屏幕的缩放比例。通过调整这些设置,您可以轻松实现更清晰的显示效果和更舒适的视觉体验。本文将为您详细介绍如何在Windows 11中自定义缩放比例,帮助您优化使用界面,提升工作效率。无论是办公、娱乐还是学习,合适的缩放设置都能为您带来更佳的操作感受。
win11缩放设置怎么自定义比例第一步,同时按下键盘的“Win+i”组合键打开设置。
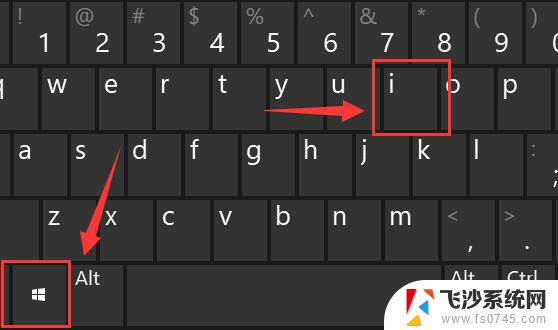
第二步,进入左侧“系统”设置选单。
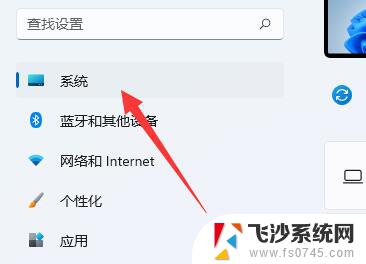
第三步,打开右边第一歌“显示”设置。
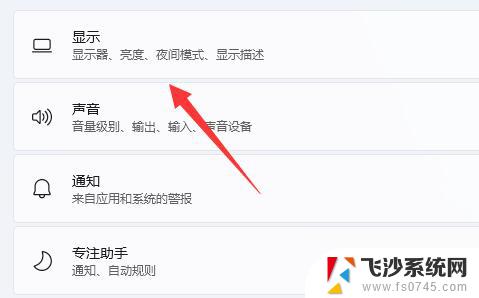
第四步,打开后就能找到“缩放”选项了。点击如图示菜单就可以更改缩放比例。
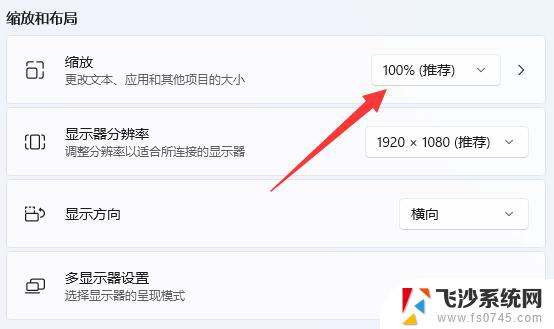
以上就是win11缩放设置怎么自定义比例的全部内容,有需要的用户就可以根据小编的步骤进行操作了,希望能够对大家有所帮助。