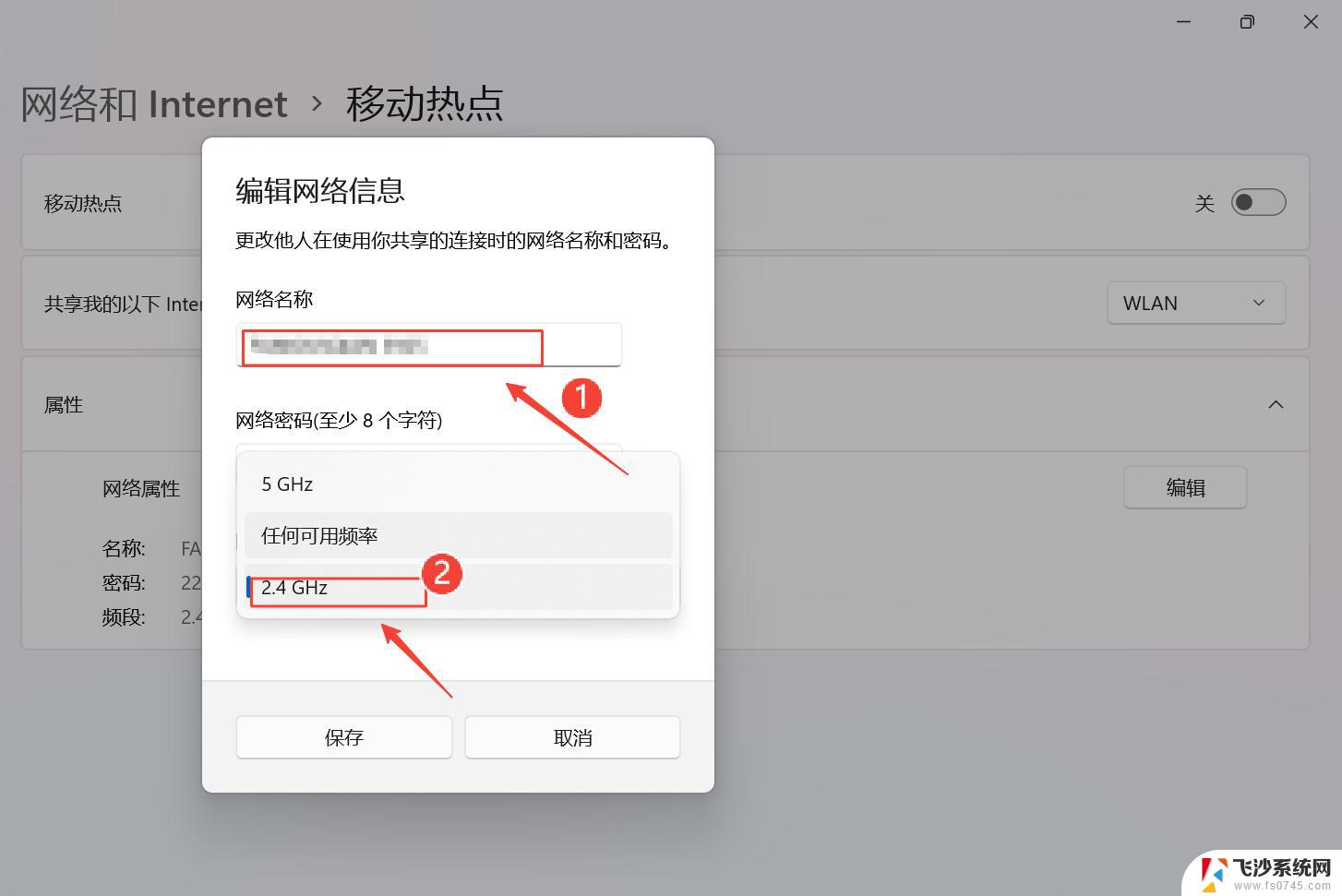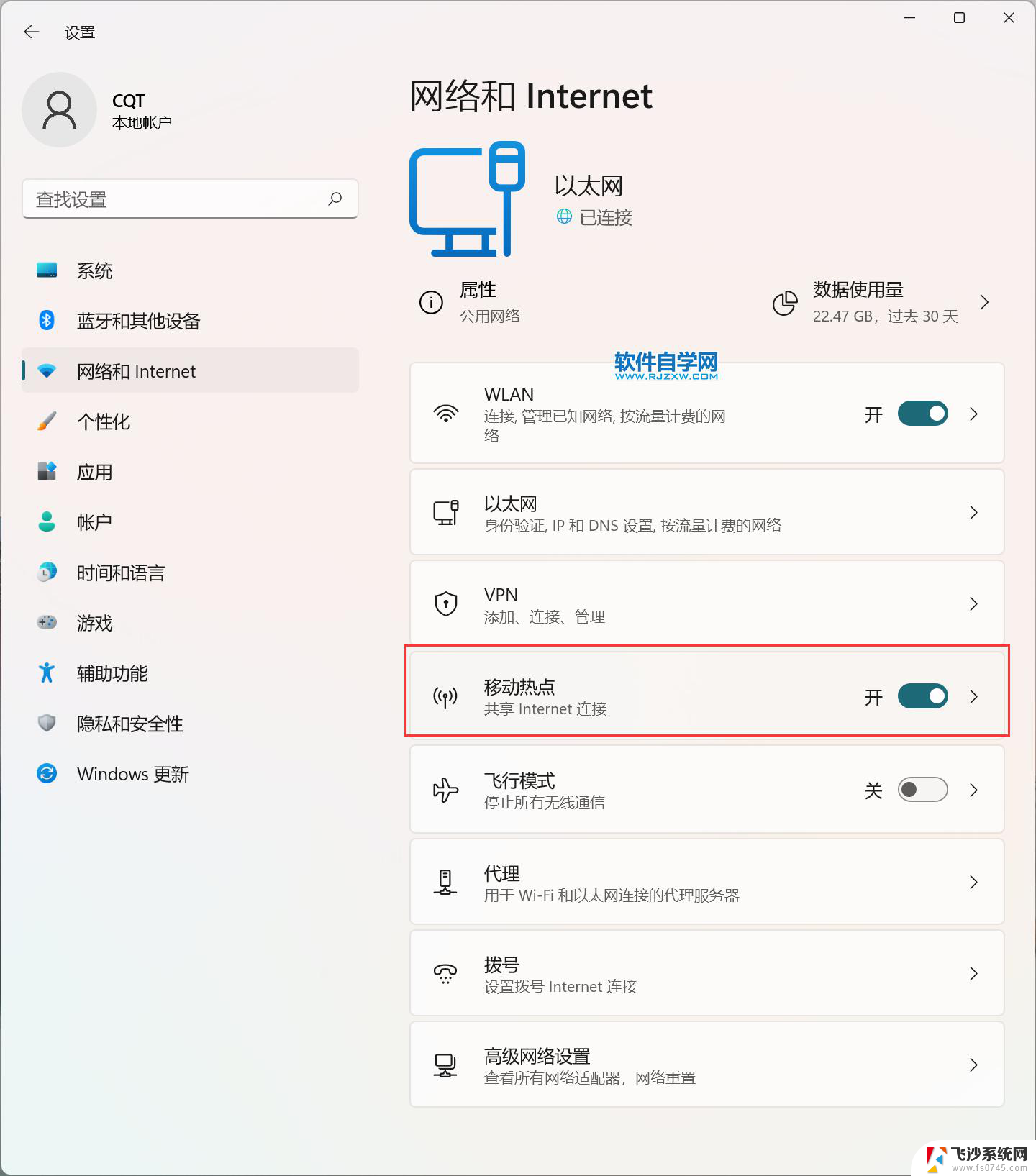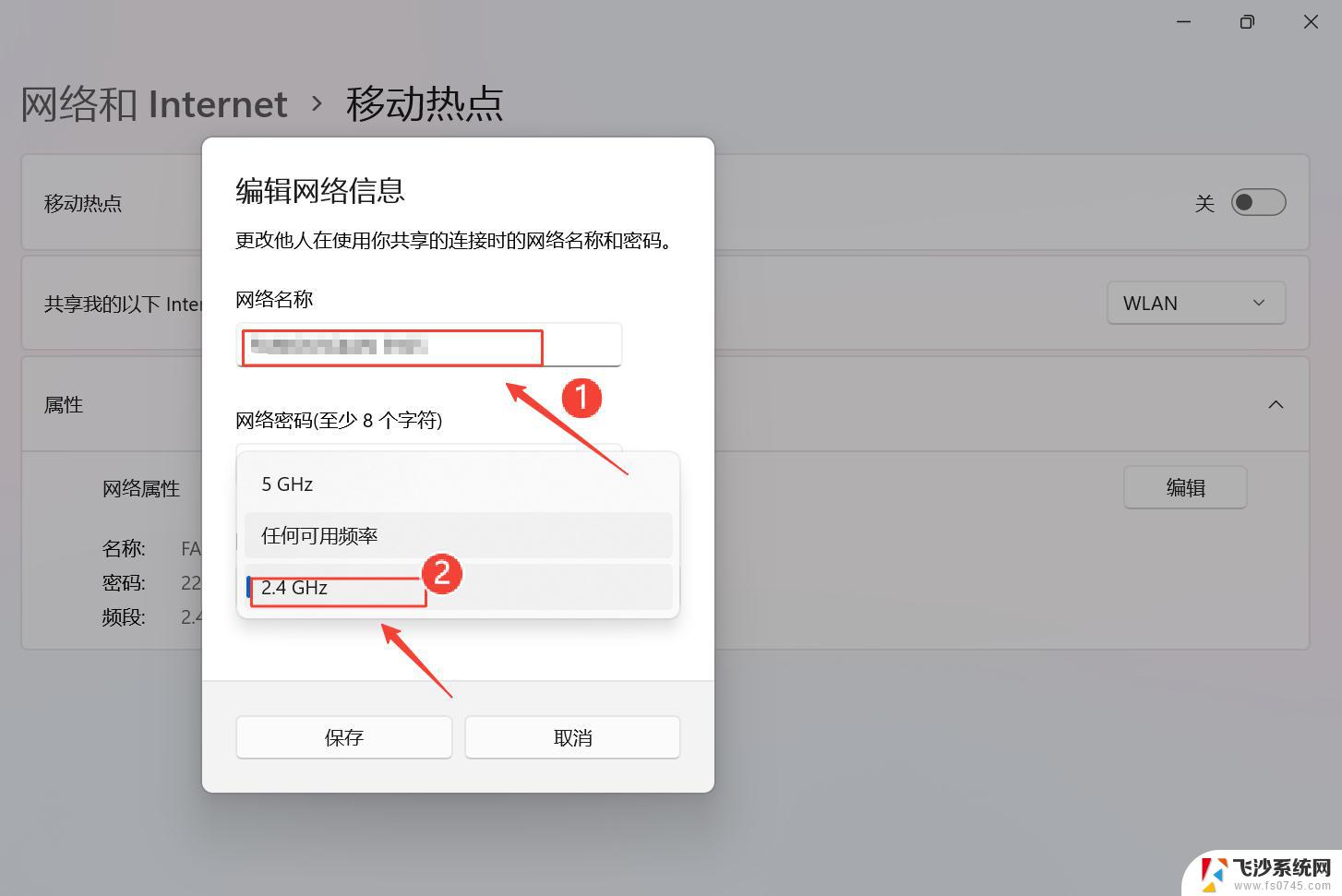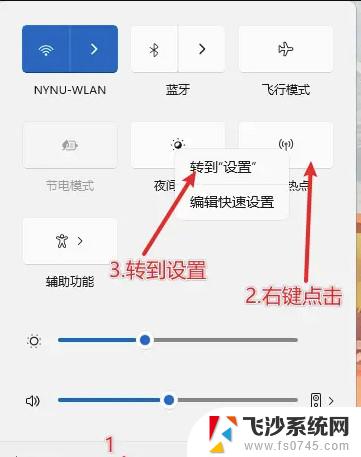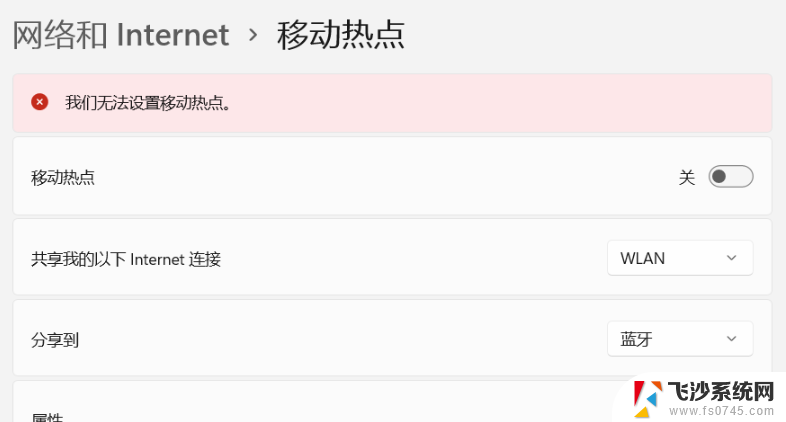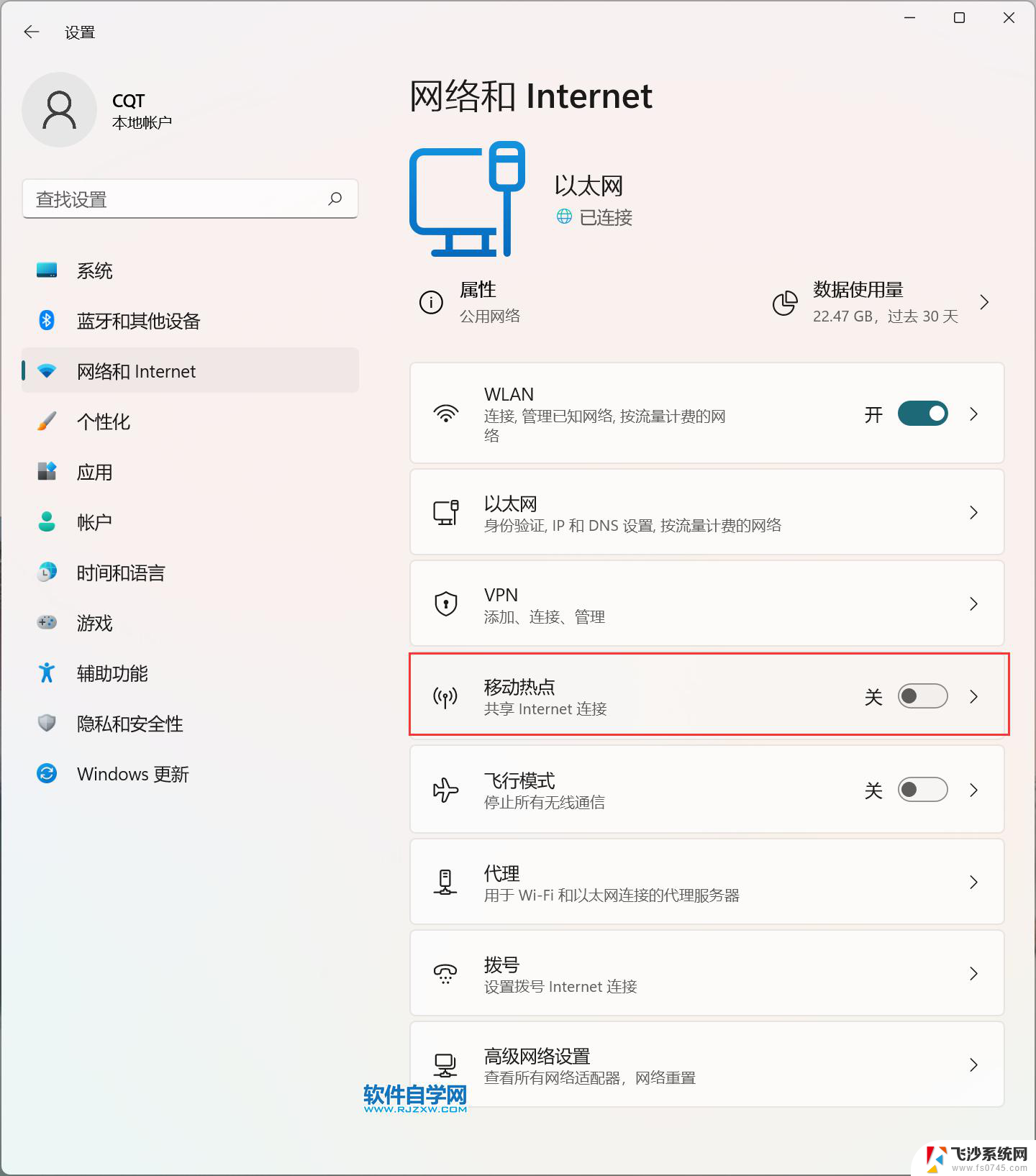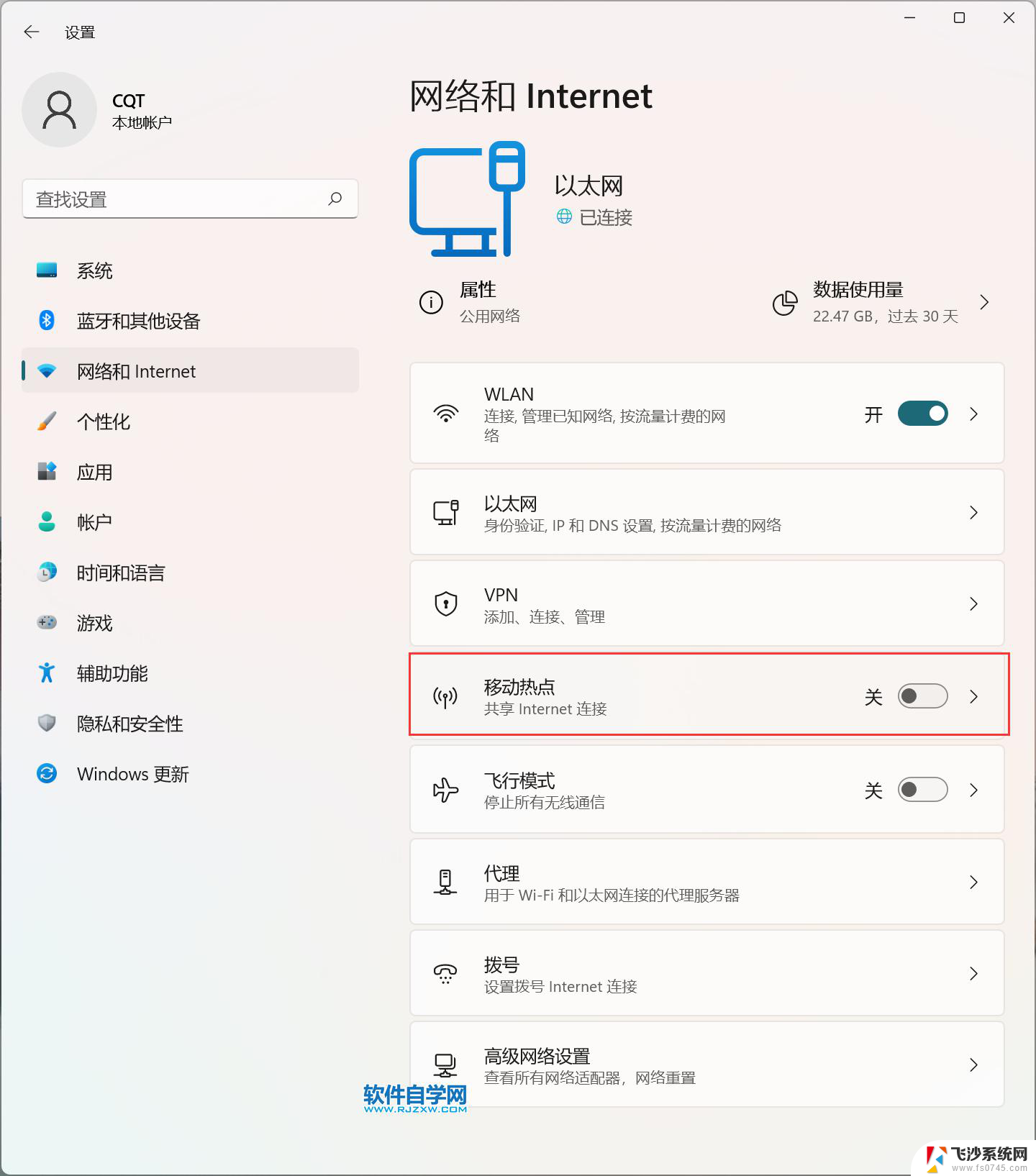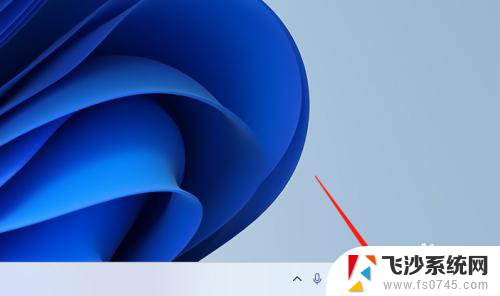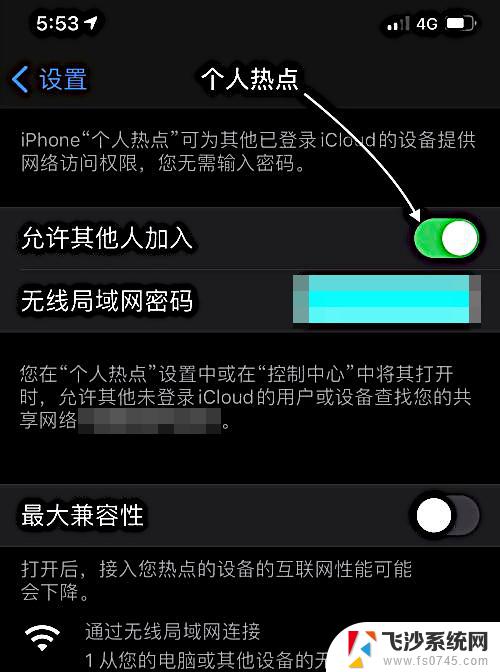win11电脑开wifi热点 笔记本电脑如何设置无线热点
在如今数字化生活中,无线网络已经成为我们日常生活中不可或缺的一部分,而在使用Win11电脑时,如何开启并设置无线热点成为了许多用户关注的问题之一。通过简单的设置,您可以将您的笔记本电脑变成一个便捷的无线热点,让您可以随时随地与他人分享网络连接。接下来让我们一起探讨Win11电脑如何轻松开启WiFi热点,让您的网络体验更加便捷和高效。
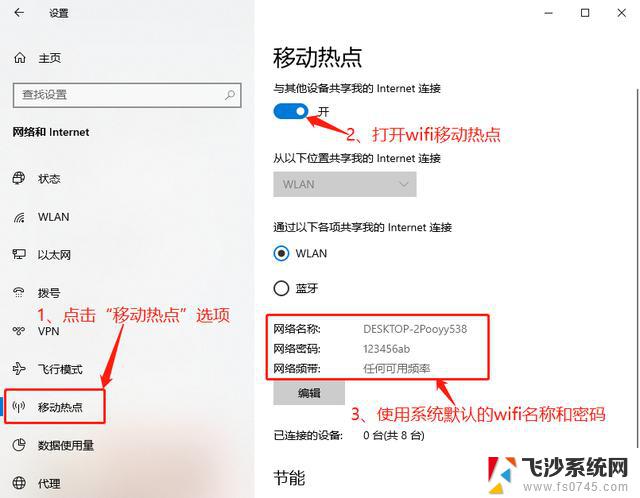
**一、检查网络适配器**
首先,确保您的笔记本电脑具备无线网络适配器。并且该适配器支持创建Wi-Fi热点。大多数现代笔记本电脑都内置了这样的功能,但如果是较旧的型号,可能需要外接无线网卡。
**二、打开设置**
在Windows系统中,点击屏幕右下角的网络图标。选择“网络和Internet设置”。在Mac系统中,则通过点击屏幕顶部的Wi-Fi图标,选择“打开网络偏好设置”。
**三、找到移动热点选项**
在Windows的“网络和Internet设置”中,找到并点击“移动热点”选项。Mac用户则需要在网络偏好设置中找到“共享”选项,并选择左侧的“互联网共享”。
**四、配置热点设置**
在Windows的移动热点设置中,您可以自定义热点的名称(网络SSID)和密码。确保选择正确的网络连接作为热点的源,通常是您的有线网络或已连接的Wi-Fi网络(如果允许)。Mac用户同样需要选择共享来源,并设置网络名称和密码。
**五、启动热点**
配置完成后,点击“保存”或“开启”按钮,即可启动您的笔记本电脑热点。此时,其他设备便可以在Wi-Fi列表中找到并连接至您创建的热点。
**六、管理连接**
在热点开启后,您可以在设置中查看和管理已连接的设备。根据需要,可以限制连接设备的数量或断开特定设备的连接。
通过以上步骤,您就可以轻松地将笔记本电脑设置为热点,为其他设备提供网络连接了。记得在不需要时关闭热点,以节省电量和避免不必要的网络风险。
以上就是关于win11电脑开wifi热点的全部内容,有出现相同情况的用户就可以按照小编的方法了来解决了。