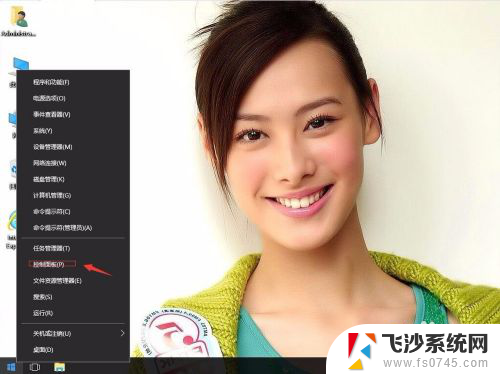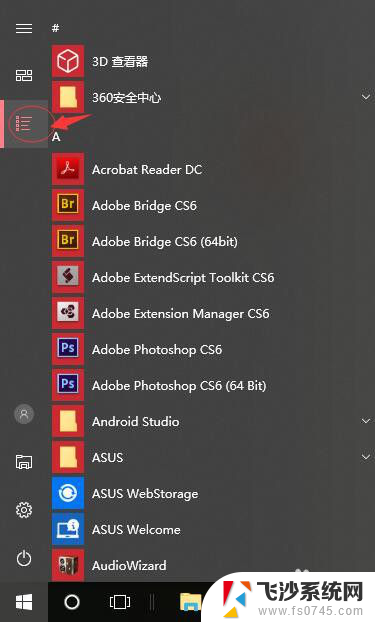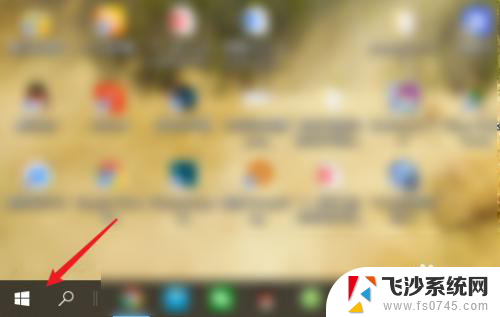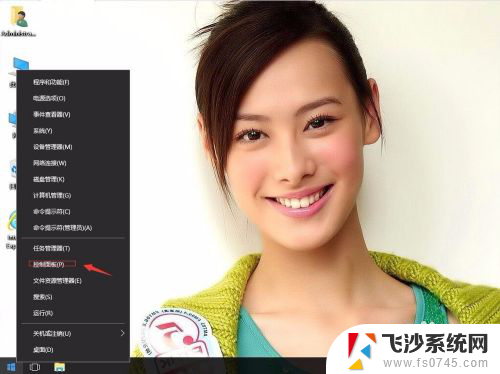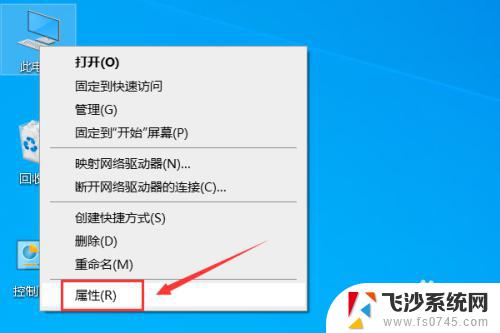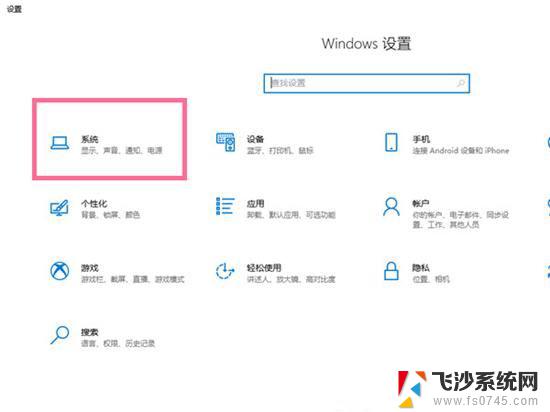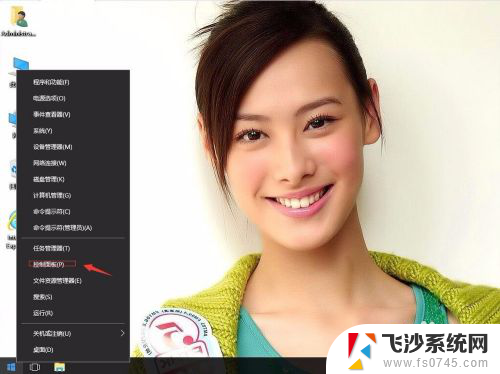电脑熄灭屏幕怎么打开 Win10电脑睡眠黑屏后怎么解决
电脑熄灭屏幕怎么打开,当我们使用Win10电脑时,有时会遇到电脑熄灭屏幕或进入睡眠模式后无法唤醒的情况,这个问题可能会让我们感到困惑和苦恼,因为我们无法继续使用电脑或查看重要的文件。幸运的是解决这个问题并重新打开电脑屏幕并不是一件复杂的事情。在本文中我们将介绍一些简单而有效的方法来解决Win10电脑睡眠黑屏的问题,让我们能够顺利恢复使用电脑。
方法如下:
1.Win10电脑睡眠后黑屏打不开怎么办 如何唤醒睡眠——通过点击鼠标唤醒。

2.Win10电脑睡眠后黑屏打不开怎么办 如何唤醒睡眠——通过按下ESC键唤醒。

3.Win10电脑睡眠后黑屏打不开怎么办 如何唤醒睡眠——通过按下电源键唤醒。
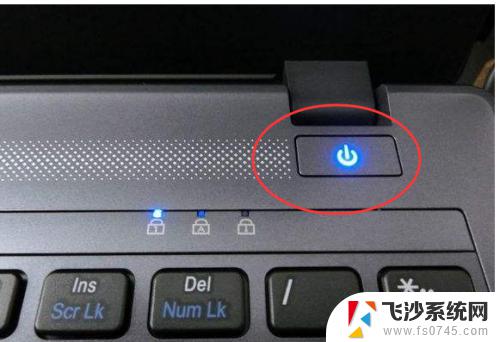
4.如果上面三种方法尝试后都不行,电脑屏幕仍然是黑屏的。则可以对电脑重启,并且进行如下设置,以便于以后每次黑屏时都可以通过上面的方法唤醒屏幕。
5.首先,在打开我的电脑的【属性】功能,如图所示。
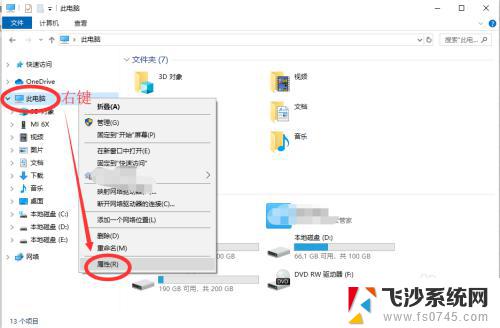
6.下一步,打开电脑的【设备管理器】功能。如图所示,然后在下面找到【网络适配器】功能,点击展开。
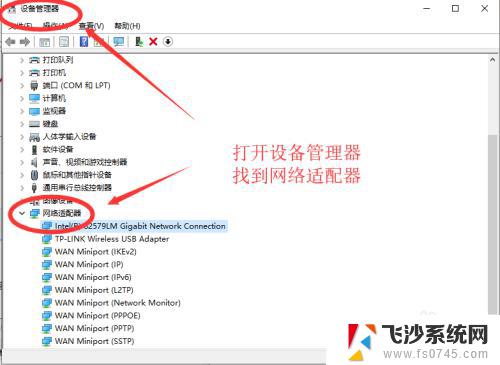
7.然后右键点击第一个,进入属性。如图所示,在电源管理中,勾选【允许此设备唤醒计算机】,下次电脑黑屏即可唤醒啦。
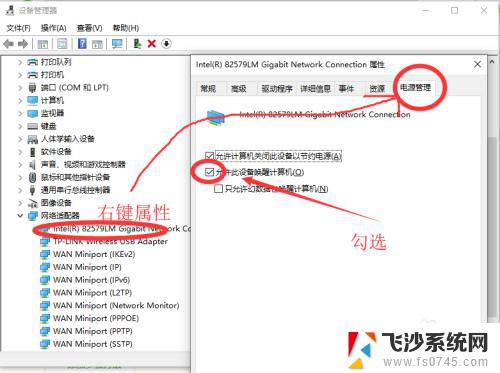
以上就是电脑熄屏后无法打开的全部内容,如果您遇到相同的问题,可参考本文提供的步骤进行修复,我们希望这些信息能对您有所帮助。