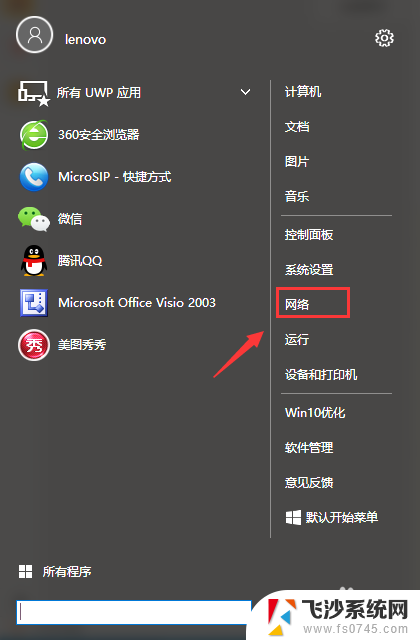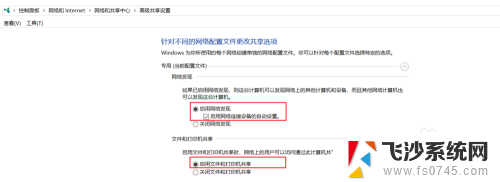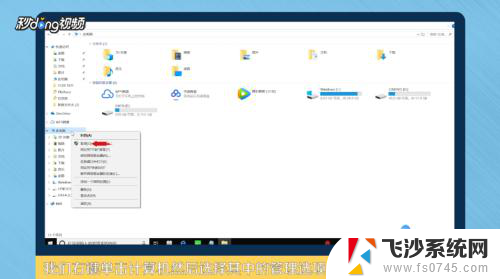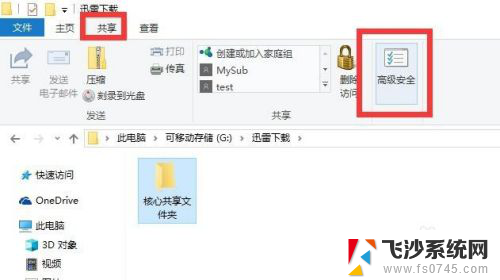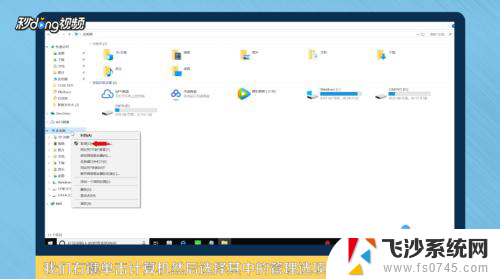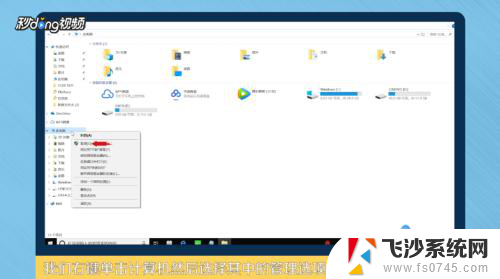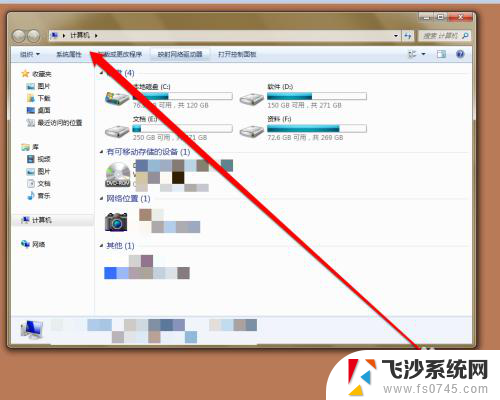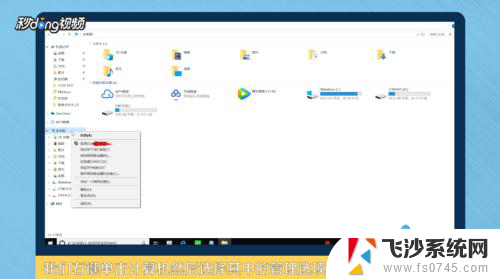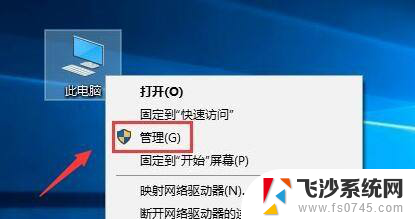本地磁盘共享 如何在局域网中访问其他电脑的本地磁盘
在局域网中,想要访问其他电脑的本地磁盘是一件非常方便的事情,通过本地磁盘共享功能,可以轻松地在不同电脑之间共享文件和数据。无论是办公环境还是家庭网络,都可以通过简单的设置来实现本地磁盘的共享,让文件传输变得更加便捷和高效。通过网络共享功能,用户可以随时随地访问其他电脑的本地磁盘,实现文件共享和数据交换,提高工作效率和便利性。
方法如下:
1.双击打开“计算机”

2.选择你要共享的磁盘,我这里用的是“本地磁盘E”为案例。
点击鼠标右键,选择“属性”。
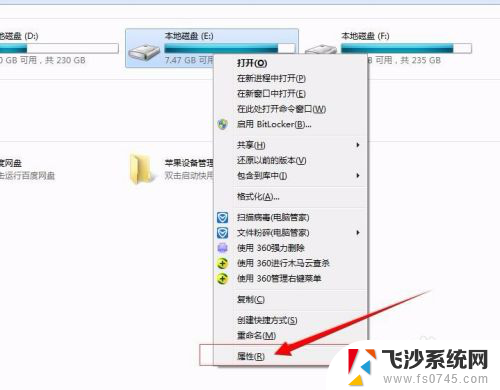
3.点击“共享”。
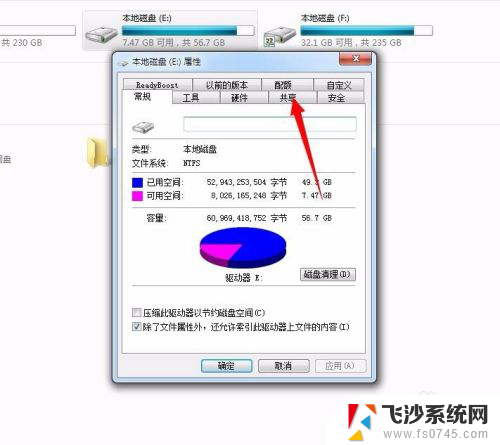
4.点击“高级共享”。
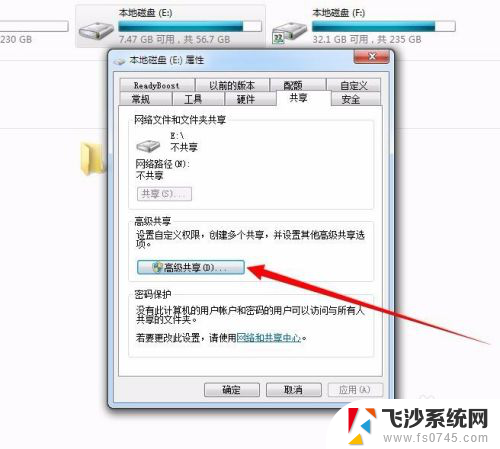
5.选择“共享此文件夹”。
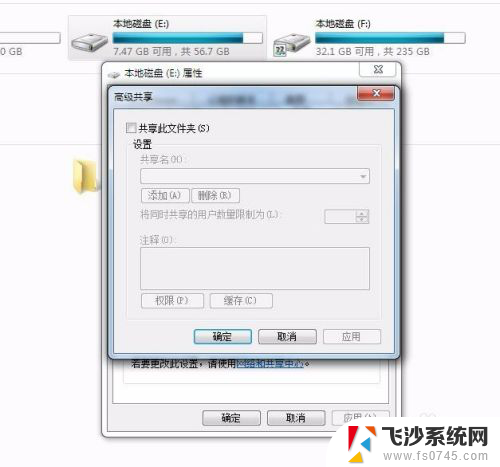
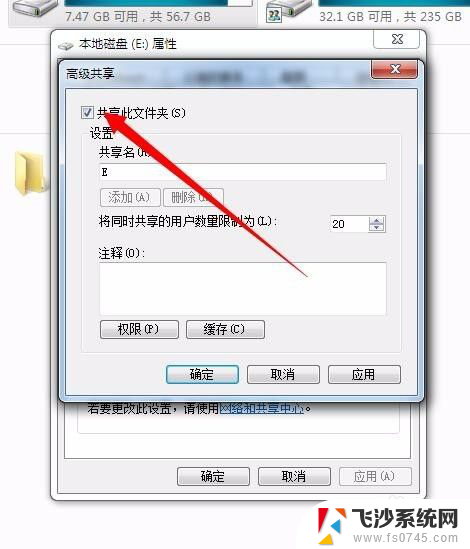
6.然后可以选择共享磁盘的的权限,名称和使用人数的上限。
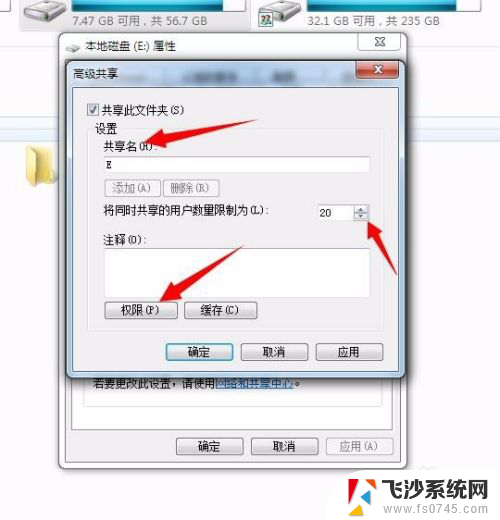
7.点击“权限”,进行设置。
“组和用户名”一般为默认不用修改。主要修改权限。(读取:只能看,不能修改。更改:既能观看也能修改。完全控制:获取全部权限。)
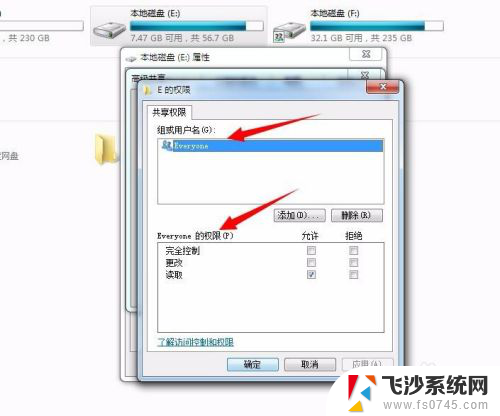
8.设置好权限后点击“应用”或者“确定”。然后关闭窗口即可。
我这里用的是“完全控制”的权限。
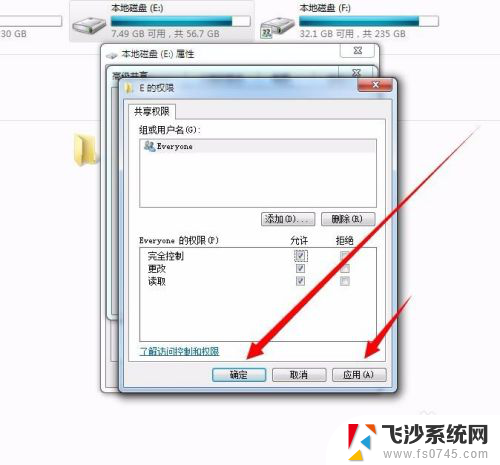
9.设置好后,进入局域网查看是否创建成功。
以上是关于本地磁盘共享的全部内容,如果您遇到相同的问题,可以参考本文中介绍的步骤进行修复,希望对大家有所帮助。