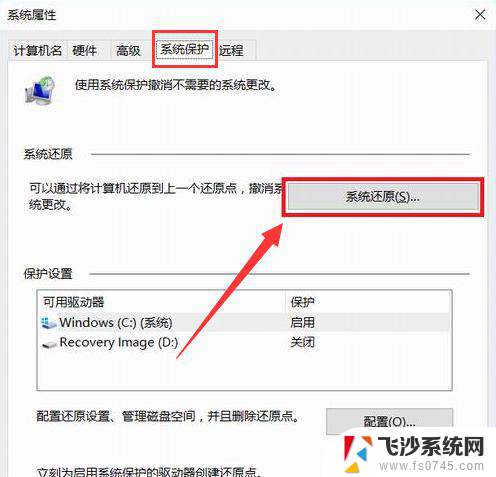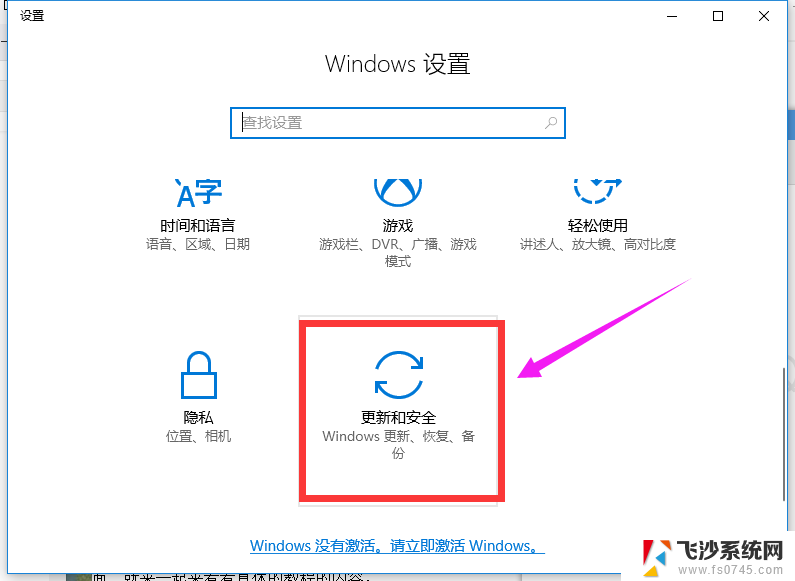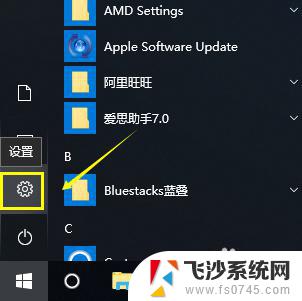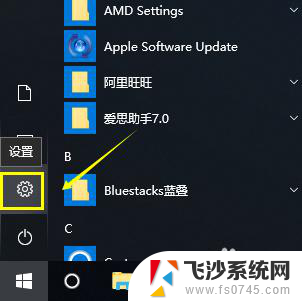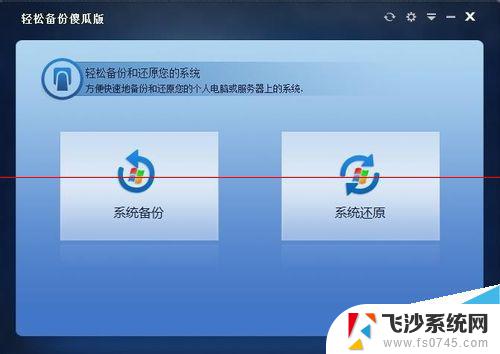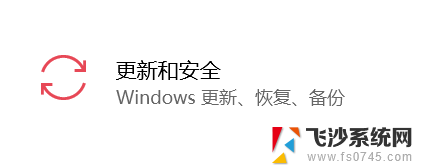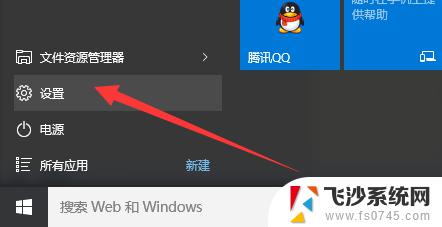win10恢复系统怎么操作 一键还原 win10一键还原的步骤图文教程
在使用电脑的过程中,我们经常会遇到各种问题,例如系统崩溃、病毒感染或者软件冲突等,为了解决这些问题,微软推出了Windows 10恢复系统功能,能够帮助用户轻松地还原系统到之前的状态。而其中一项非常实用的功能就是Win10一键还原。通过这个功能,用户可以在不损失个人文件和数据的情况下,快速恢复系统至初始状态。在本文中我们将为大家详细介绍Win10一键还原的步骤,并附上图文教程,让大家能够轻松操作。无论是系统问题还是个人需求,Win10一键还原都能为我们提供便利,让电脑运行更加稳定顺畅。
步骤如下:
1.win10一键还原(系统还原),前提是已经创建的有还原点哦。至于如何创建还原点可以参考以下经验。
双击打开控制面板,如下图所示
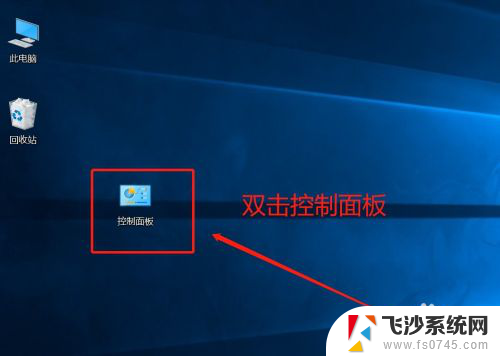
2.进到控制面板后,如果显示的是大图标,可以先选择切换到小图标
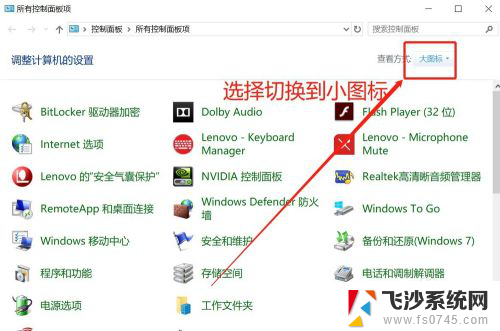
3.切换到小图标显示后,找到”恢复“点击进去
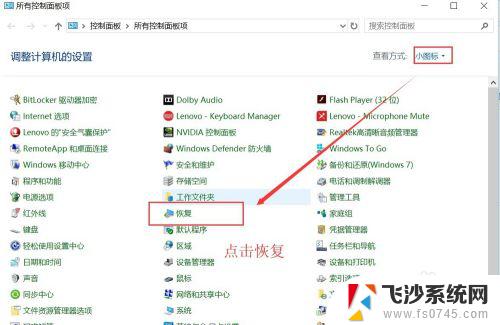
4.弹出恢复功能界面,选择“开始系统还原”
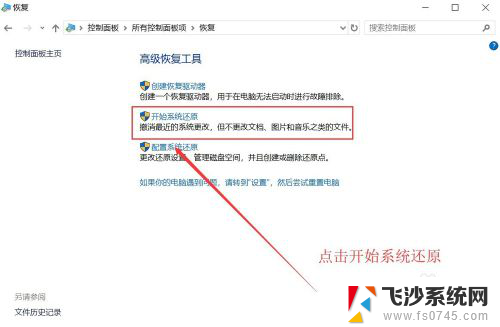
5.弹出系统还原界面“还原系统文件和设置”,仔细阅读提示后点击下一步
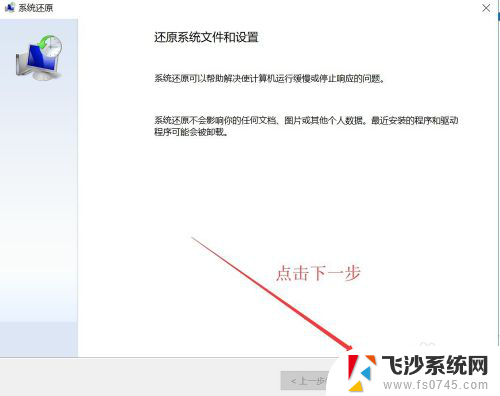
6.选择对应的还原点,如下图所示操作。选好后,点击下一步后,再点击完成就会开始系统还原恢复了。
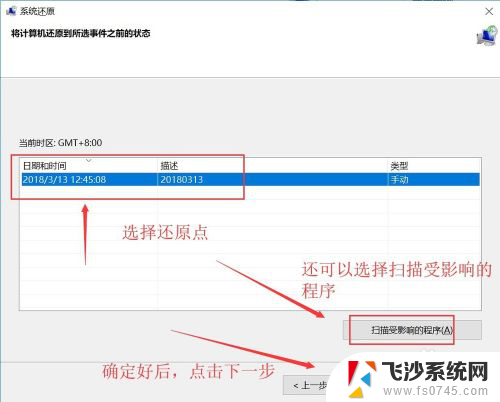
以上就是win10恢复系统怎么操作 一键还原的全部内容,有遇到相同问题的用户可参考本文中介绍的步骤来进行修复,希望能够对大家有所帮助。