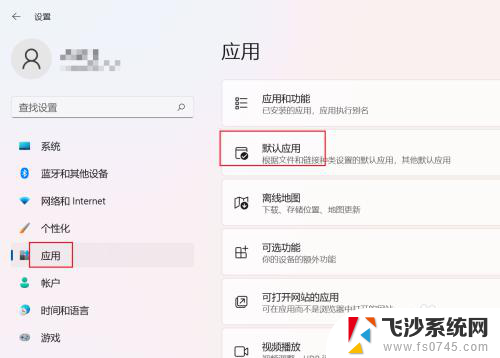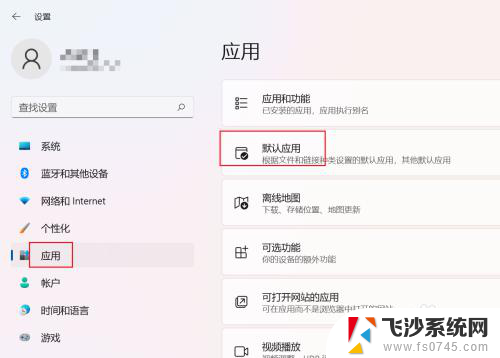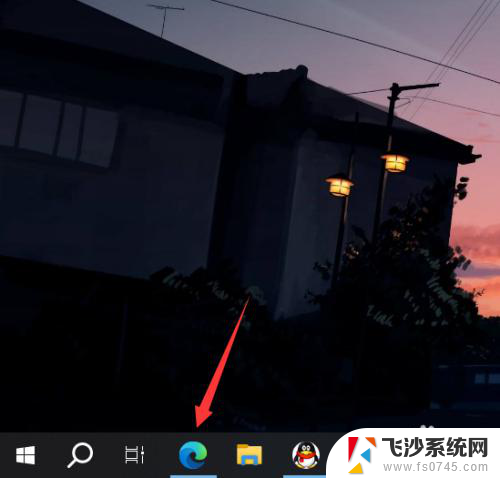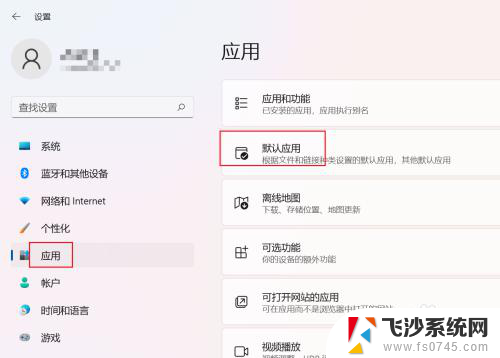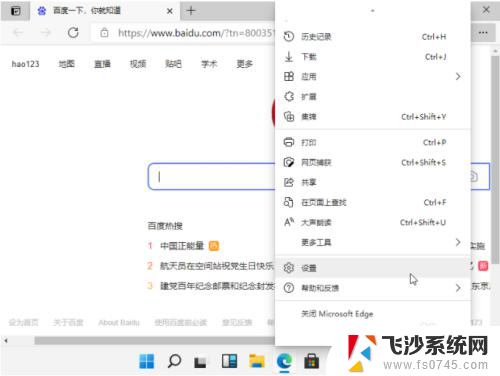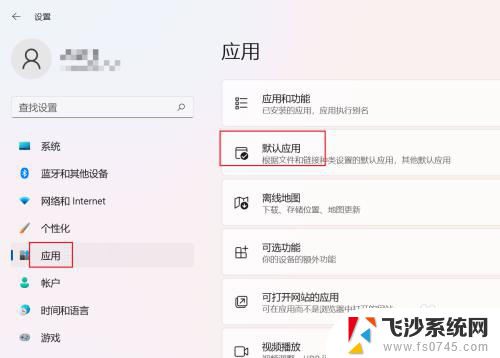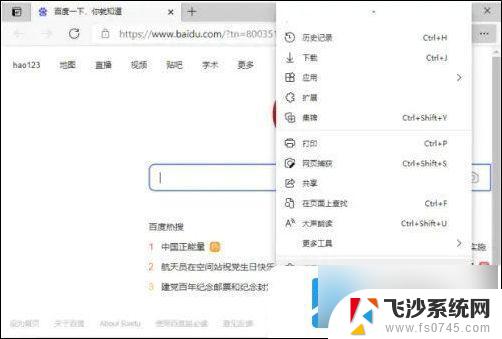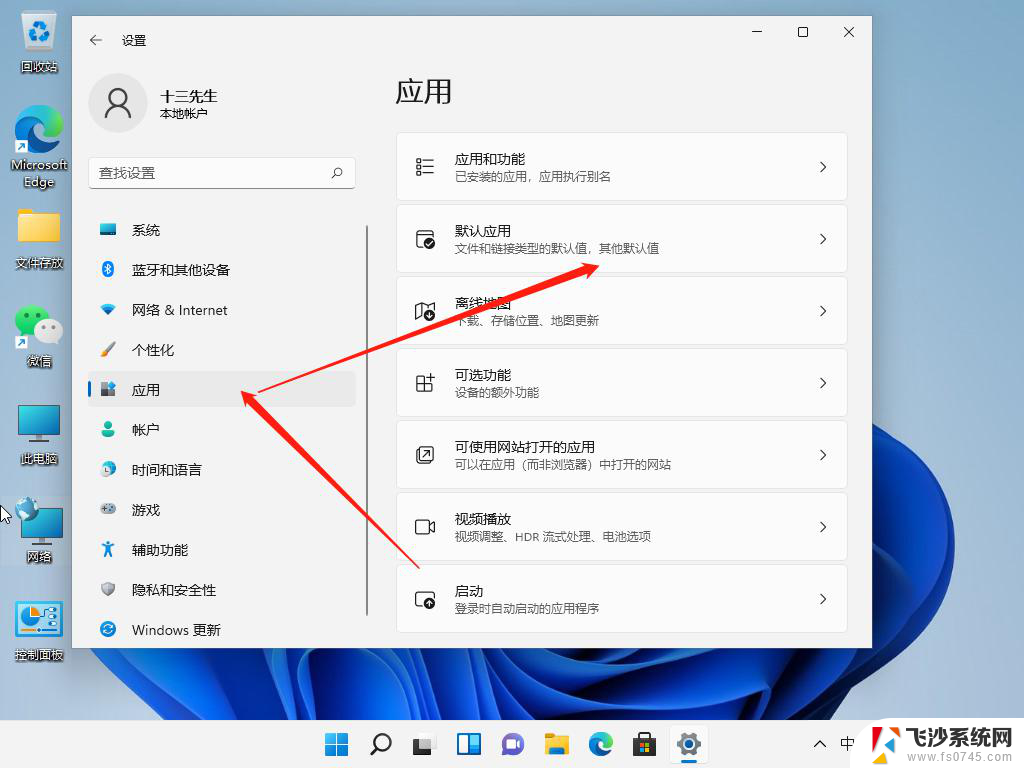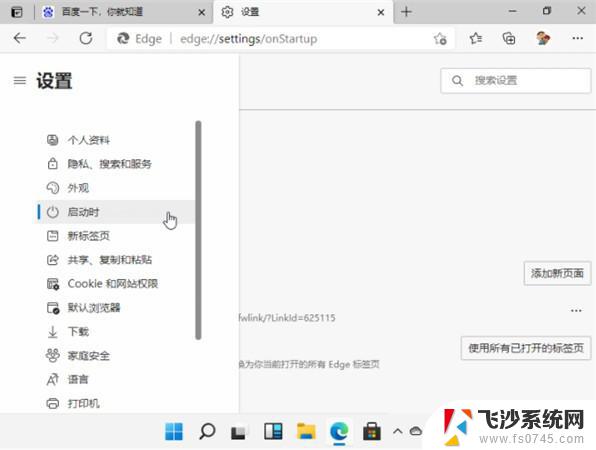win11设置不了默认浏览器 Win11怎么设置默认浏览器
更新时间:2024-10-05 13:55:41作者:xtang
Win11发布后,许多用户都发现无法像之前那样轻松设置默认浏览器,这一问题引起了广泛关注,许多人纷纷表示困惑和不满。Win11究竟怎么设置默认浏览器呢?让我们一起来看看吧。
首先,按 Win 键,或点击任务栏上的开始图标
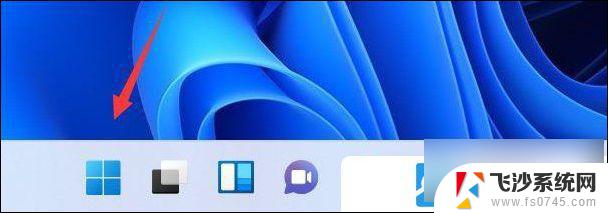
然后点击已固定应用下的设置
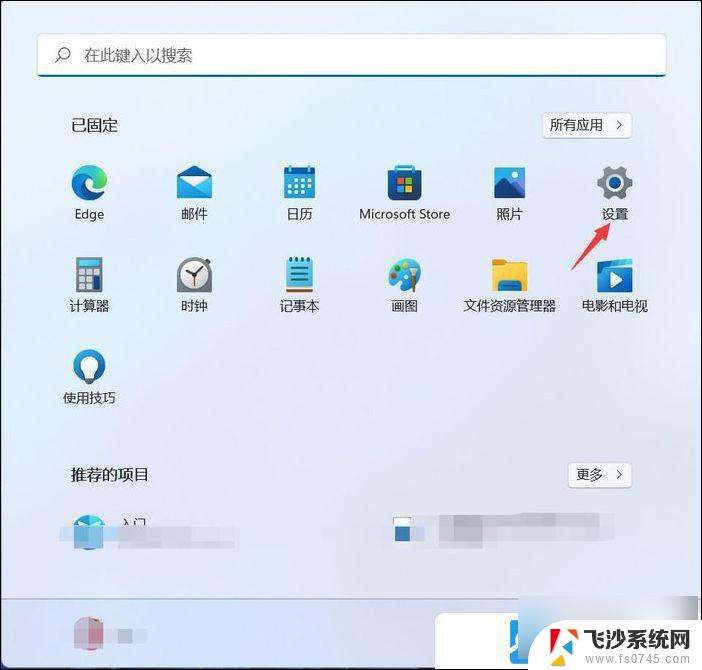
设置窗口,左侧点击应用
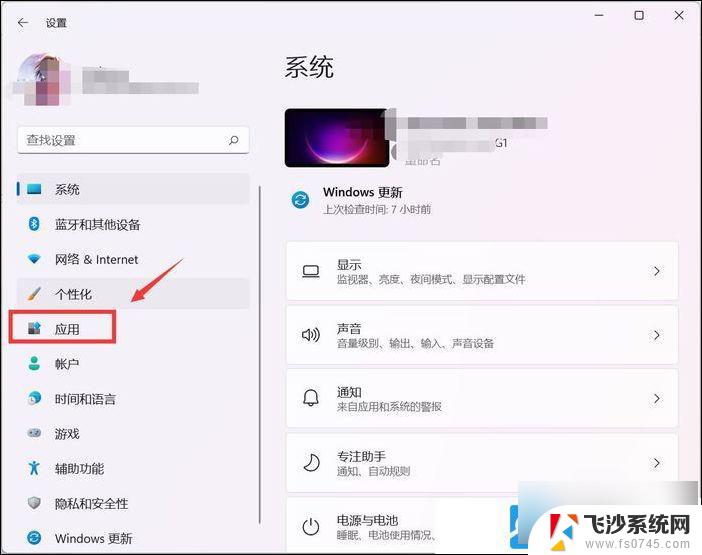
应用下,点击默认应用(文件和链接类型的默认值,其他默认值)
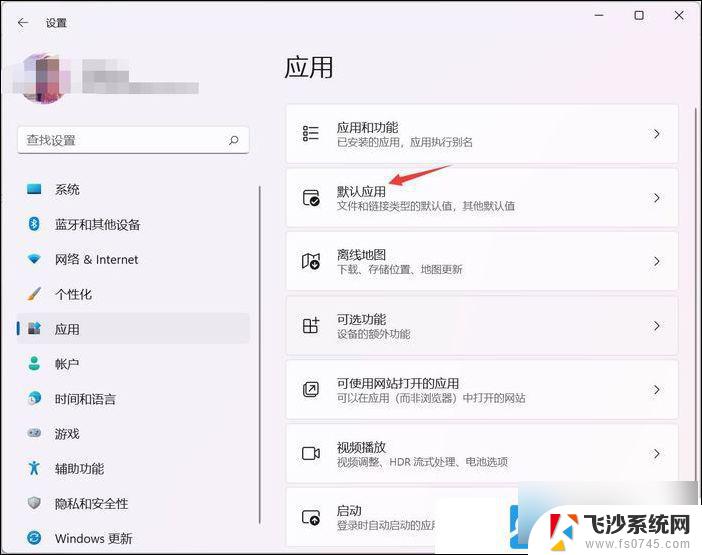
当前路径为:应用 > 默认应用,点击当前的默认浏览器
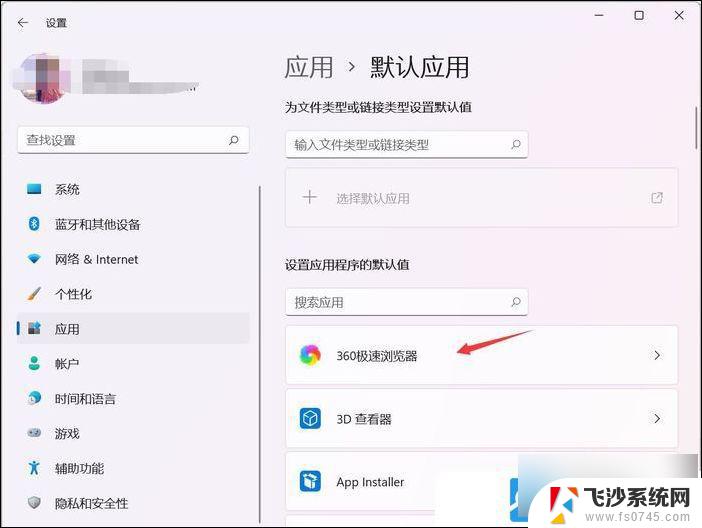
设置默认文件类型或链接类型,点击后面的更改图标
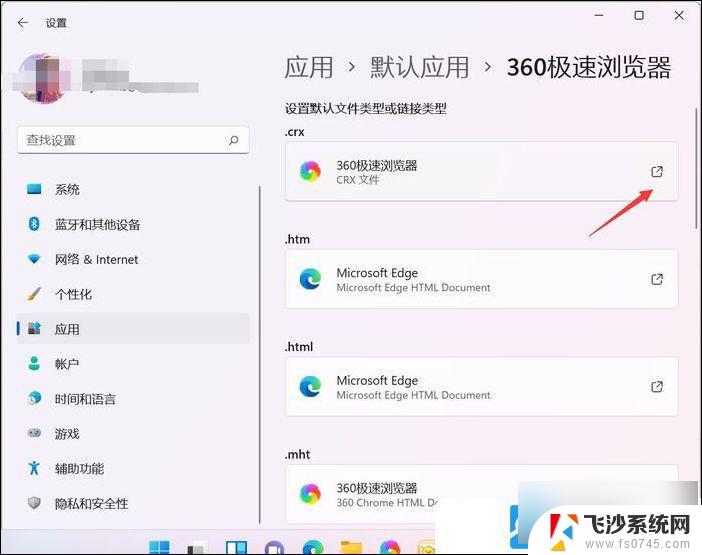
弹出的打开方式列表,选择想要设置的浏览器,点击确定即可
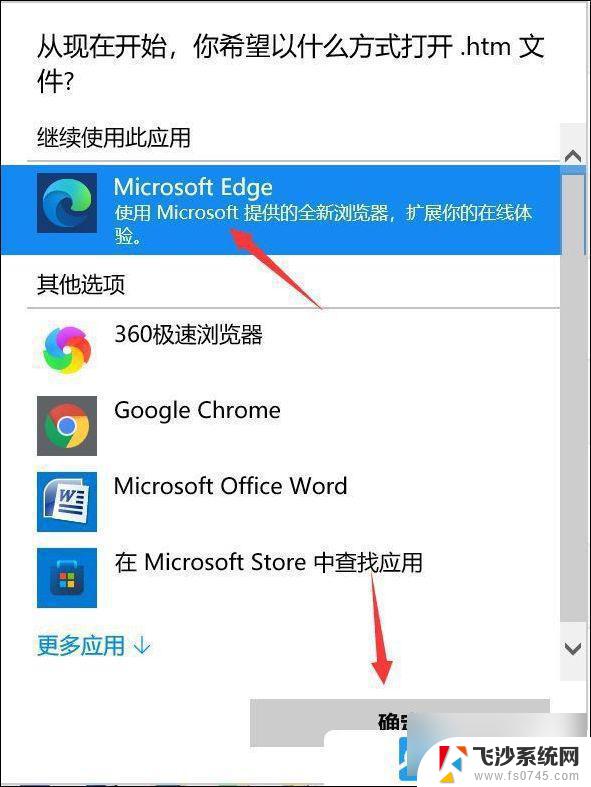
以上就是win11设置不了默认浏览器的全部内容,有出现这种现象的小伙伴不妨根据小编的方法来解决吧,希望能够对大家有所帮助。