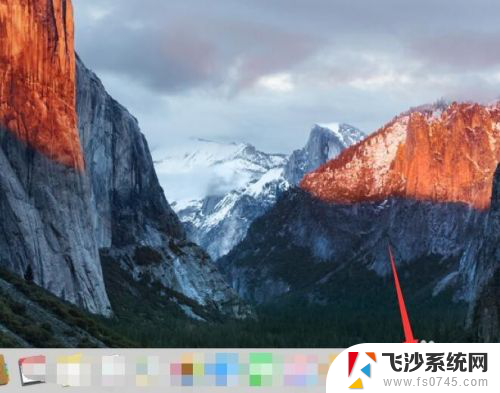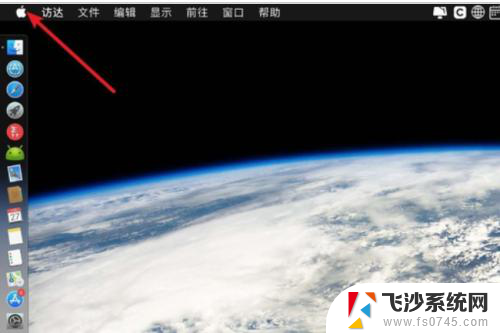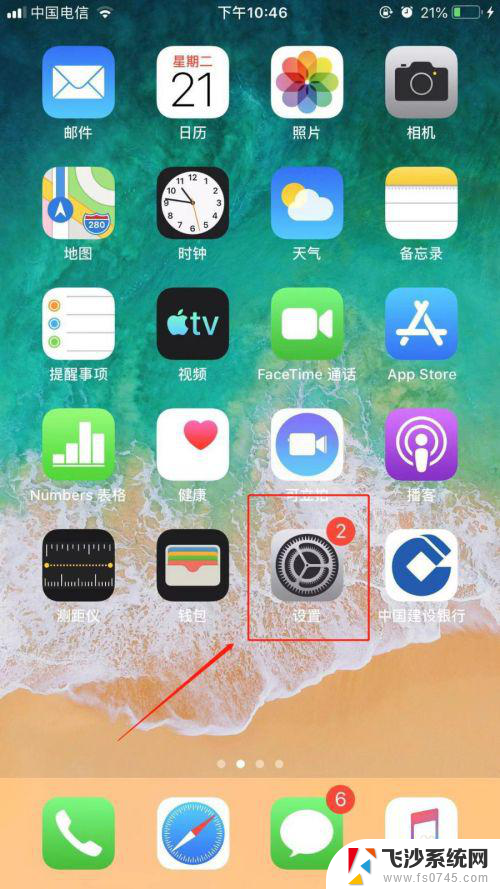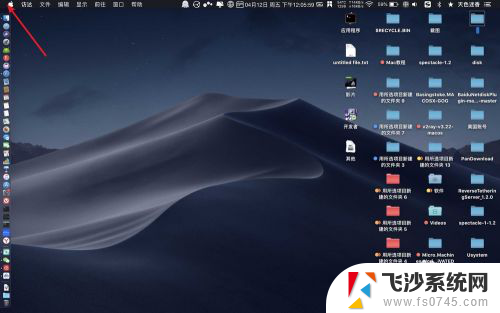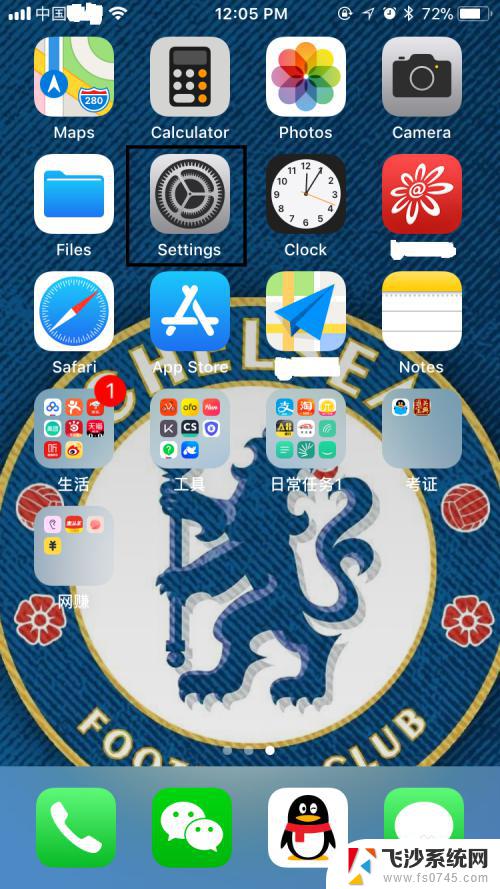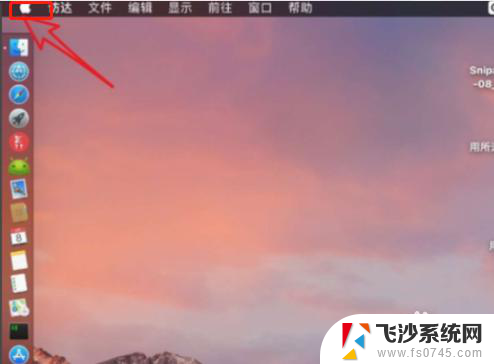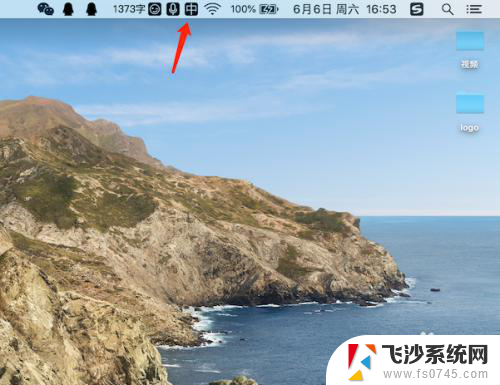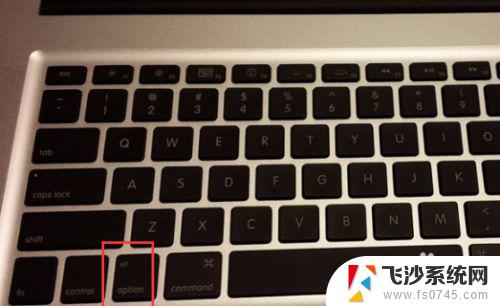苹果系统的电脑怎么调成中文 苹果电脑Mac系统中文界面设置方法
更新时间:2024-08-20 13:55:28作者:xtliu
苹果的电脑系统非常简洁和易用,但对于一些用户来说,可能需要将系统语言调整为中文以方便操作,苹果电脑Mac系统的中文界面设置方法非常简单,只需进入系统偏好设置,点击语言与地区选项,然后将首选语言设置为中文即可。这样一来整个系统界面和应用程序都会显示为中文,让用户更加方便地使用电脑。
操作方法:
1.首先点击屏幕左上角的苹果标志
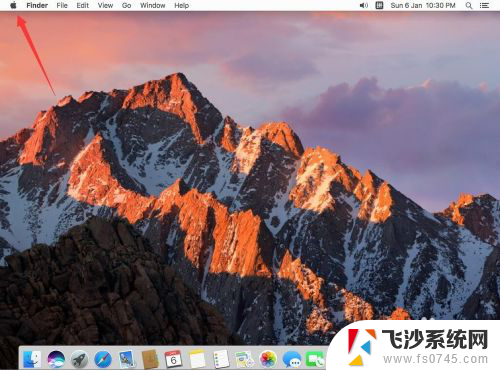
2.选择“System Performances”
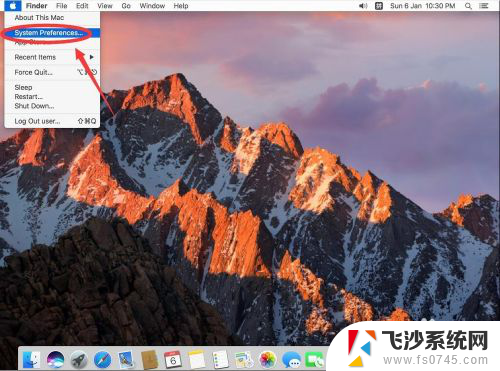
3.打开后,选择“Language & Region”
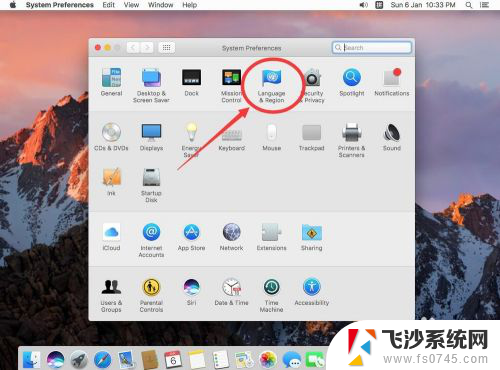
4.打开后,选择左下角的“+”号
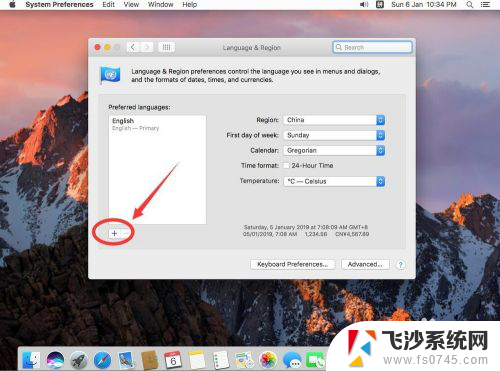
5.在弹出的语言列表中,现在简体中文
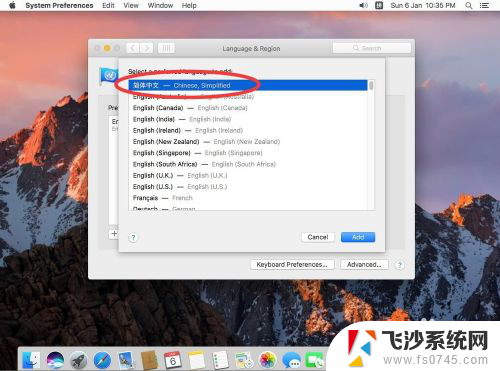
6.然后点击“Add”
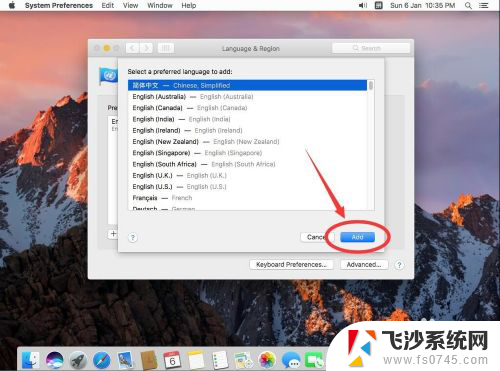
7.在弹出的提示中,选择“Use Chinese,Simplified”
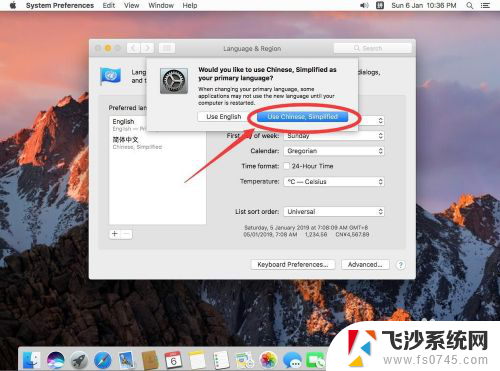
8.这时在左侧的语言栏里已经看到有“简体中文”的选项了,但界面还是英文的
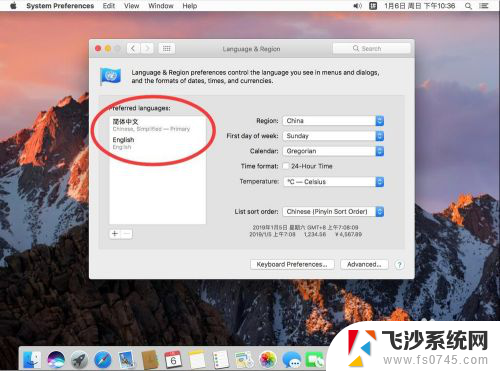
9.点击左上角的红色叉号关闭
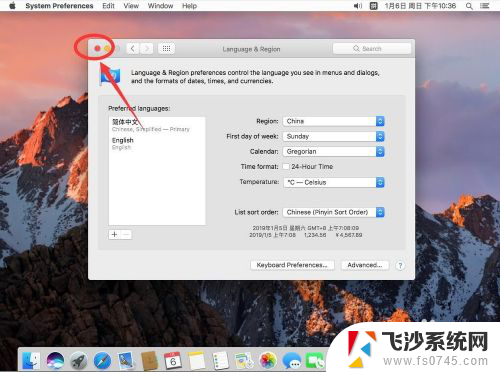
10.在弹出的提示中,选择“Restart Now(现在重启)”
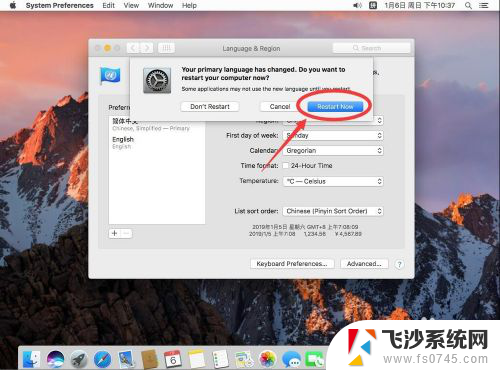
11.重启后,重新进入桌面,这时系统已经设置成了中文的
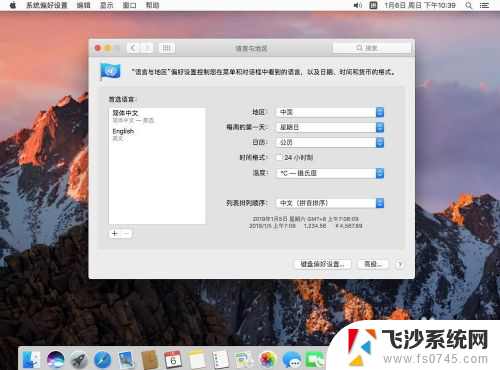
以上就是苹果系统的电脑怎么调成中文的全部内容,碰到同样情况的朋友们赶紧参照小编的方法来处理吧,希望能够对大家有所帮助。