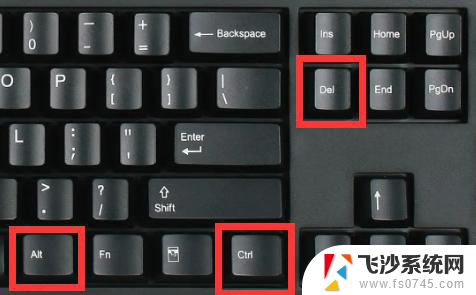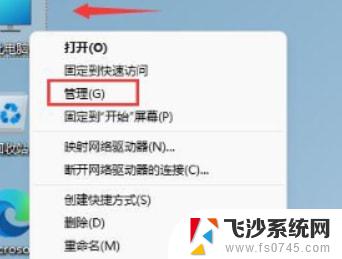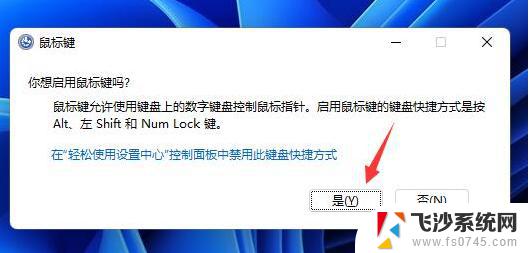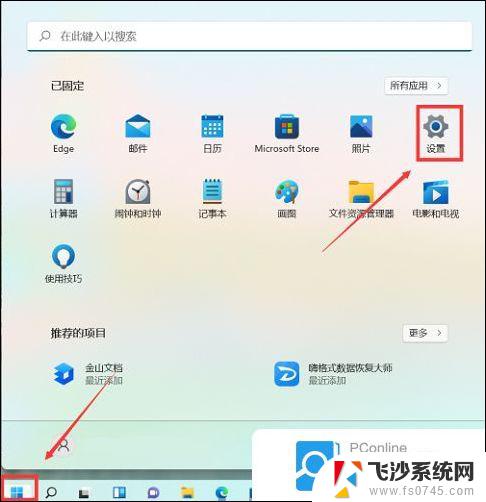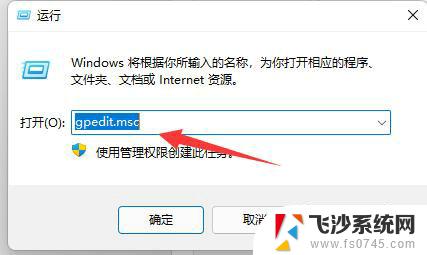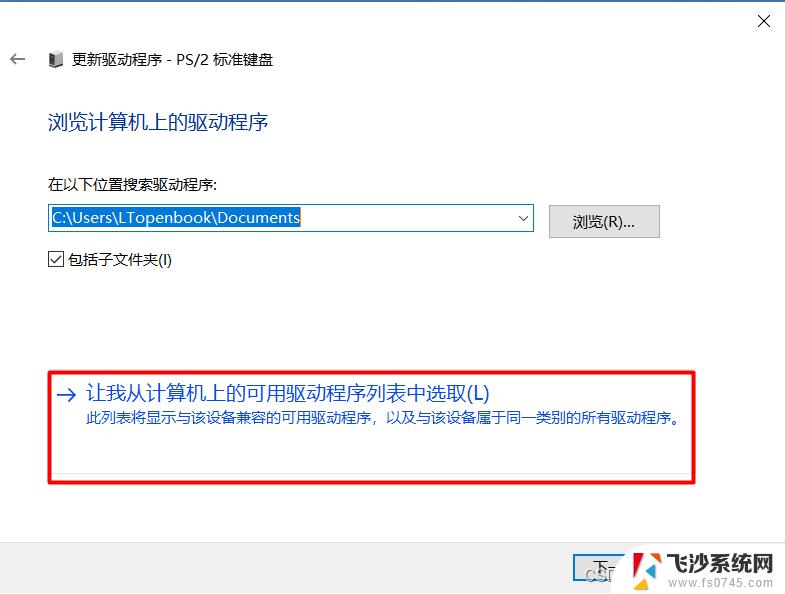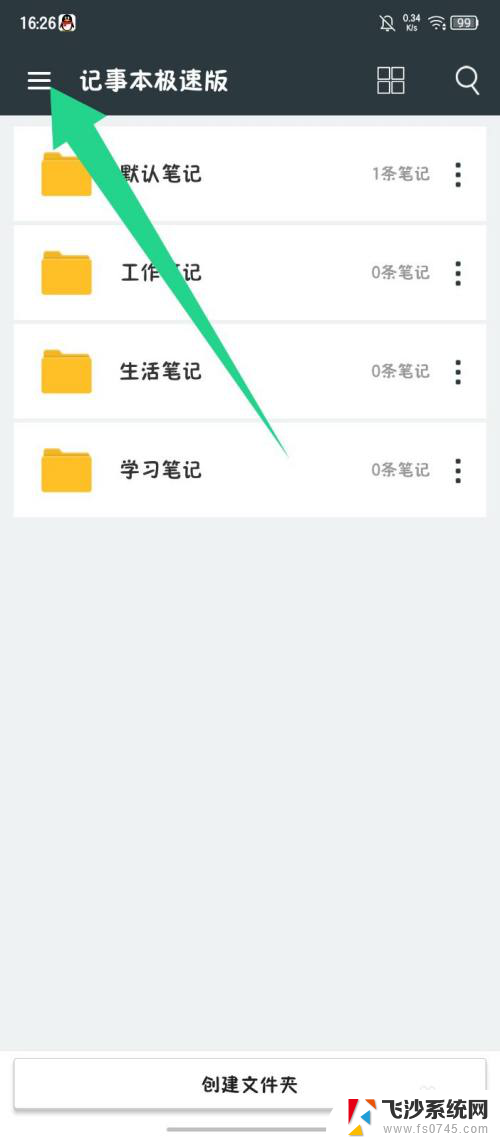微软笔记本键盘失灵按什么键恢复 win11键盘失灵按什么键可以恢复
当我们使用微软笔记本电脑时,偶尔会遇到键盘失灵的情况,这时候我们就需要知道如何通过按键恢复键盘功能,特别是在使用win11系统时,更需要掌握正确的方法来解决键盘失灵的问题。那么在遇到键盘失灵的情况下,到底该按下哪个键来恢复键盘功能呢?接下来就让我们一起来探讨这个问题。
win11键盘失灵按什么键恢复:答:同时按下键盘“alt”+“shift”+“numlock”三个按键。
1、注:alt和shift都要按左边那个

2、按下后会弹出如图所示对话框,鼠标点击“是”
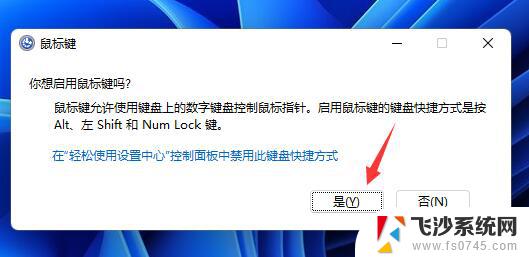
3、接着我们点击打开下方的开始菜单。
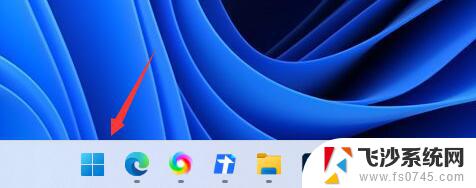
4、然后在上方搜索“osk”,打开“屏幕键盘”
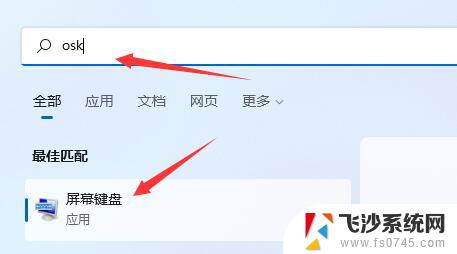
5、打开后,点击其中的“选项”按键。
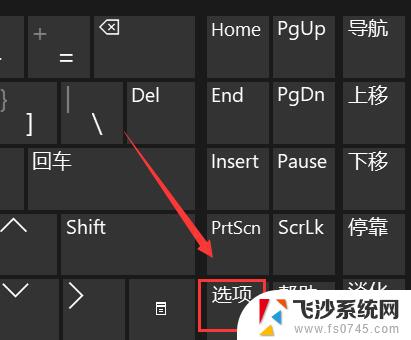
6、然后在选项下勾选“打开数字小键盘”
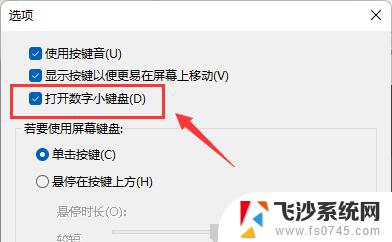
7、打开小键盘后,只要点击右下角的“NumLock”键即可恢复键盘。
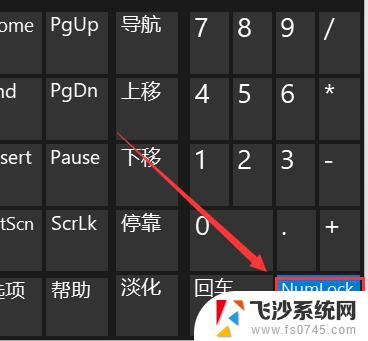
Windows11开始菜单不起作用怎么办? 开始菜单没反应的解决办法
Win11系统指纹传感器没反应咋办? 快速修复指纹传感器不能用问题
Windows11插耳机没反应怎么办? win11耳机没声音的多种解决办法
以上就是微软笔记本键盘失灵按什么键恢复的全部内容,有需要的用户就可以根据小编的步骤进行操作了,希望能够对大家有所帮助。