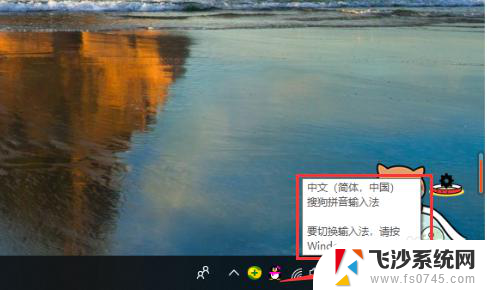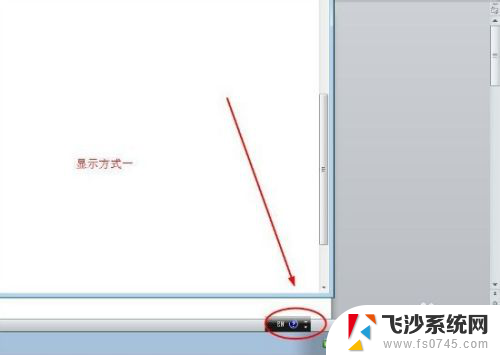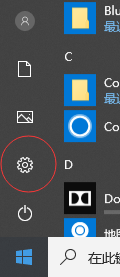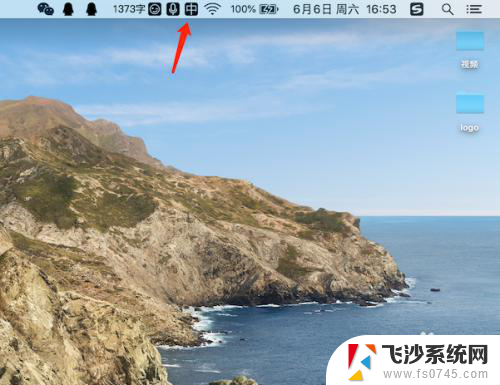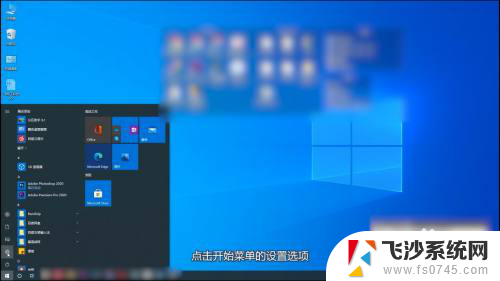windows输入法英语键盘 Windows 11如何切换到美式键盘/纯英文输入法
windows输入法英语键盘,在使用Windows 11进行英文输入时,很多用户可能会遇到需要切换到美式键盘或纯英文输入法的情况,尤其是在进行英文录入或者使用特殊字符时,切换到纯英文输入法可以更方便地实现输入需求。那么Windows 11下如何快速切换到美式键盘或纯英文输入法呢?下面我们就来详细介绍一下。
操作方法:
1.打开设置,选择“时间和语言”

2.选择“语言&区域”
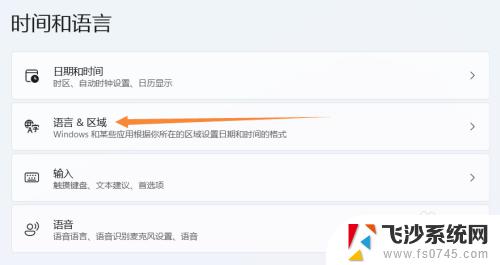
3.检查下方是否有英语(美国),如果有,请跳到第7步,如果没有,请单击“添加语言”
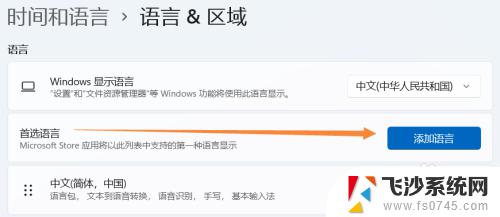
4.找到英语(美国),单击下一步
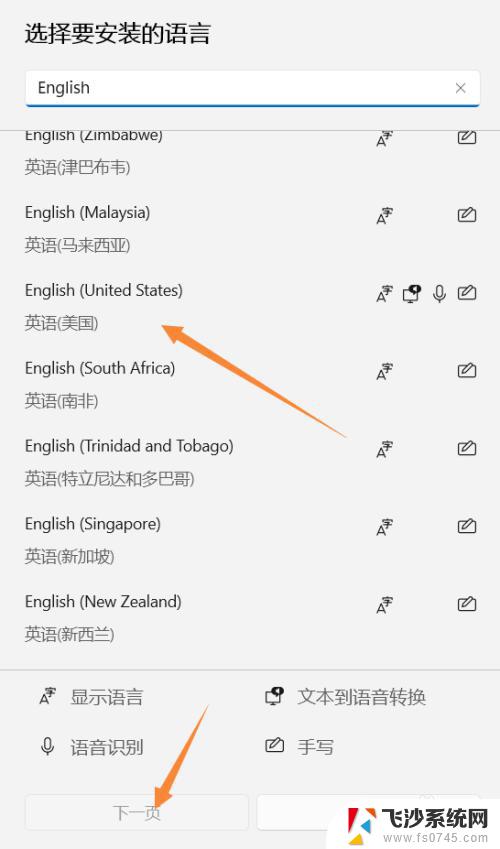
5.可选语言功能里根据个人需求进行安装
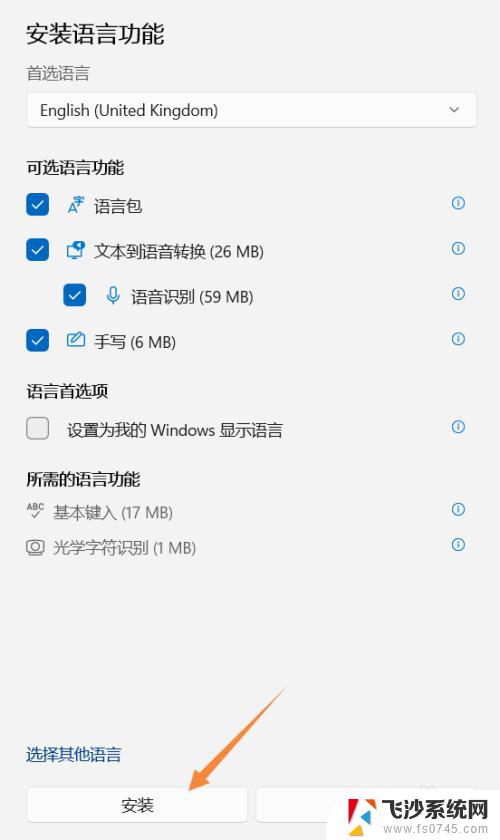
6.安装完毕,出现英文。请注意你电脑原语言要在首选位置,否则重启后可能会变成英文界面
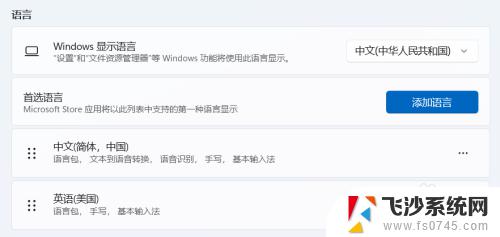
7.单击英语(美国)右方的更多选项按钮,选择“语言选项”
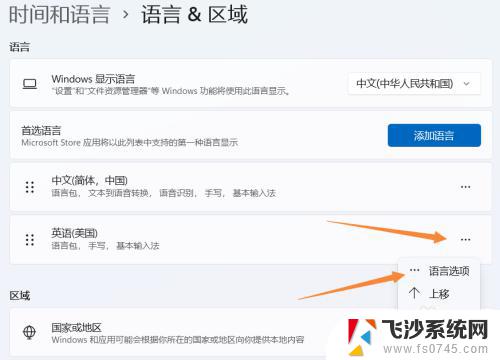
8.找到下方“键盘”项,单击“添加键盘”
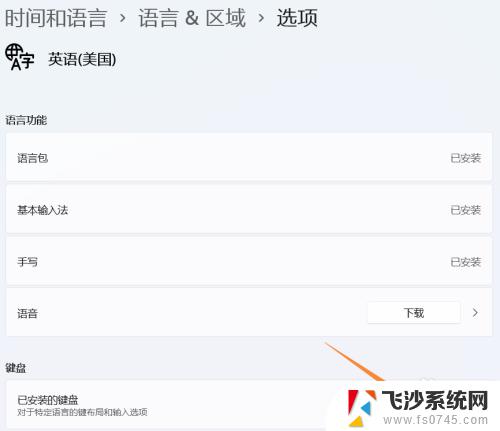
9.选择“美式键盘(QWERTY)”
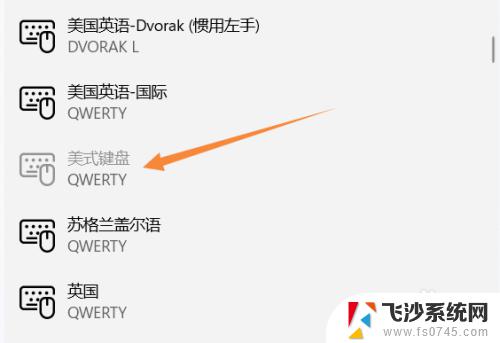
10.添加完毕
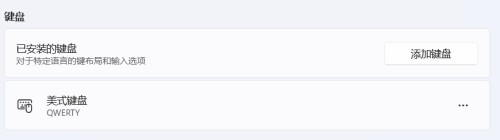
11.查看任务栏右方,会多出一个“拼”按钮,单击即可切换键盘
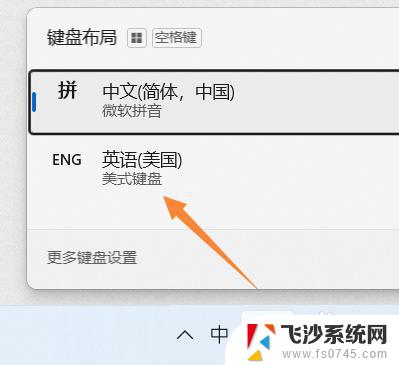
以上是关于Windows输入法英语键盘的全部内容,如果您遇到相同的问题,可以参考本文中介绍的步骤进行修复,希望这些信息能够对您有所帮助。