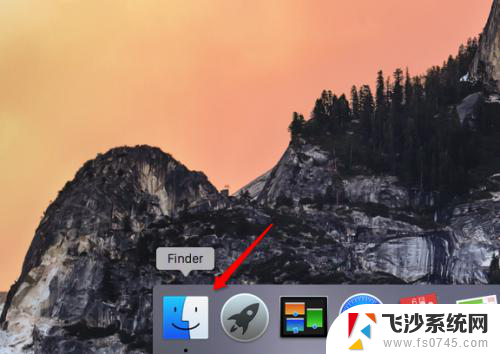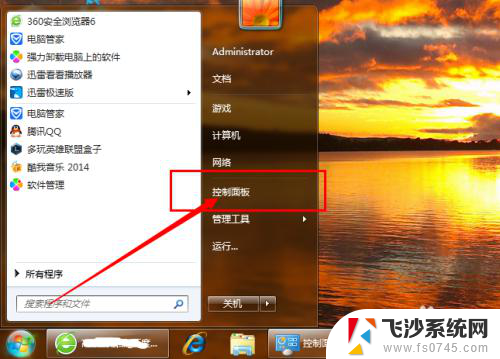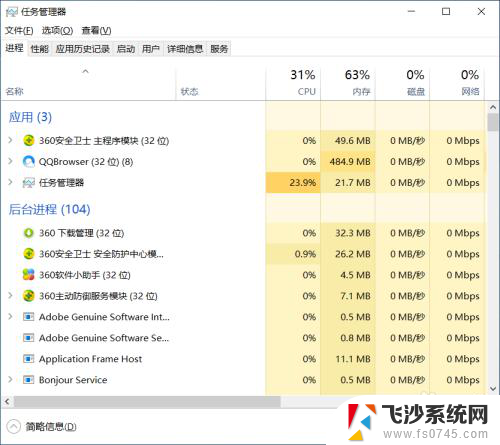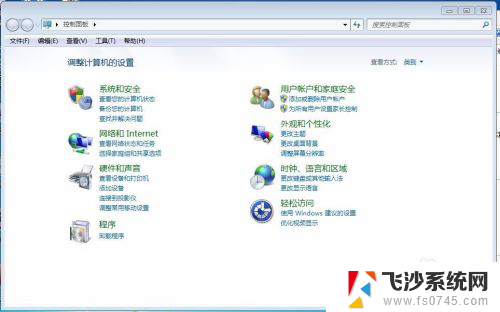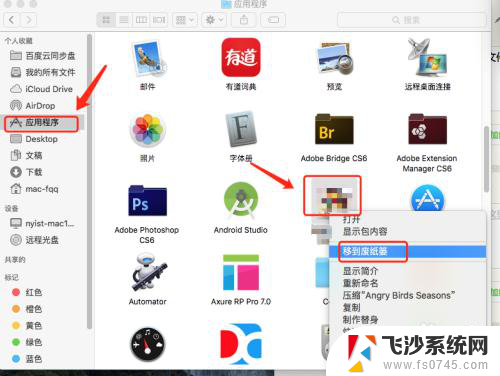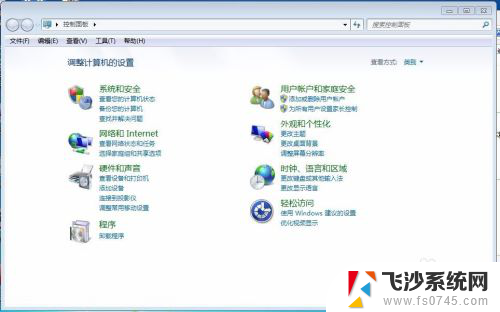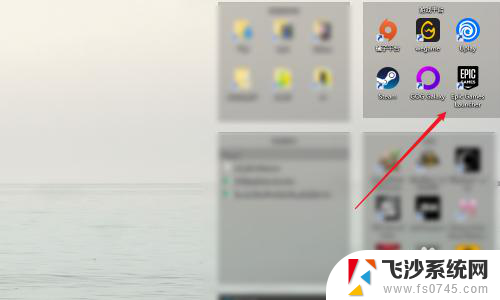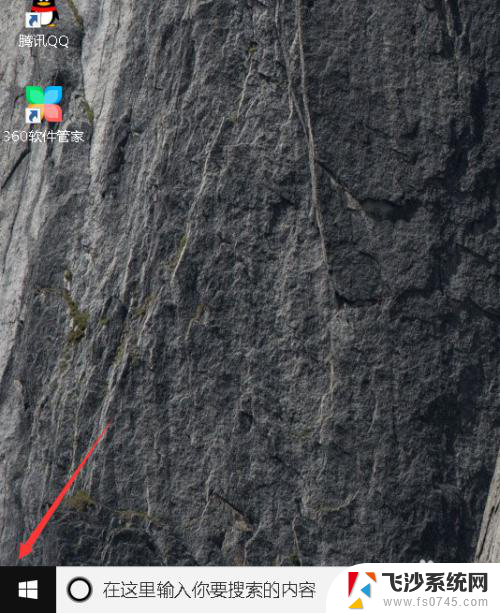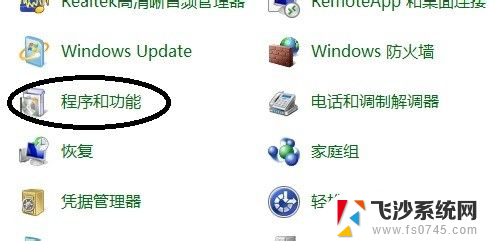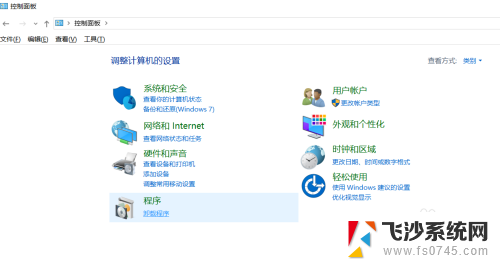mac迅雷怎么卸载 如何完全卸载迅雷mac版
在使用Mac电脑的过程中,我们经常会遇到需要卸载一些软件的情况,而对于迅雷这样的软件,有时候我们可能需要彻底卸载它,以释放磁盘空间或避免其对系统造成潜在的问题。针对Mac版的迅雷软件,我们应该如何进行完全卸载呢?下面将介绍一些简单有效的方法,帮助您轻松完成迅雷的卸载过程。
方法如下:
1.我们mac上安装有迅雷,在Launchpad上可以看到该软件的图标。但并不像windows那样,会有卸载的程序,那我们该怎么办?
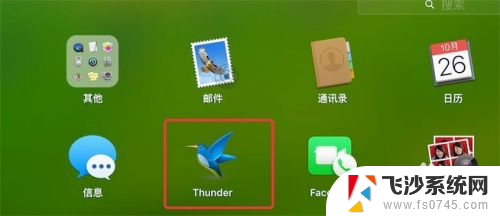
2.其实在mac上卸载程序,只需要在Launchpad上删除对应的图标。就可以达到卸载的目的了。
在Launchpad上点击并按住其中一个图标,就会触发整理操作。在一些软件上会加上一个‘x'号的删除图标,点击后就是删除,卸载该程序了。比如我们的‘Iphoto'程序,头上就有x号图标。
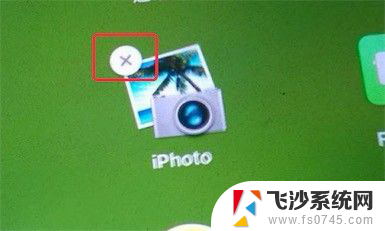
3.但从图中我们可以看到迅雷头上并没有这种删除图标。所以我们不能在Launchpad上对其做删除卸载操作。但并不代表我们不能对其卸载。
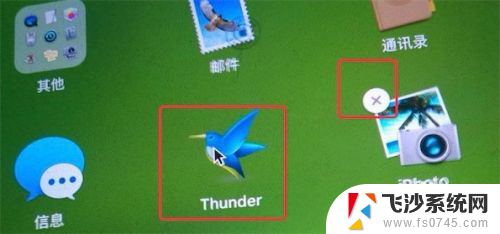
4.点击打开Dock上的Finder
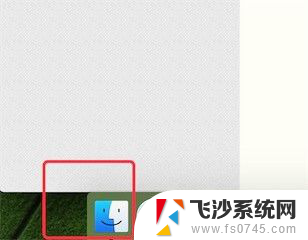
5.Finder打开后,点击打开左边的‘应用程序’
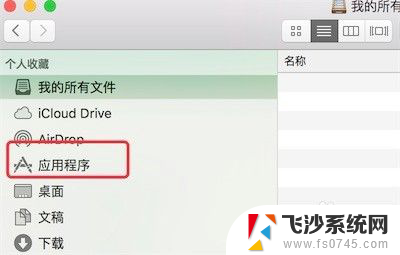
6.在这应用程序上,找到迅雷的图标。然后右键点击该图标,在弹出的菜单里,点击‘移到废纸篓’
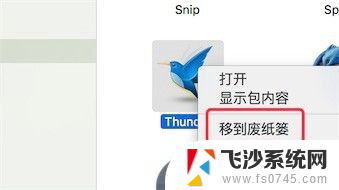
7.从应用程序里移除掉后,我们就完成了卸载操作了,在这个应用程序里已经没有迅雷软件了。我们在Launchpad上也没看到该软件。说明卸载成功。

以上就是如何卸载Mac版迅雷的全部内容,如果您遇到了相同的问题,可以参考本文中介绍的步骤进行修复,希望本文对您有所帮助。