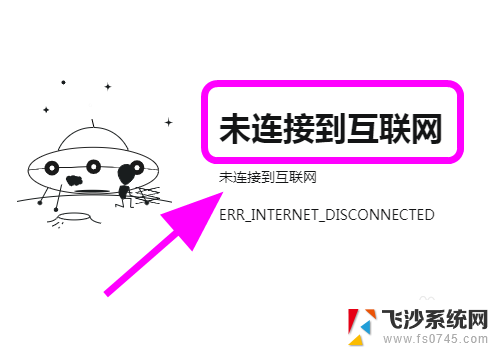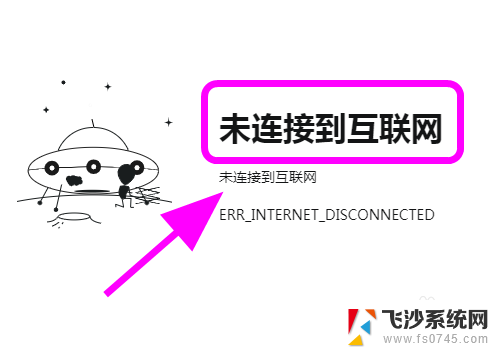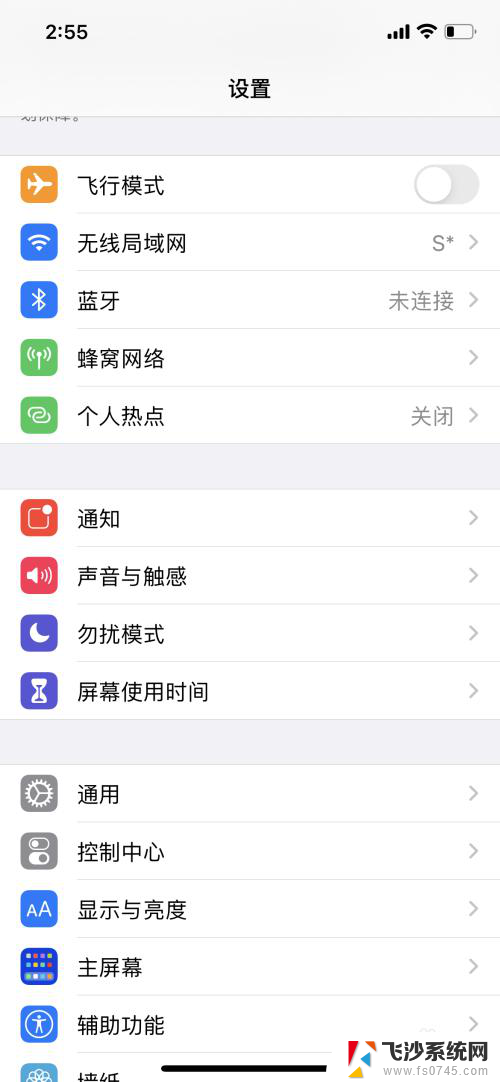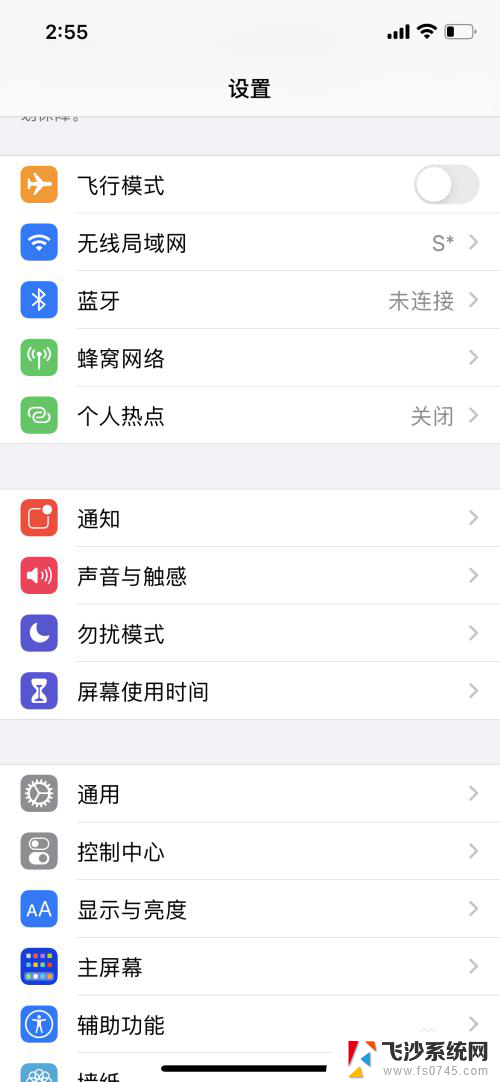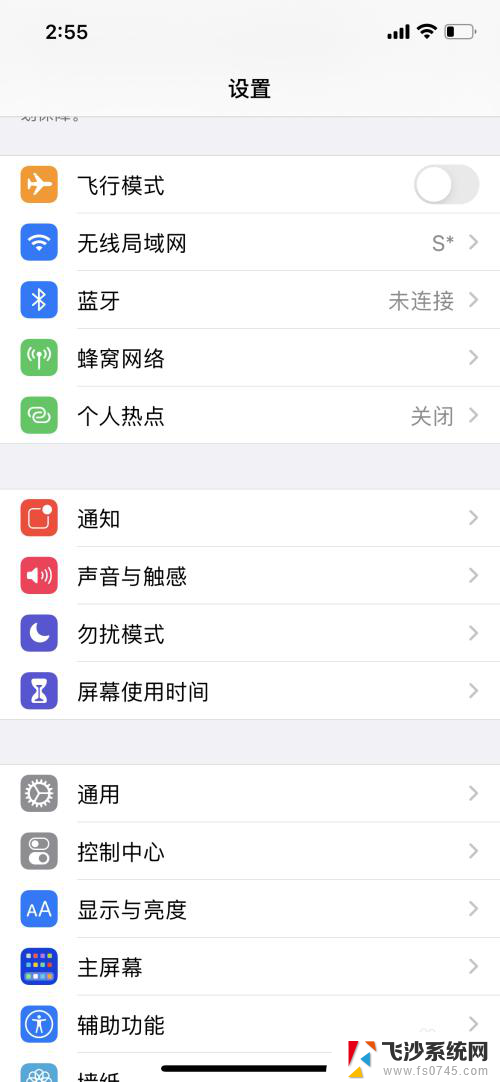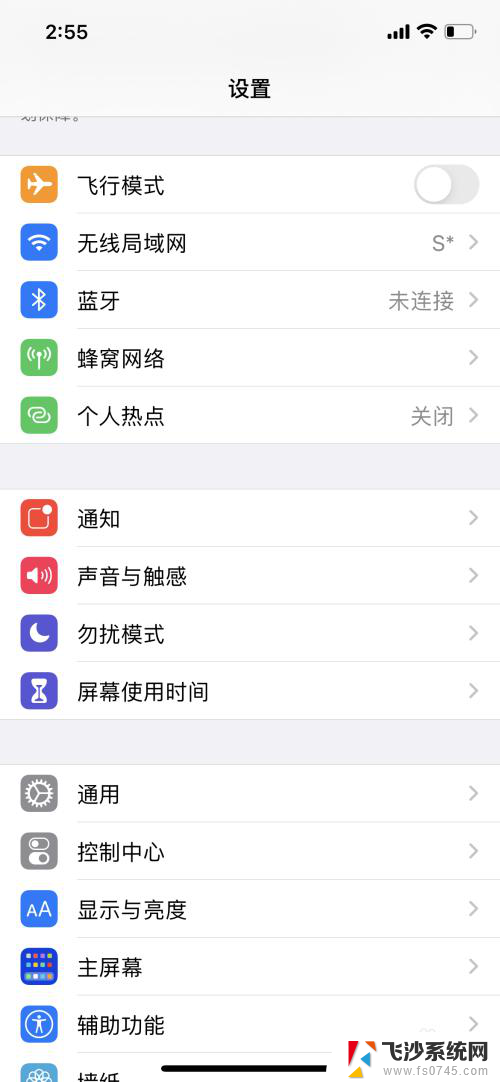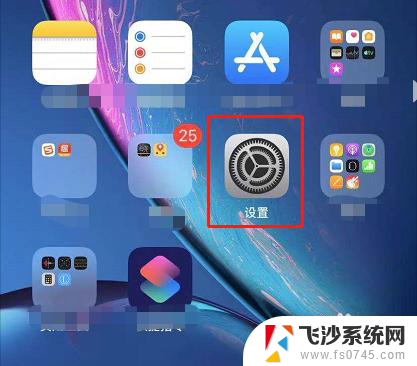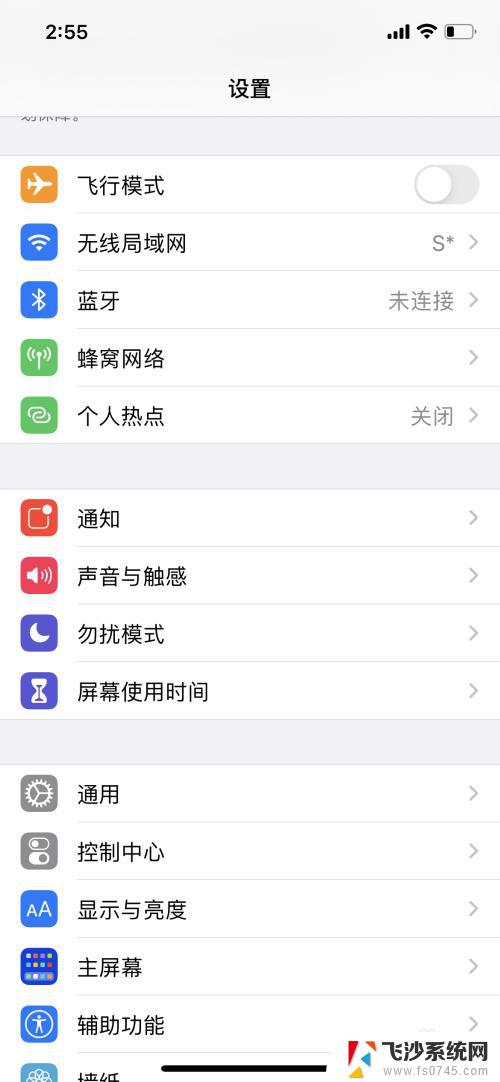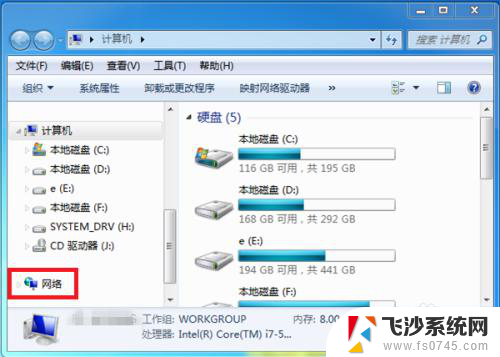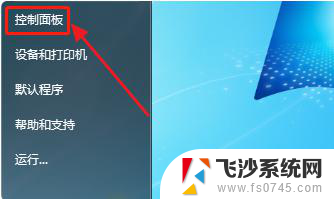苹果电脑热点连接上却无法上网 iPhone手机热点连接电脑后无法上网怎么办
苹果电脑热点连接上却无法上网,如今随着科技的发展,苹果电脑和iPhone手机成为了许多人生活中必不可少的工具,有时候我们可能会遇到这样的问题:当我们尝试使用苹果电脑的热点功能连接上网络时,却发现无法上网;或者当我们将iPhone手机作为热点连接到电脑后,却同样无法上网。面对这种情况,我们应该如何解决呢?本文将针对这个问题展开讨论,为大家提供一些解决方案和建议。
具体方法:
1.电脑连接手机热点后,无线网络连接良好,但是打开网页提示【无法连接到互联网】;
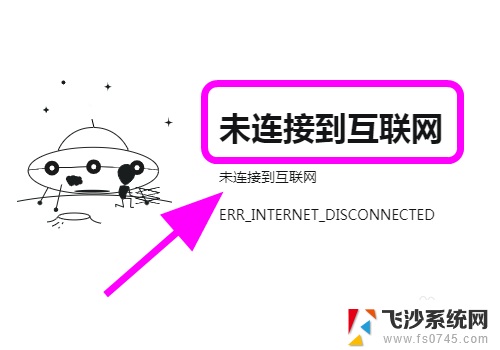
2.在任务栏右下角找到【无线网络连接】标志并右键点击无线网络,弹出右键菜单。点击【打开网络和共享中心】;
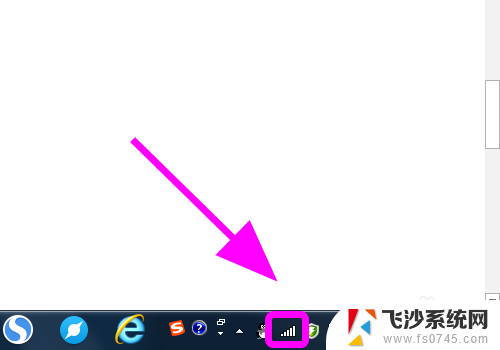
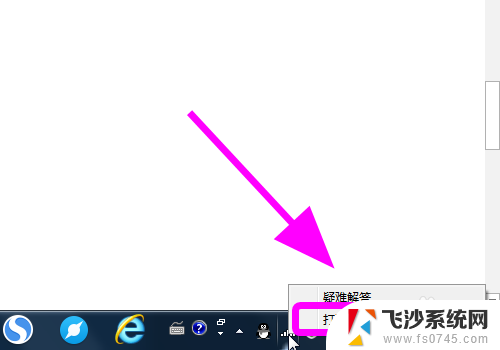
3.在网络和共享中心中,找到并点击已经连接的【无线网络】,此例子中是iPhone无线网络;
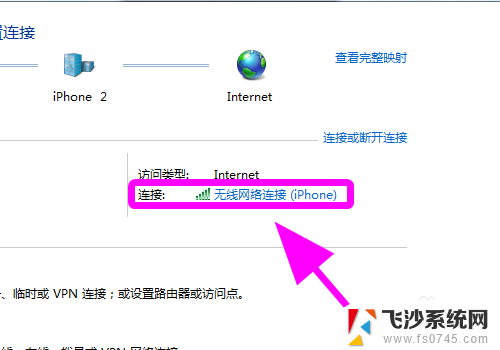
4.弹出【无线网络连接状态】对话框,点击左下角的【属性】按键;
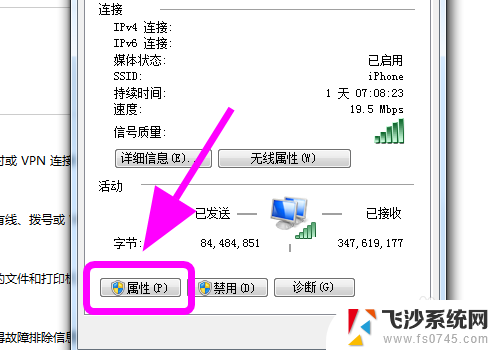
5.弹出【无线网连接属性对话框】,点击其中的【Internet协议版本4(TCP/IPV4)】选项;
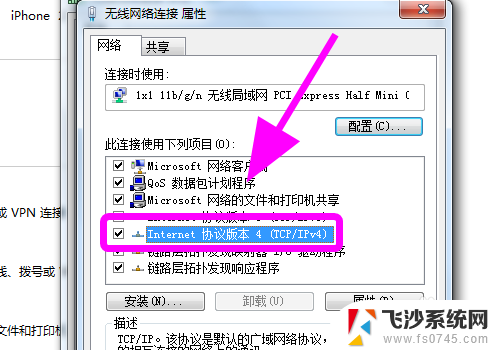
6.弹出【Internet协议版本4(TCP/IPV4)属性】对话框,IP和DNS默认是自动获取。IP中选择【使用下面的IP地址】,并手动在IP地址中填写【192.168.1.1】,子网掩码自动获取为【255.255.255.0】,DNS中选择【使用下面的DNS服务器地址,在首选NDS服务器中填写【114.114.114.114】,完毕点击【确定】;
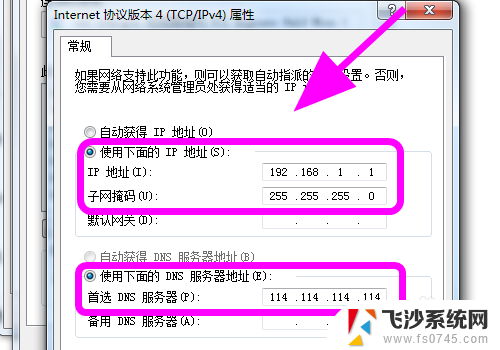
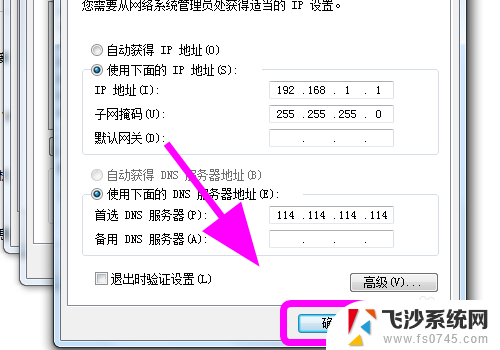
7.重新打开【Internet协议版本4(TCP/IPV4)属性】对话框,将上一步设置的IP和DNS全部重新改为【自动获取IP地址】和【自动获得DNS服务器地址】。点击【确定】完成;
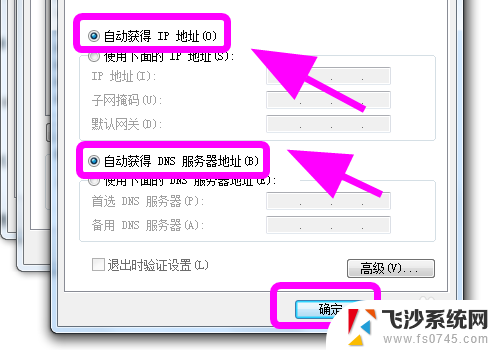
8.返回电脑页面,可以看到电脑正常可以连接上网了;
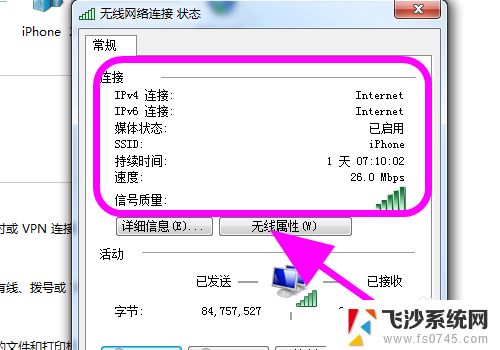
9.以上就是解决电脑成功连接苹果iPhone手机热点,但不能上网怎么办问题的步骤,感谢阅读。
以上是解决苹果电脑热点连接上无法上网的方法,请按照以上步骤操作,希望对大家有所帮助。