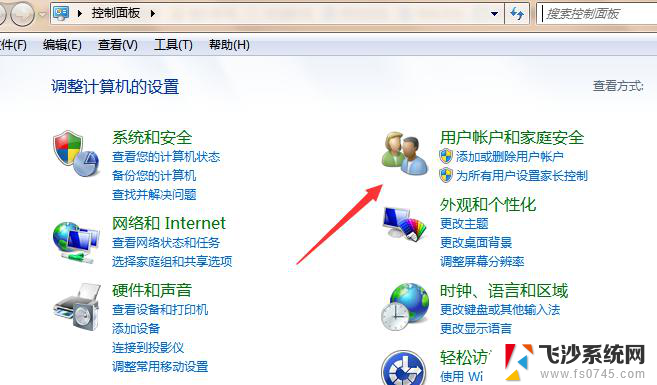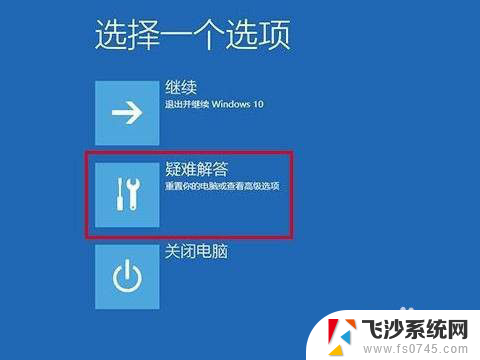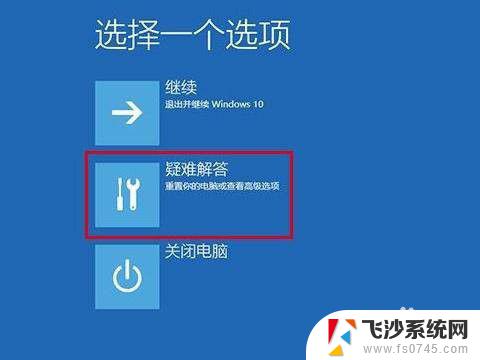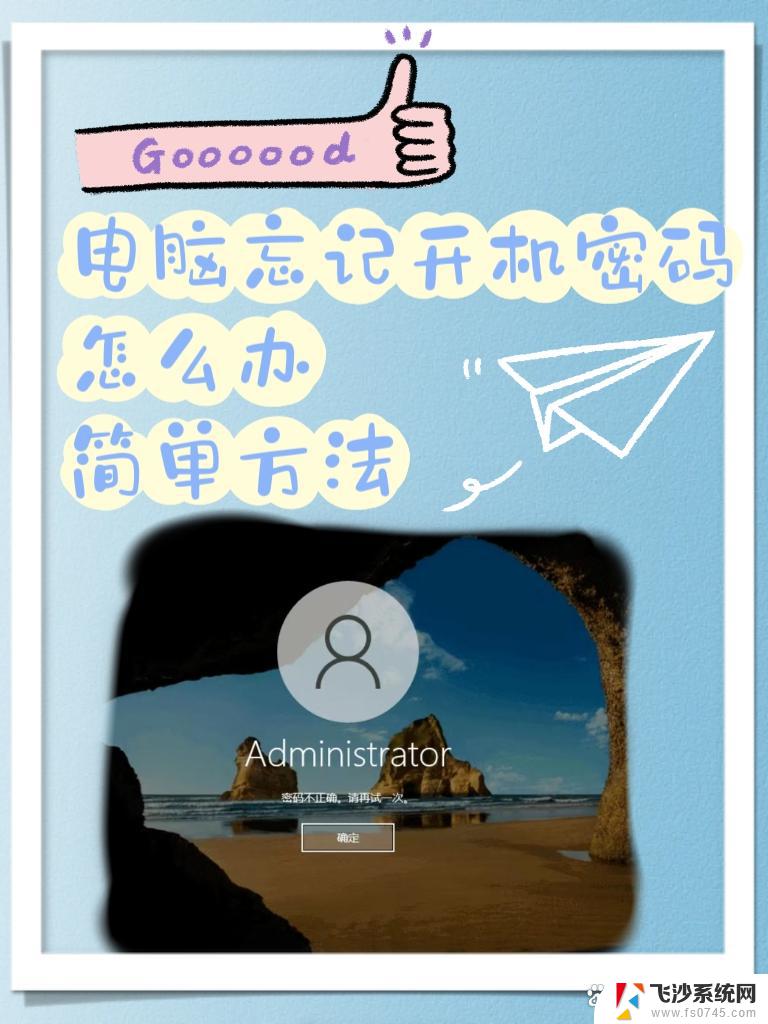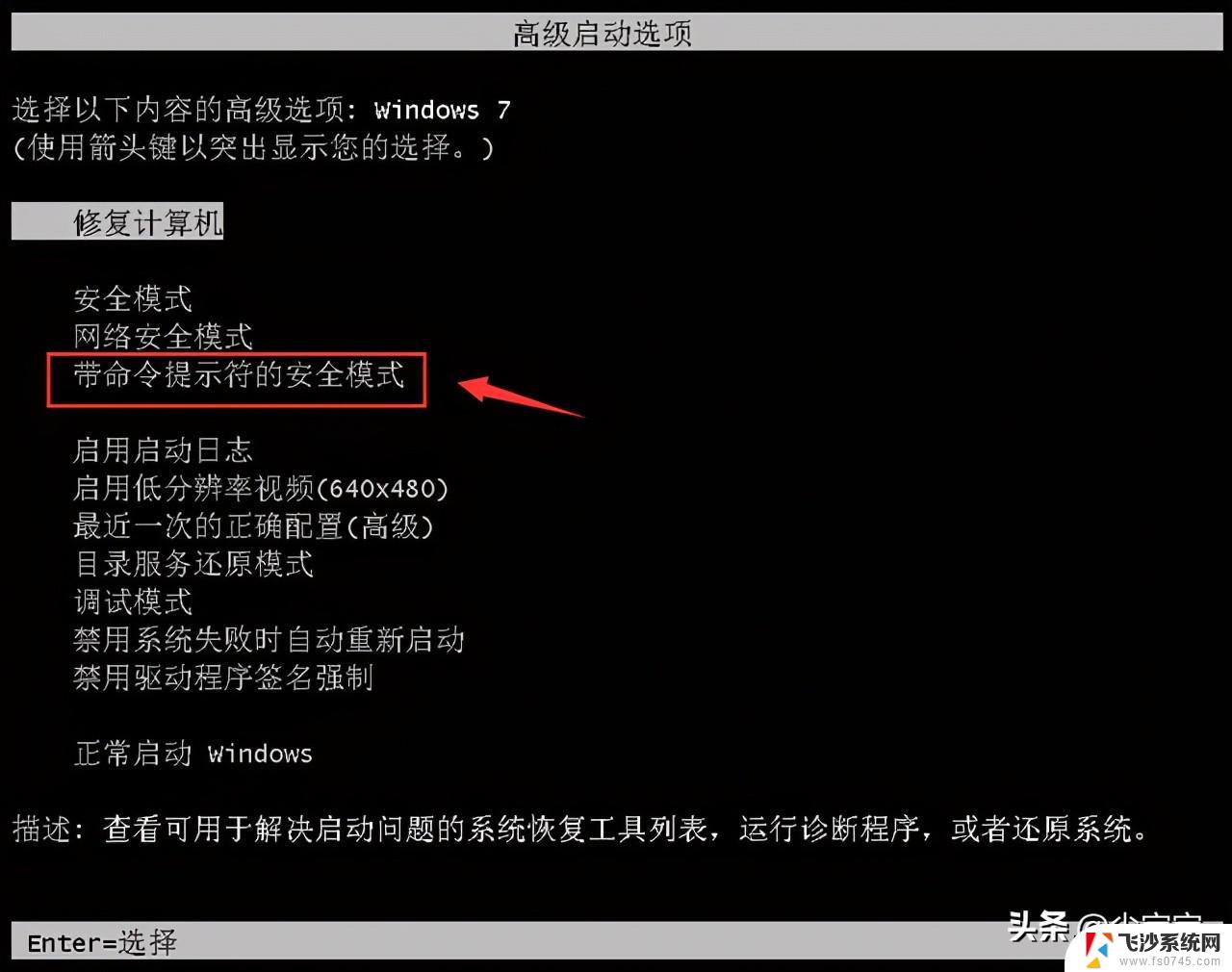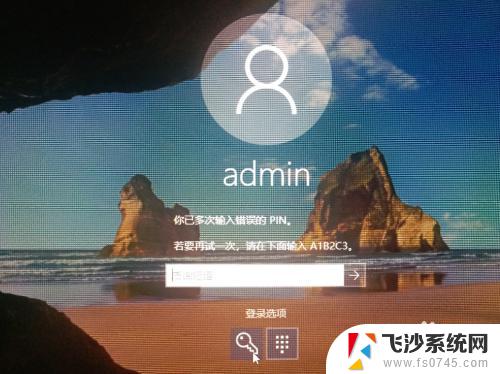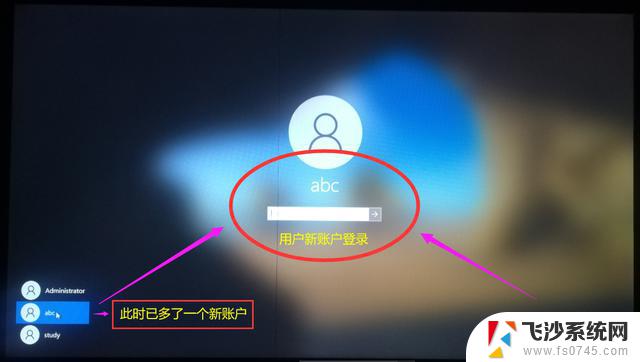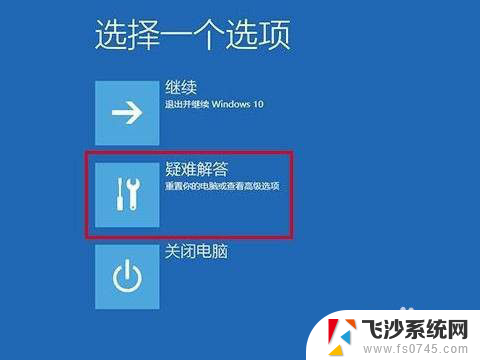win10电脑开机密码忘记了怎么解除 Win10忘记开机密码解决方案
在现代社会中电脑已经成为我们生活中不可或缺的一部分,有时候我们由于疏忽或其他原因会忘记电脑的开机密码,这无疑给我们的生活带来了一定的麻烦。特别是在使用Win10操作系统的情况下,忘记开机密码可能会让我们束手无策。不用担心我们可以通过一些解决方案来帮助我们解除这个困扰。本文将介绍一些解决Win10忘记开机密码的方法,帮助您重新获得对电脑的访问权限。
步骤如下:
1.原账号的密码我们确实忘记了,但是我们可以通过行的账号来进行登录,这个就需要通过一种特殊的安全模式进行操作了。
2.重启或开机,在Windows 启动前,按重启或电源按钮连续强制重启 3 次,即可进入选择选项页面,点击“疑难解答”
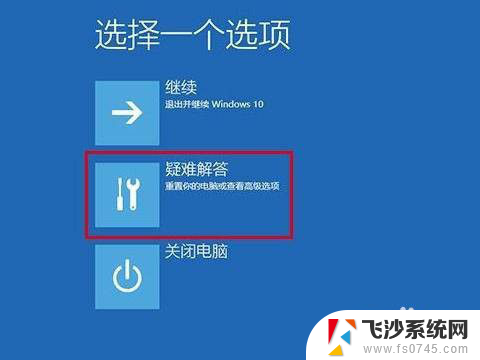
3.随后,依次点击“高级选项”/“启动设置”
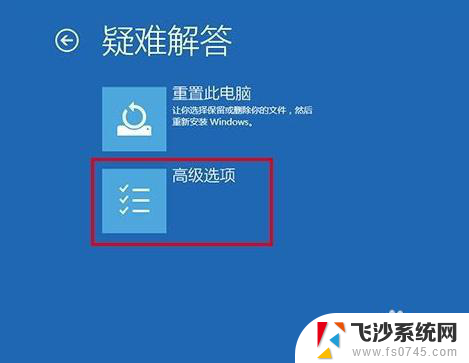
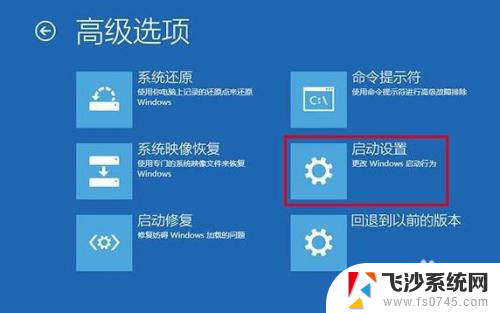
4.在启动设置页面中,先点击“重启”。随后根据页面提示按“6”或者“F6”就可以“启用带命令提示符的安全模式”

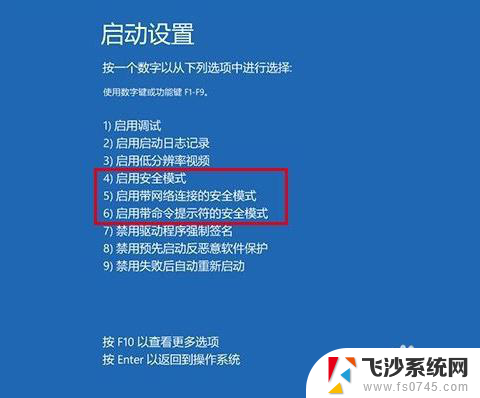
5.出现安全模式“命令页面”后,在页面中输入【net user aaa/add】并回车
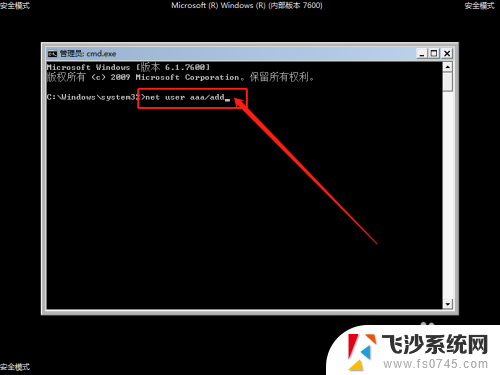
6.命令运行完毕后,继续输入并回车执行【net localgroup administrators aaa /add】
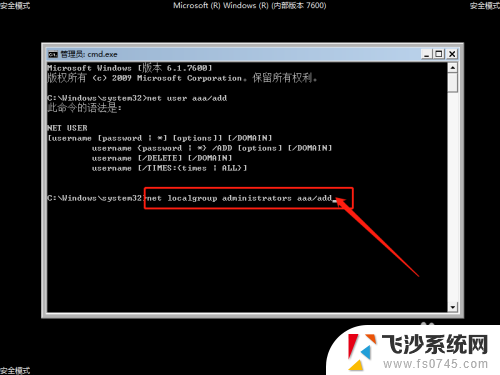
7.以上命令执行完毕之后,win10系统就会多出一个aaa账号,选择重启电脑,使用aaa账户进入系统即可
这就是关于忘记Win10电脑开机密码的解除方法,如果你也遇到了同样的问题,可以按照这些步骤来解决。