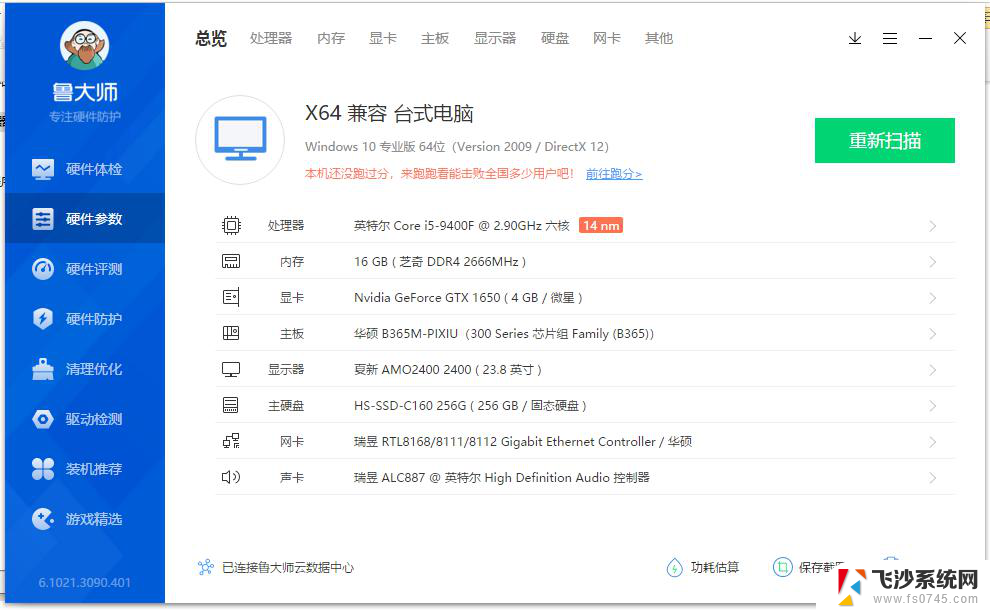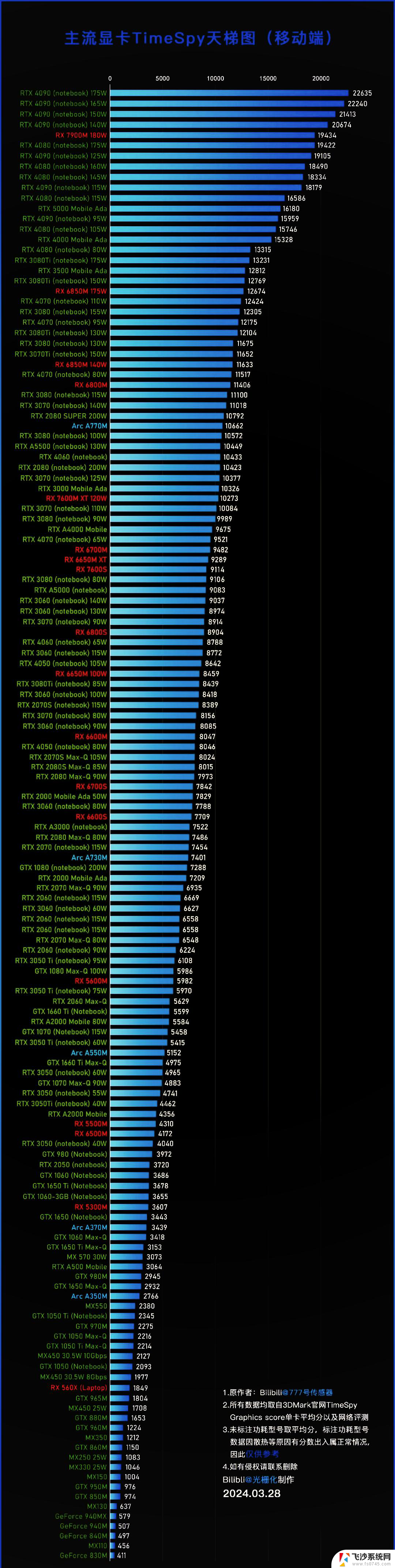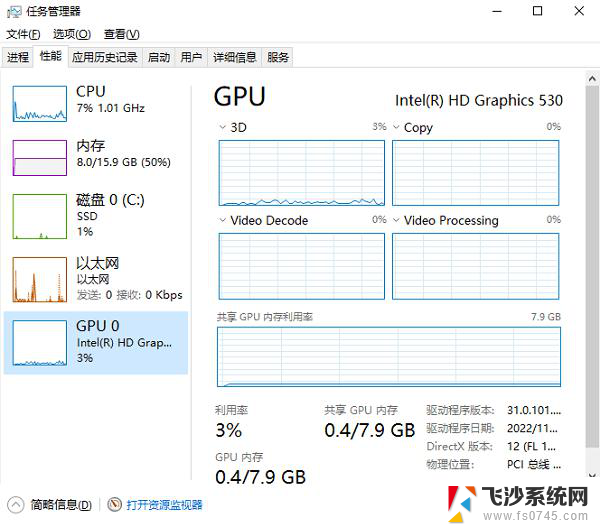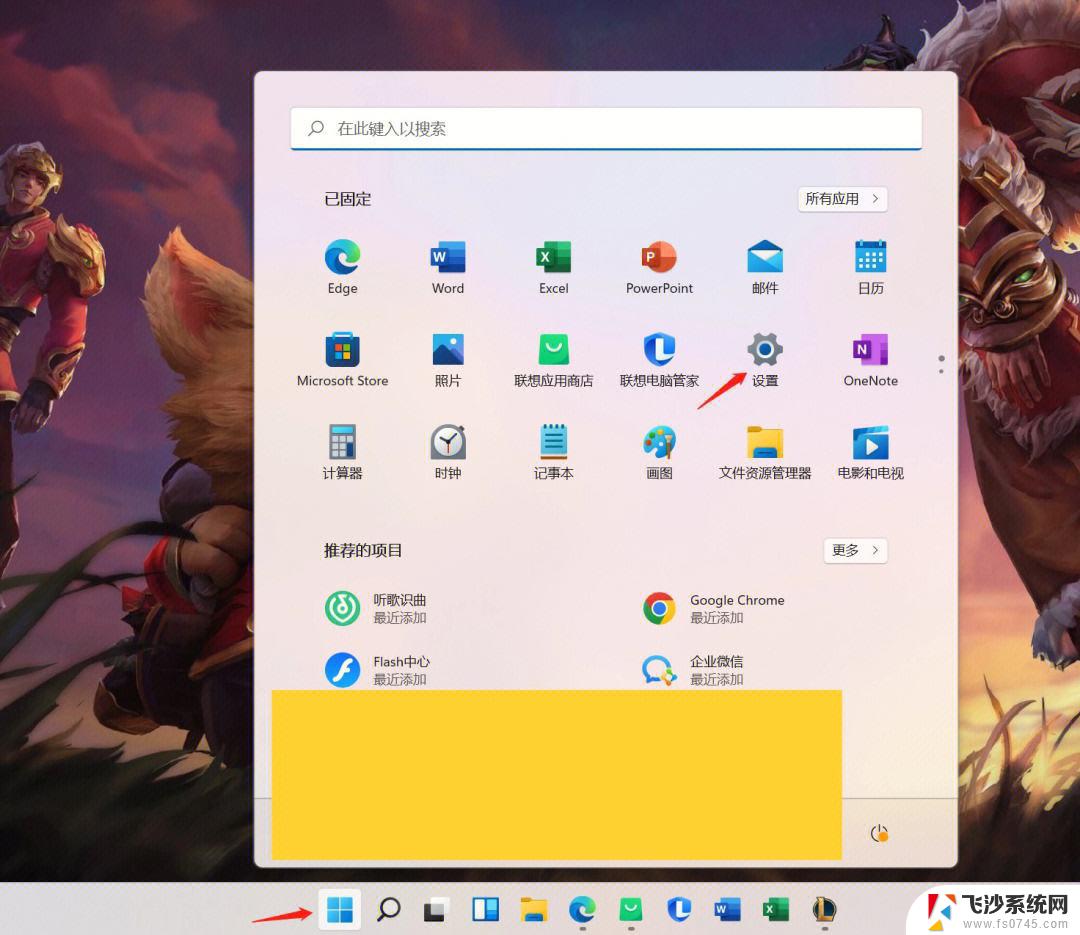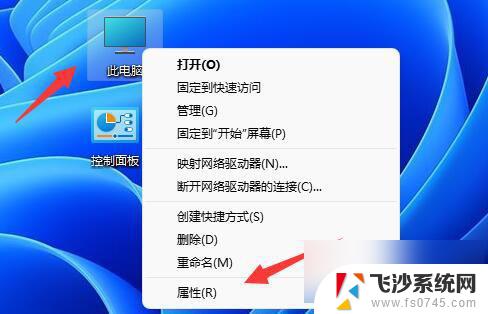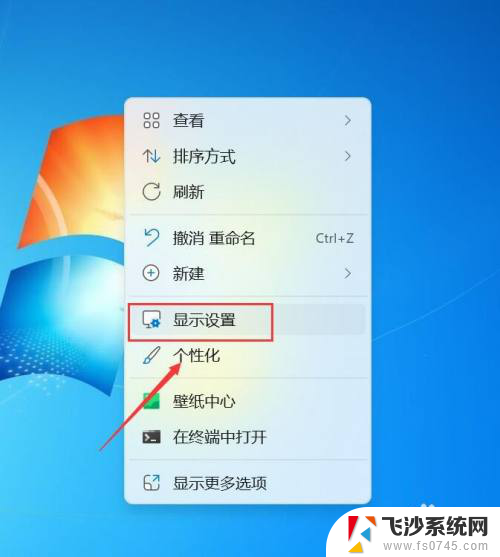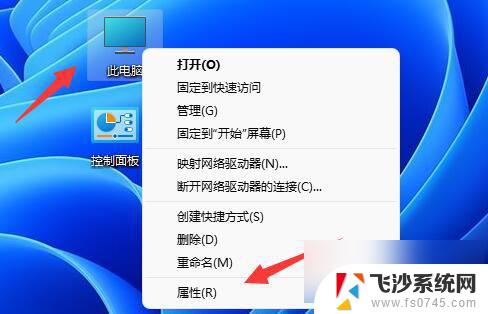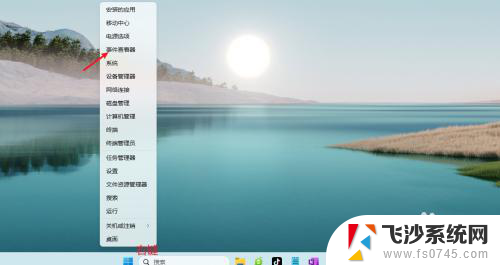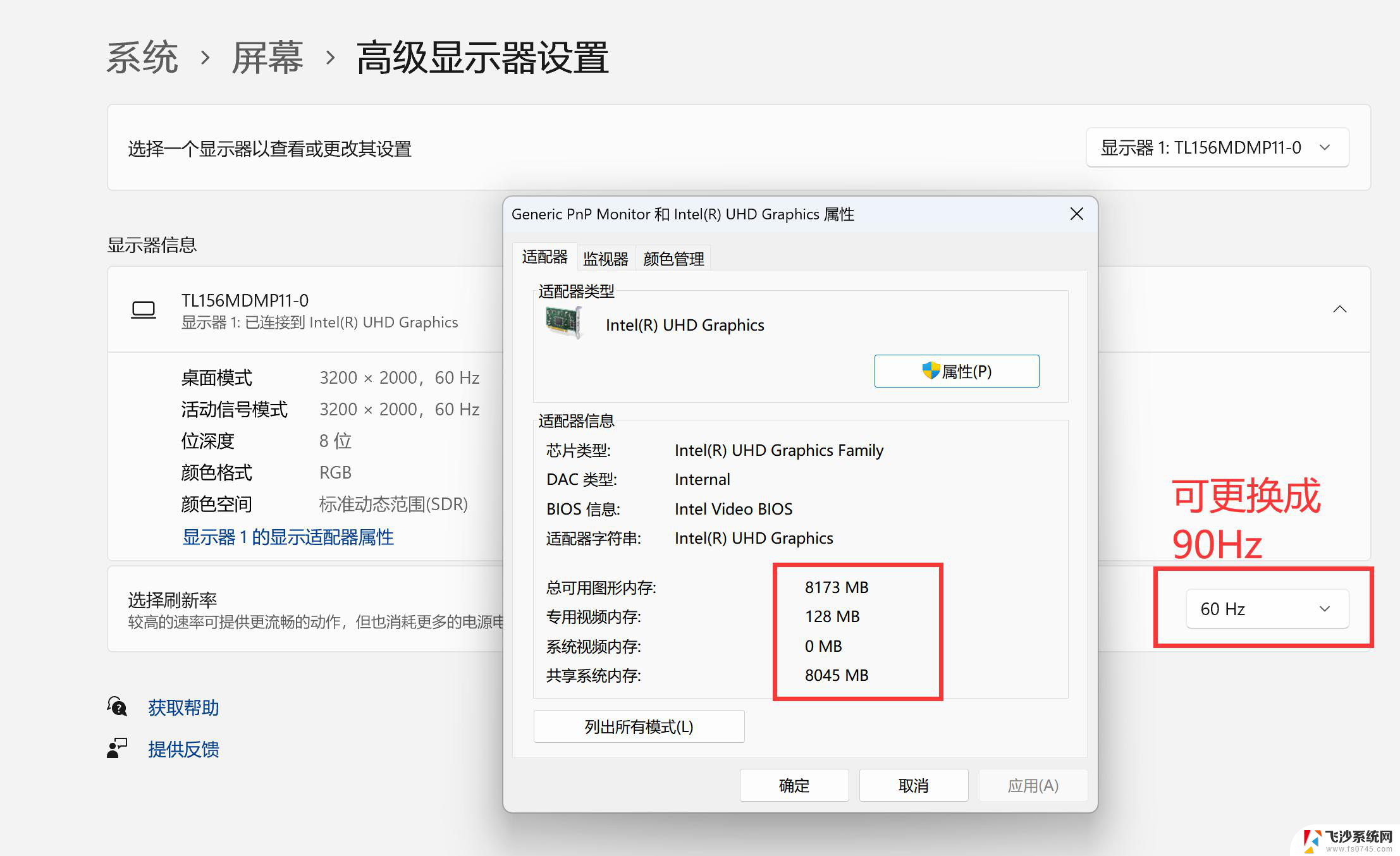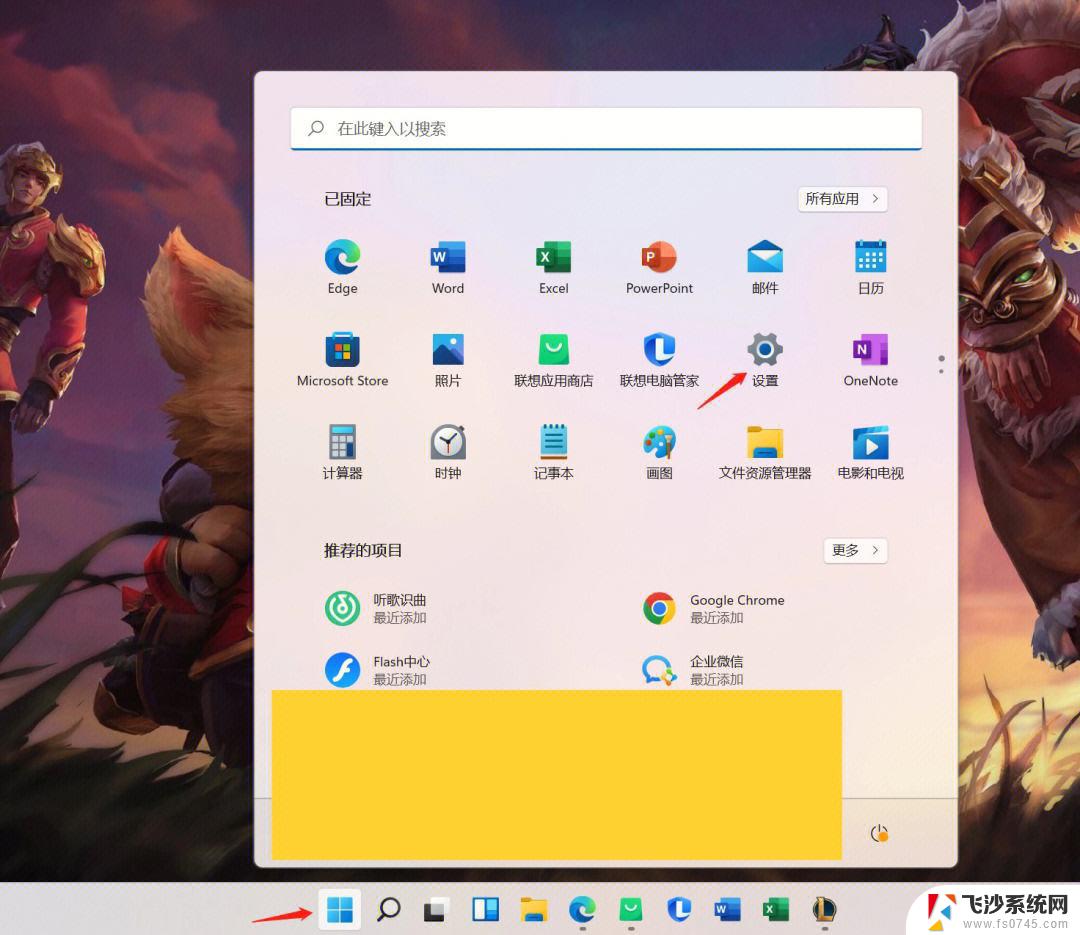win11查看显卡温度 Windows系统查看显卡温度的方法
在使用Windows系统的电脑过程中,有时候我们需要查看显卡的温度,以确保电脑的正常运行和避免过热造成的损坏,而在Win11系统中,查看显卡温度的方法也是非常简单的。接下来我们就来了解一下在Win11系统中如何查看显卡的温度。

推荐阅读:如何在 Windows 中查看 CPU 温度
方法 1:通过 Windows「任务管理器」查看 GPU 温度Windows 任务管理器可以方便地显示 GPU 的当前温度,虽然功能较为单一,但足以满足基本需求:
1、同时按下Ctrl + Shift + Esc快捷键,打开「任务管理器」。
2、切换到「性能」选项卡。
3、点击「GPU」,在右侧面板底部就可以看到 GPU 温度。
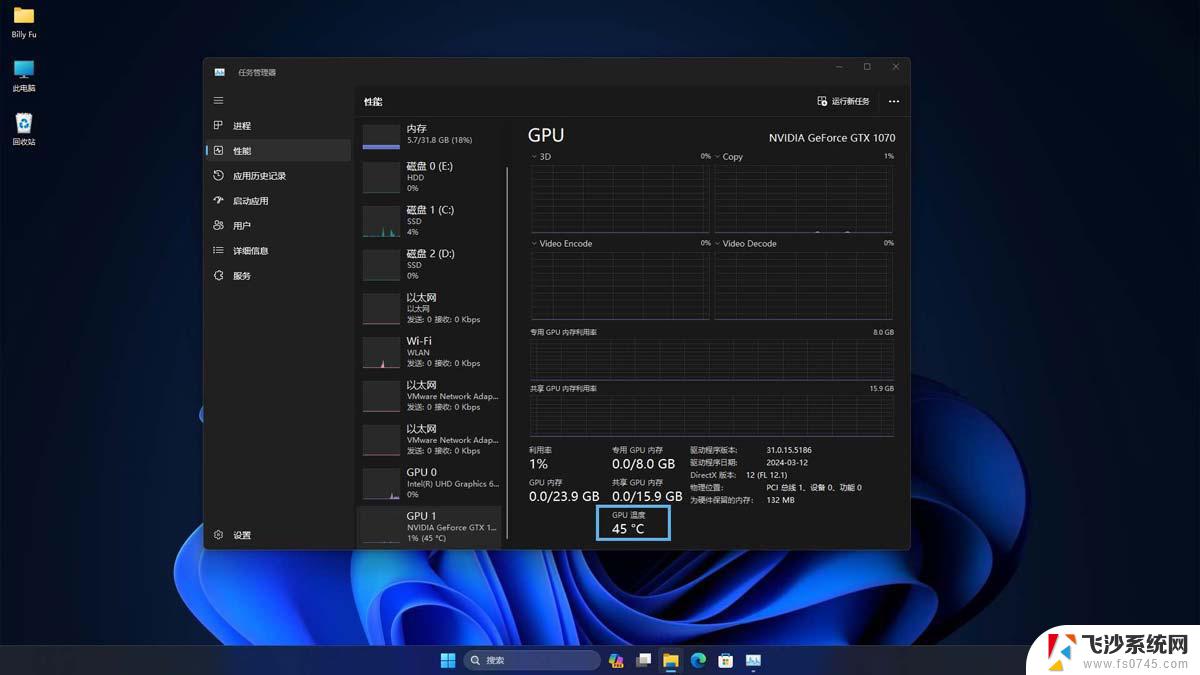
在「任务管理器」中查看 GPU 温度
对于搭载了独立显卡的笔记本电脑,「性能」标签页上会显示GPU 0和GPU 1,分别代表集成显卡(通常不显示温度)和独立显卡。
方法 2:通过 Nvidia 和 AMD 软件查看显卡温度Nvidia 显卡使用 Nvidia GPU 的用户可以通过 GeForce Experience 应用查看显卡温度。
1、在 Nvidia 官网下载并安装 GeForce Experience 应用。
2、同时按下Alt + Z快捷键激活 GeForce Experience 功能。
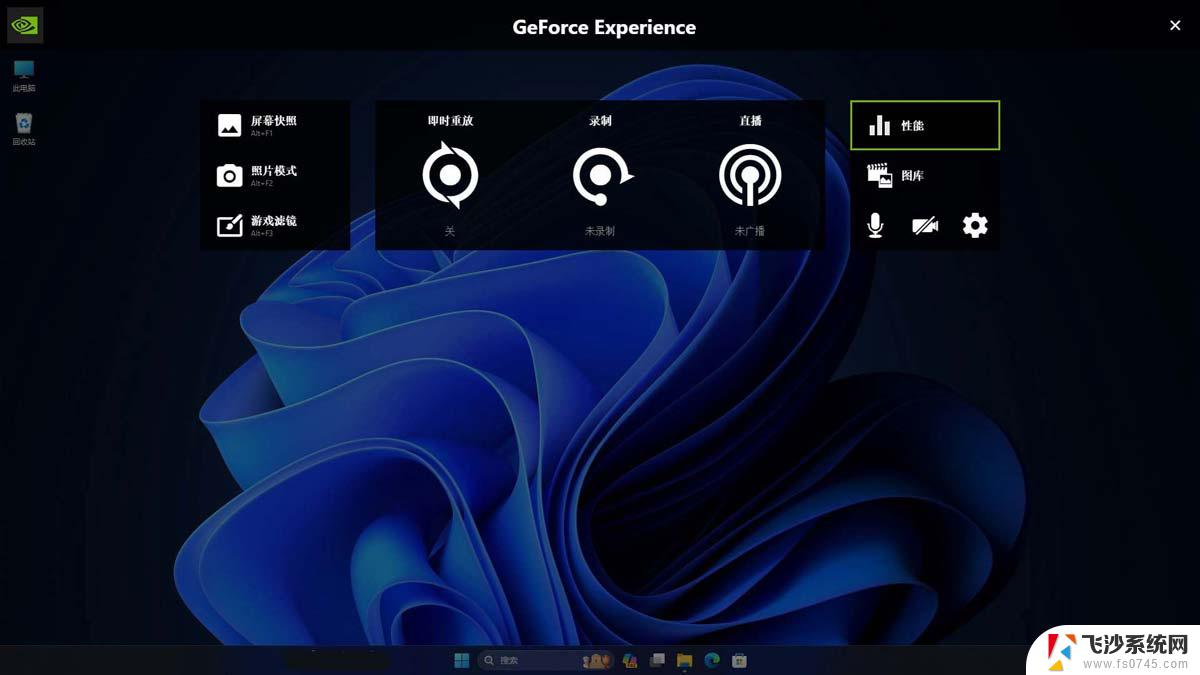
在右上角选择「性能」
3、点击屏幕右上角的「性能」。
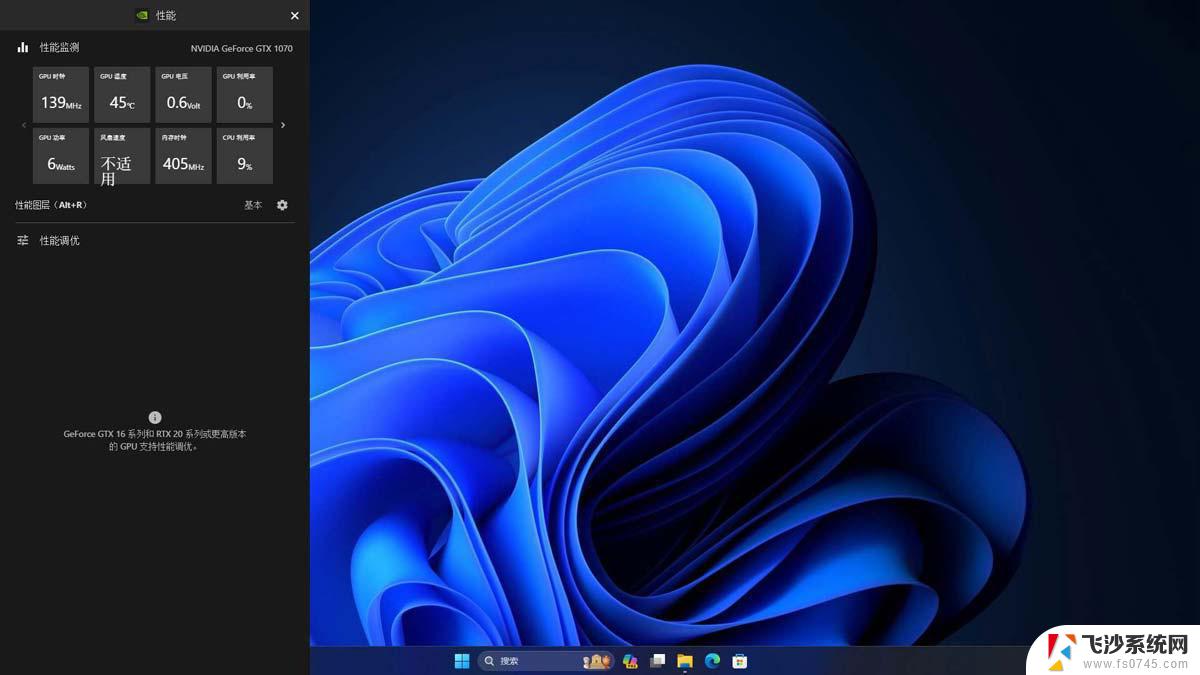
在 GeForce Experience 中查看 GPU 温度
在这里,你不仅可以查看当前 GPU 温度,还能看到 GPU 时钟速度、电压、利用率、功率、风扇速度和内存时钟等实时指标。
AMD 显卡
使用 Radeon GPU 的用户可以通过 AMD Adrenalin 软件查看显卡温度。
1、在 AMD 官网下载并安装 AMD Adrenalin 应用。
2、通过Alt + R快捷键启动 Adrenalin 软件(游戏中也可使用此快捷方式)。
3、进入顶部导航栏的「性能」标签页,查看 CPU、GPU、VRAM、RAM 等实时数据。
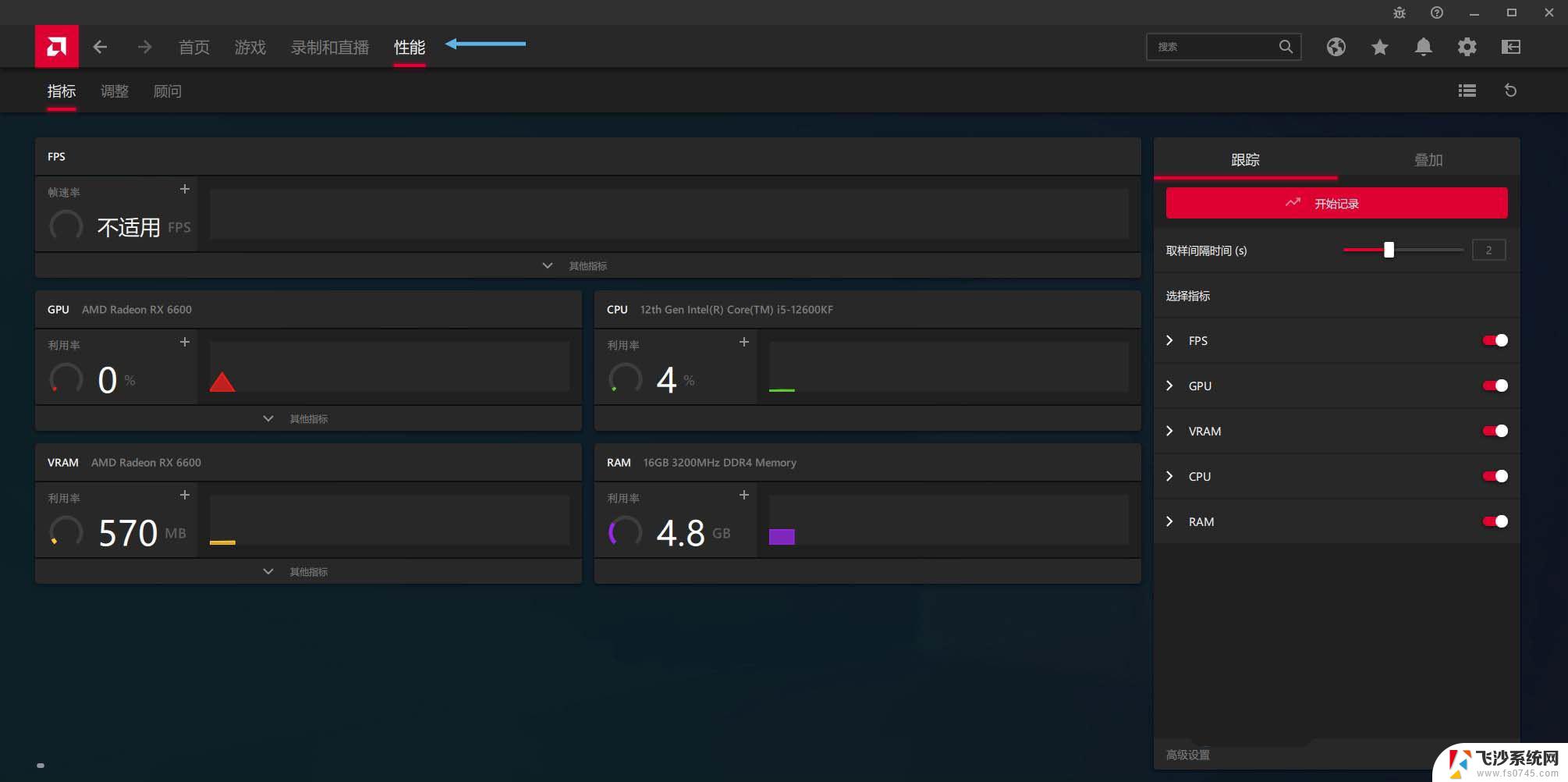
查看「性能」选项卡
4、点击「其他指标」展开 GPU 部分,查看详细信息。
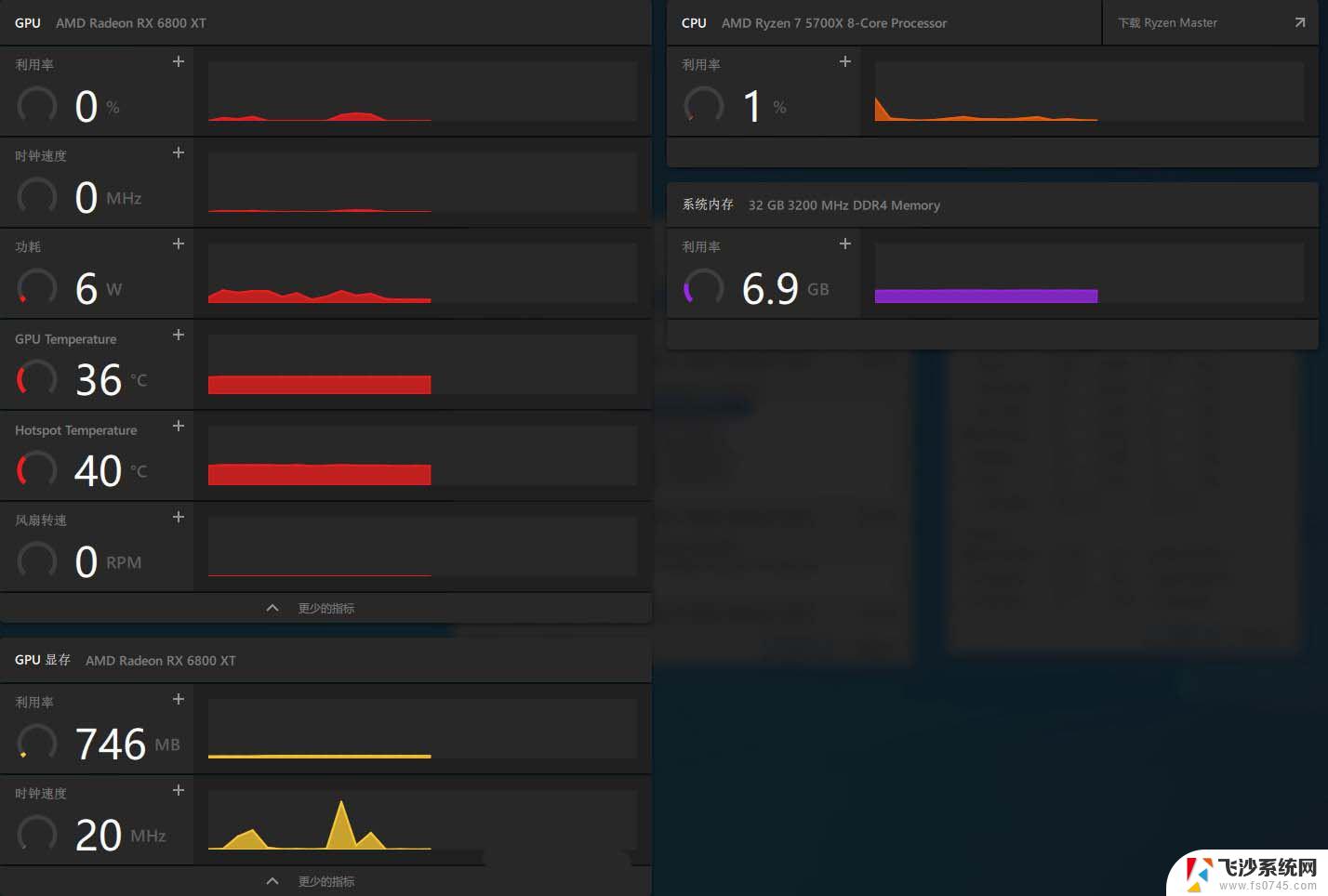
在 AMD Adrenalin 中查看 CPU 温度
AMD Adrenalin 十分直观友好,「性能」标签还显示了 GPU 利用率、时钟速度、功率和风扇速度等其他指标。
方法 3:使用第三方工具查看显卡温度Open Hardware MonitorOpen Hardware Monitor 是一款免费开源软件,可以检测 Windows PC 上的多种硬件参数,如时钟速度、电压、CPU 和 GPU 温度等。
1、运行应用后,点击 GPU 旁的+号展开视图,即可查看 GPU 的当前温度及最高温度记录。
2、你也可以让 Open Hardware Monitor 在后台运行,持续监控 GPU 温度。
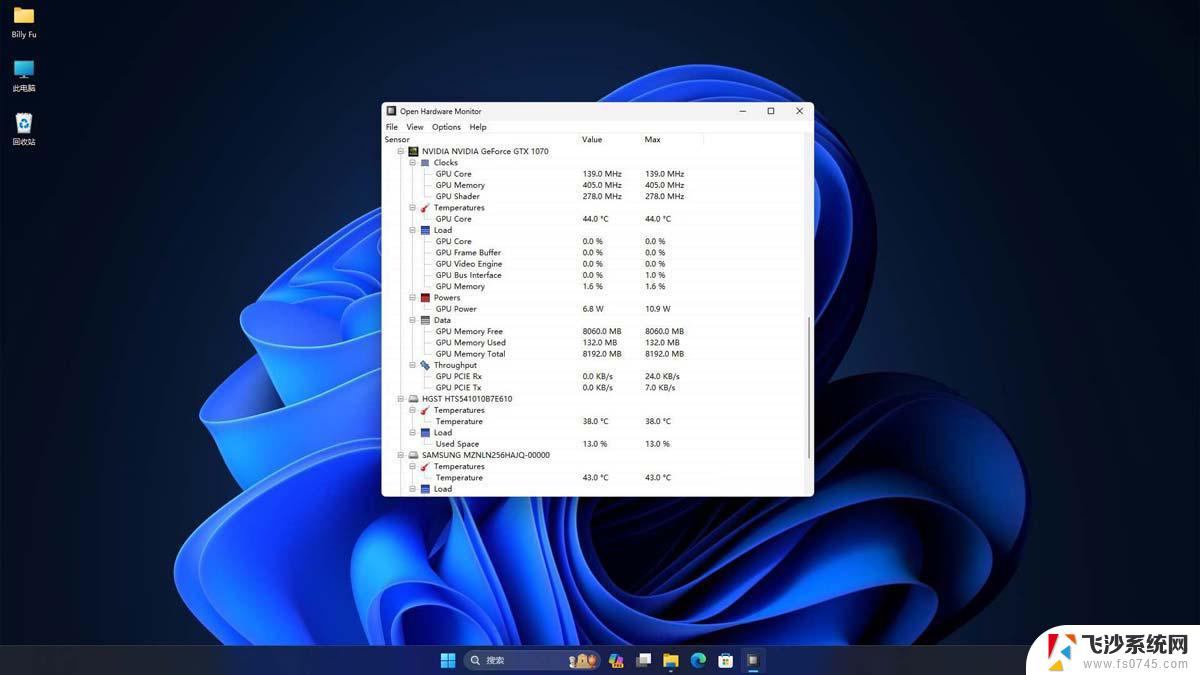
使用 Open Hardware Monitor 工具查看 GPU 核心温度
HWiNFO
HWiNFO 是 PC 社区中非常受欢迎的硬件监测工具,也可以用来查看显卡温度。
1、启动应用后选择「仅显示传感器」模式,就会显示所有硬件的实时监控指标。
2、向下滚动到 GPU 相关部分,即可查看 GPU 的当前温度、最低温度、最高温度和平均温度等。
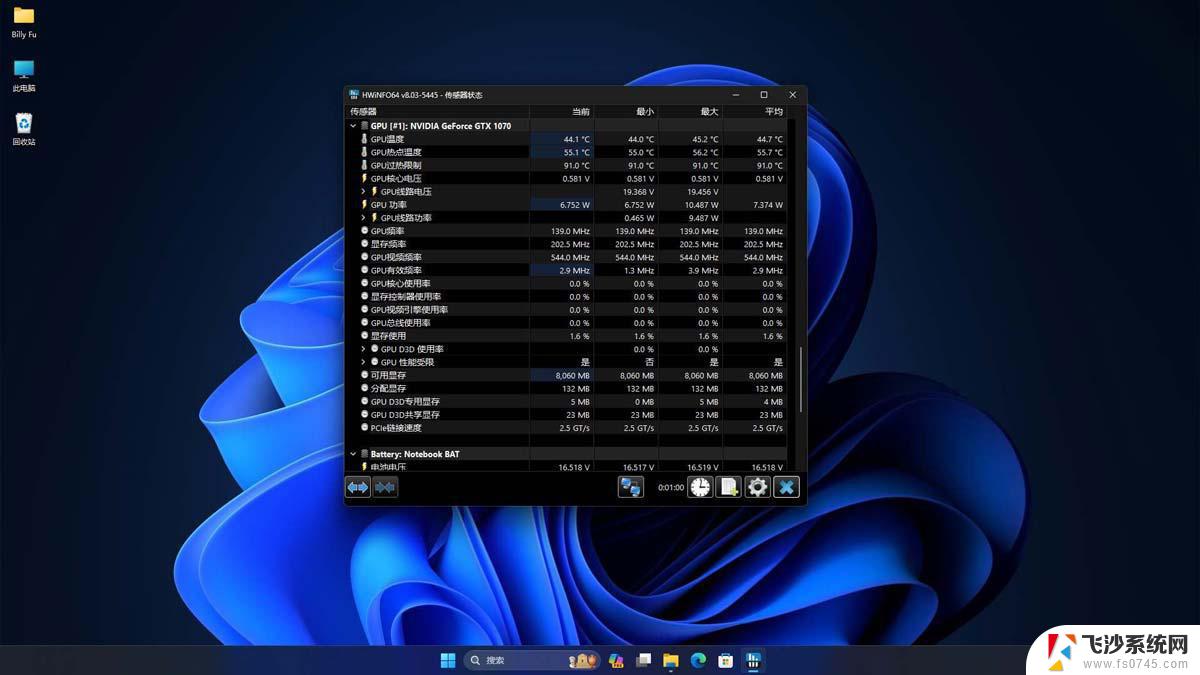
使用 HWiNFO 工具查看 GPU 温度
玩游戏时,显卡的正常温度是多少?查看温度后,你可能会问:温度值代表什么?多少度才算正常?
这取决于设备类型:
笔记本电脑的 GPU 即使在 80-90 度下运行也算正常。台式电脑的 GPU 如果运行温度达到或超过 90 度,有可能会遇到问题翻车。理想情况下,如果机箱通风良好并且风扇配置得当,GPU 温度应保持在 80 度以下。win 11系统怎么看显卡配置? Win11电脑显卡配置的两种查询方法
以上就是win11查看显卡温度的全部内容,还有不懂得用户就可以根据小编的方法来操作吧,希望能够帮助到大家。