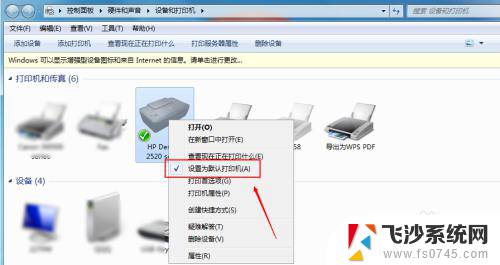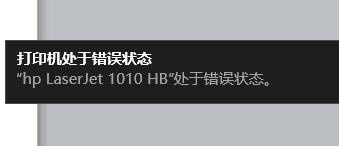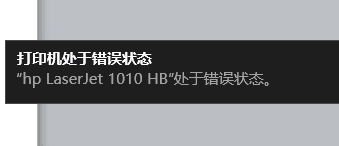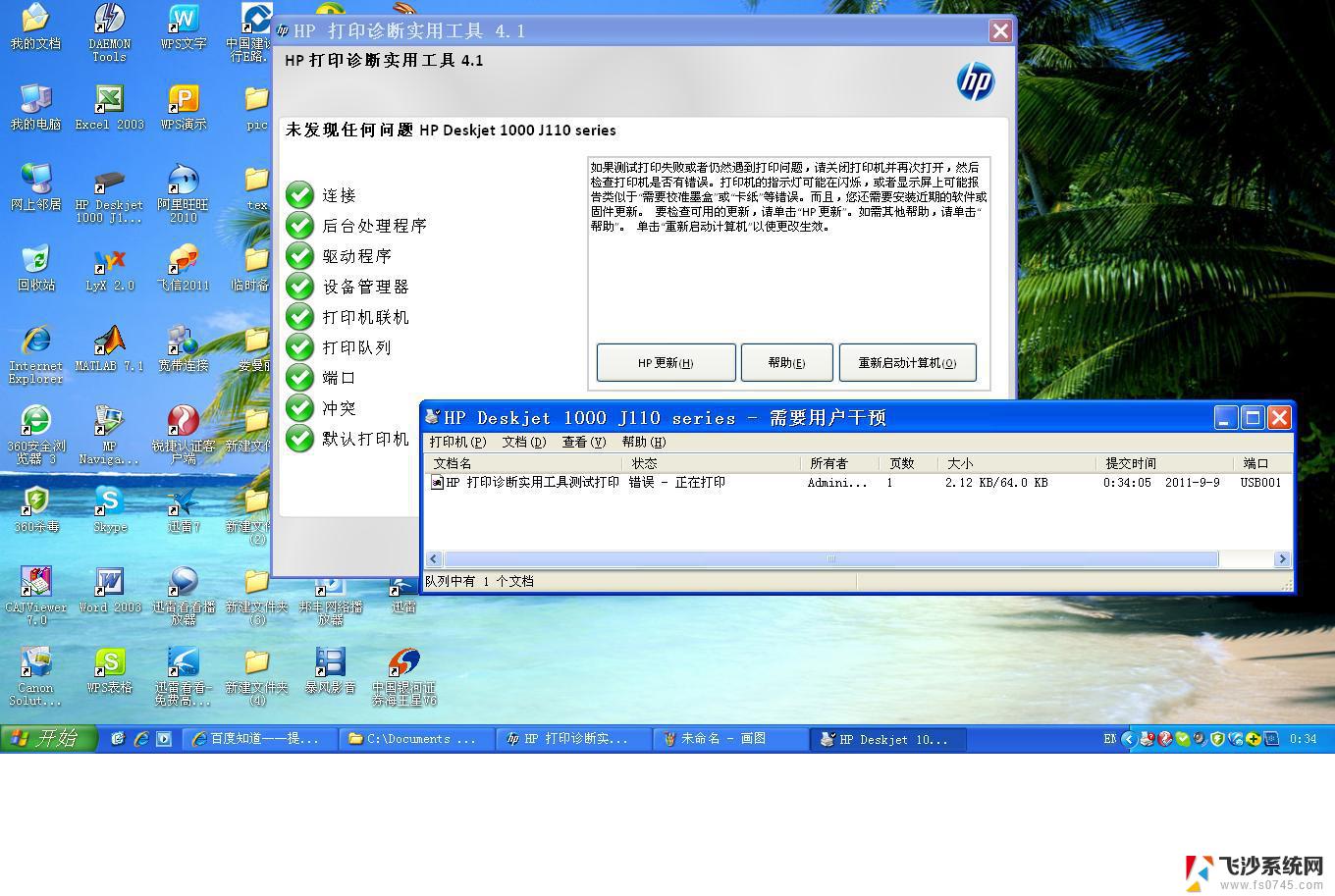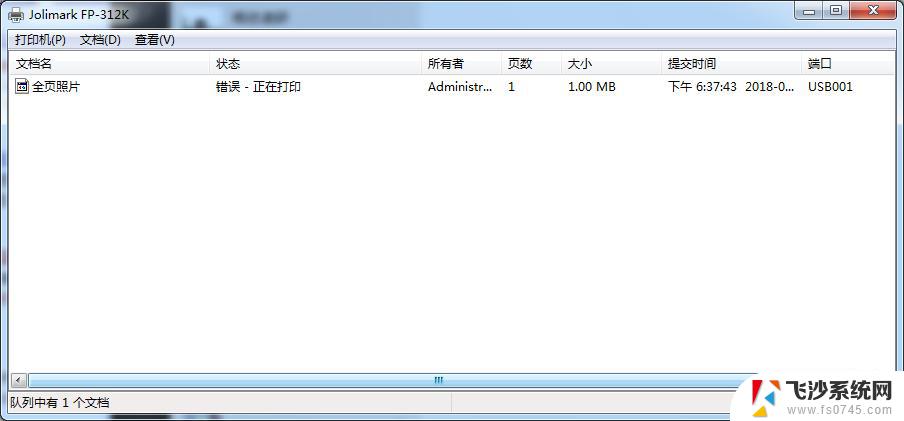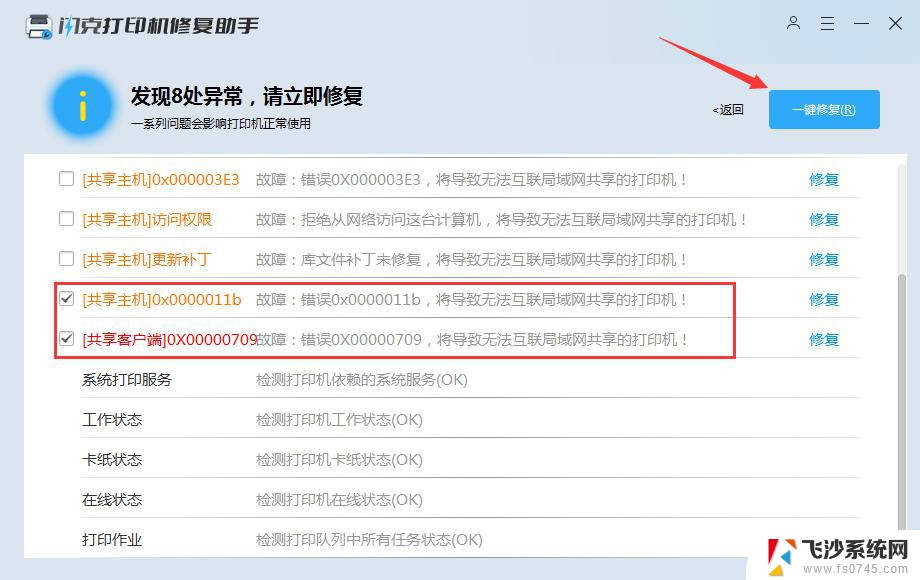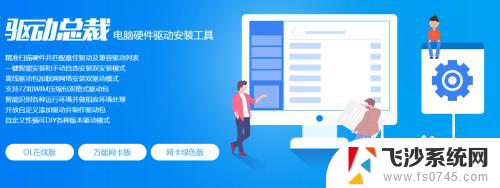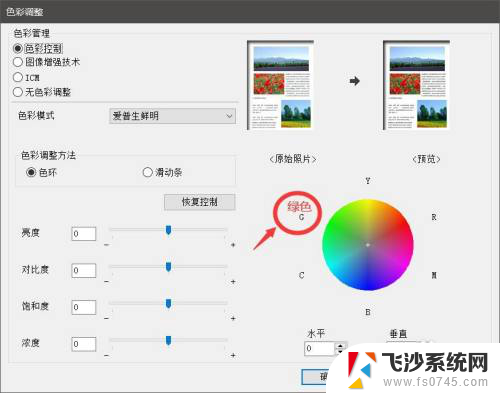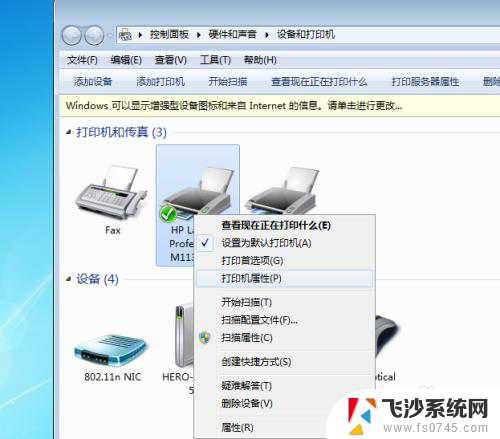打印出错(在打印机上) 打印机打印出错怎么处理
当我们使用打印机时,经常会遇到打印出错的情况,这个问题可能是由于连接问题、纸张卡住、墨盒问题等多种原因造成的。面对打印机打印出错的情况,我们可以尝试重新连接打印机、清理纸张、更换墨盒等方法来处理。只要我们耐心细心地进行排查和处理,往往可以很容易地解决这个问题,从而顺利完成打印任务。
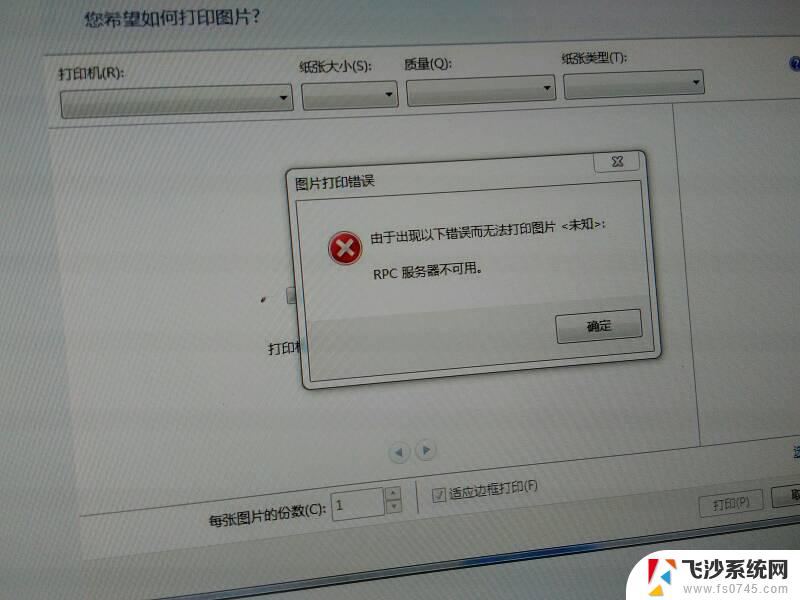
解决“错误-正在打印”的方法
1:首先确定打印机安装正常,数据线连接是否松动。
2:将需要打印的打印机设为默认打印机;
3:从开始-设置-打印机和传真-打开打印机选项 打印机有没有选择暂停打印;如果有去掉此选项;
4:有远程文档打印,因缺纸呀什么的没有及时出来,造成文档积压。一般关闭打印机,从开始-设置-打印机传真机-打开打印机选项,选择文档右击取消 再打印就行了;
5:驱动安装有问题:设备管理器-通用串行总线控制器-打印机选项(不同的打印机应该也不一样) 把他删掉,重新装一下驱动就行了。
6:端口选择错误:从开始-设置-打印机传真机,右击打印机-属性-端口选项卡,看看是不是设置正确。
解决无法打印的方法
一、打印机没有处于联机状态导致打印机不能打印。在大多数打印机上,“OnLine”按钮旁边都有一个指示联机状态的小灯,正常情况该联机 指示灯 应处于常亮状态。如果该指示灯不亮或处于闪烁状态,说明联机不正常。请检查打印机电源是否接通、打印机电源 开关 是否打开、打印机 电缆 是否正确连接等。
二、重新开启打印机。如果联机指示灯显示联机正常,请先关掉打印机,然后再打开,重新打印文档试试。此操作能清除打印机内存中存放的打印文档数据并能解决许多问题,但有时这种方法会导致打印输出混乱,需重新启动系统后才可正常打印。
三、将打印机设置为默认打印机。步骤如下:1.单击Windows“开始”菜单,指向“设置”,单击“打印机”,打开“打印机”窗口。 2.右键单击打印机图标,系统弹出快速菜单,单击其中的“设为默认值”。如果“打印机”窗口没有当前使用的打印机,请双击“添加打印机”图标,然后根据提示安装打印机。
四、打印机处于暂停打印状态导致不能打印方法是:在“打印机”窗口,右键单击在用的打印机图标。然后单击以清除“暂停打印”选项前的对号“√”。
五、磁盘可用空间低于10MB导致打印机不能打印。如果可用硬盘空间小于10MB(一般指C盘),必须释放更多的空间才能完成打印任务。这时,请单击“磁盘清理”按钮,然后在“要删除的文件”列表框中,选中要删除的文件类型,单击“确定”按钮。
六、增加打印机的超时设置。检查或更改超时设置,步骤如下:1.在“打印机”窗口,右键单击打印机图标,再单击“属性”。 2.单击“细致资料”选项卡,在“超时设置”下增加各项超时设置。“未选定”项是指定Windows等待打印机进入联机状态的时间,超过指定时间之后就将显示错误消息。
七、本地打印机端口设置不正确导致打印机不能打印。步骤如下:1.在“打印机”窗口,右键单击打印机图标,再单击“属性”。 2.单击“细致资料”选项卡,在“打印到以下端口”框中,确保已将打印机设置到适当的端口。最常用的端口设置为“LPT1”,也有打印机使用USB端口。
八、程序生成的输出不正确导致不能打印。要确定程序生成的输出能否正确,能够采用通过其他程序打印文档的方法验证。我们新建记事本文件,键入几行文字。然后在“文件”菜单中,单击“打印”命令,如果能够打印测试文档,就是原来你使用进行打印的程序有问题,请重新安装程序。
九、打印机驱动程序损坏导致打印机不能打印。有时,打印机驱动程序可能被损坏,从而引发不能打印文档的错误。我们能够重新安装合适的驱动程序,然后再打印。
以上是在打印机上出现错误时的所有内容,如果有任何疑问,用户可以参考小编提供的步骤进行操作,希望这对大家有所帮助。