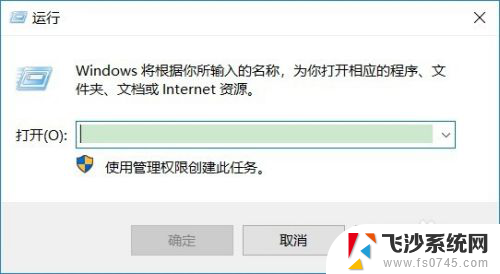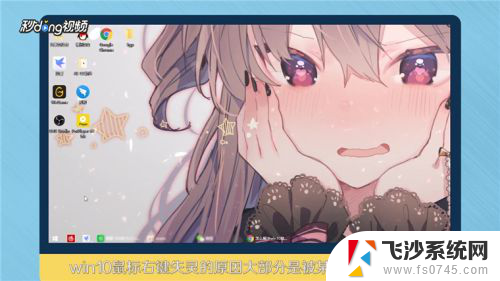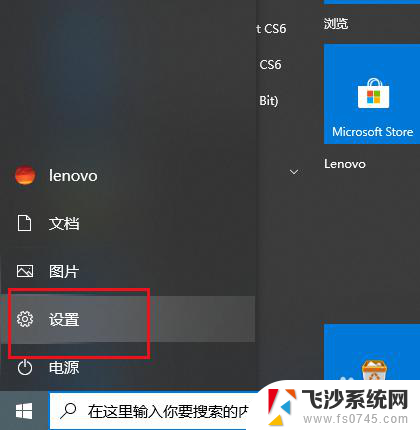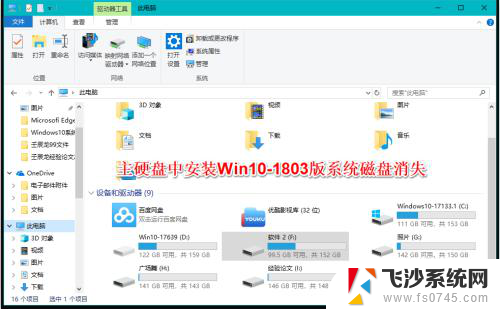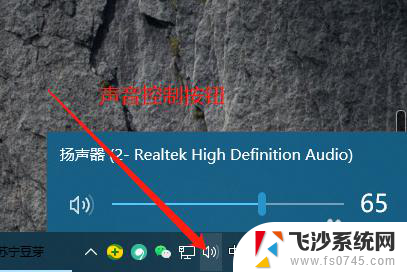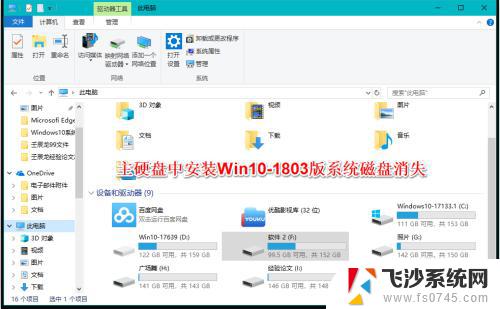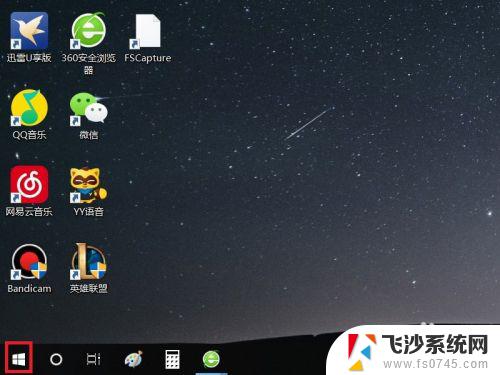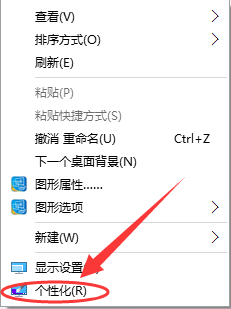电脑键盘突然失灵怎么解决 WIN10系统键盘失灵怎么办
更新时间:2024-02-13 13:42:32作者:xtang
电脑键盘是我们日常使用电脑不可或缺的输入设备之一,然而有时候我们可能会遇到键盘突然失灵的情况,特别是在使用WIN10系统时,当键盘失去响应时,我们可能会感到困惑和无奈。不要担心我们有一些简单而有效的解决方法,可以帮助我们解决键盘失灵的问题。在本文中我们将探讨一些WIN10系统键盘失灵的常见原因以及解决方法,希望能对大家有所帮助。
具体步骤:
1.先打开电脑,然后右击桌面上的此电脑;

2.然后点击弹窗中的管理;
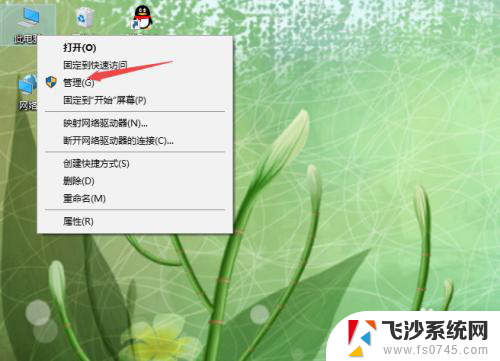
3.之后点击设备管理器;
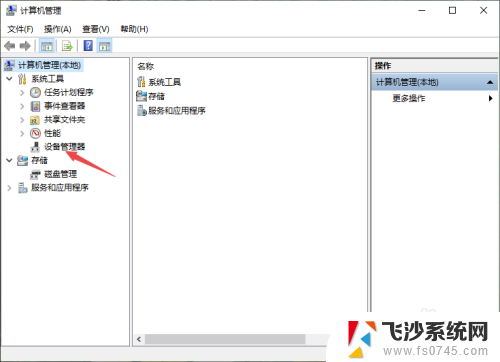
4.然后点开键盘;
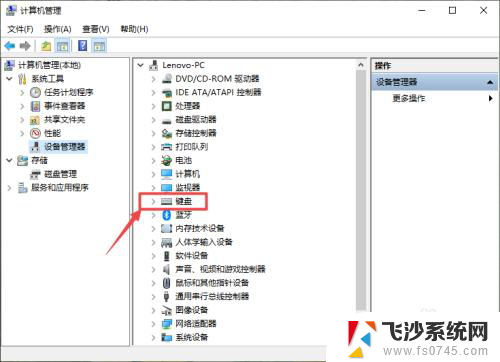
5.之后右击PS/2标准键盘;
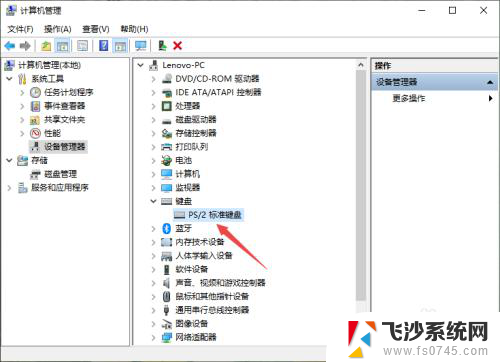
6.然后点击属性;
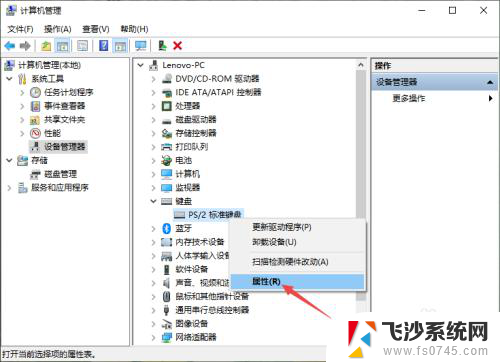
7.之后点击驱动程序,然后点击更新驱动程序即可。这样我们其实也就是重装了驱动,也就可以解决这个问题了。
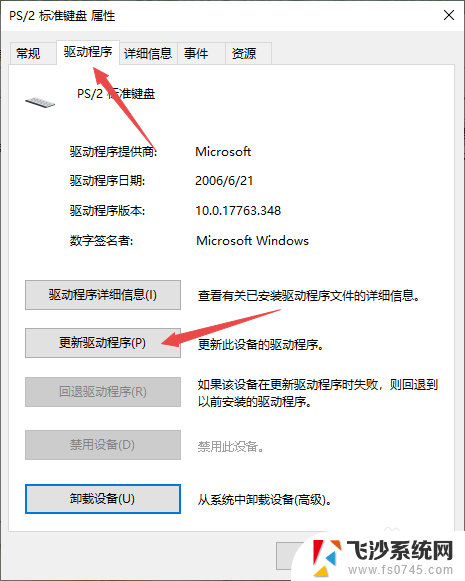
以上是电脑键盘突然失灵的解决方法,如果你遇到这种问题,可以尝试按照以上步骤解决,希望对大家有所帮助。