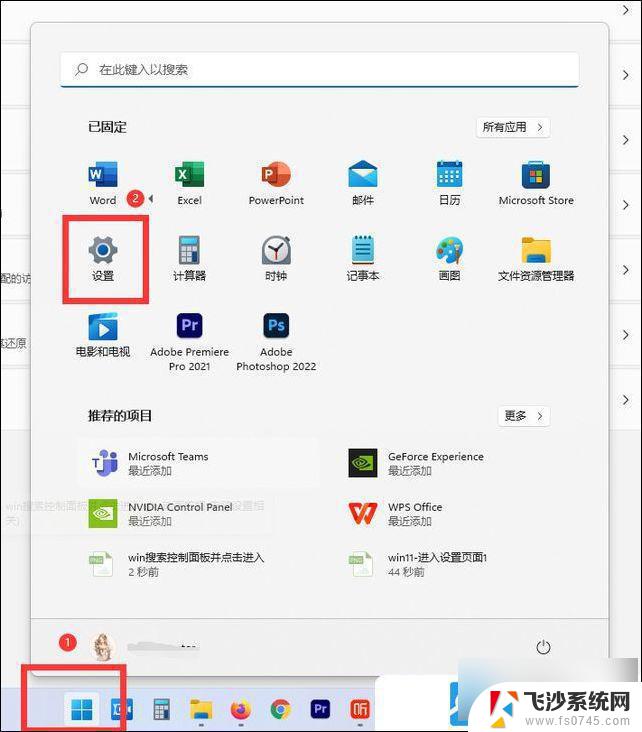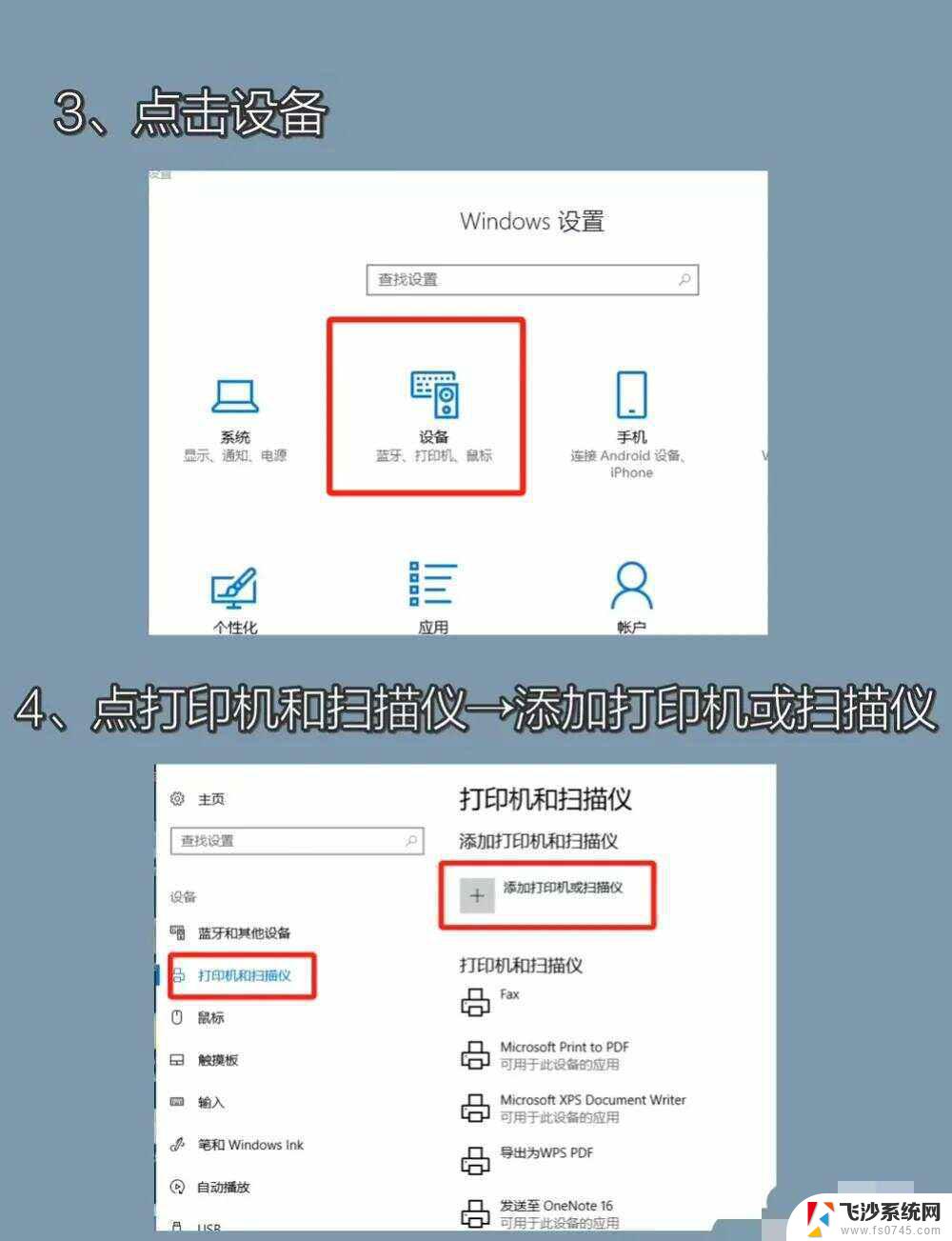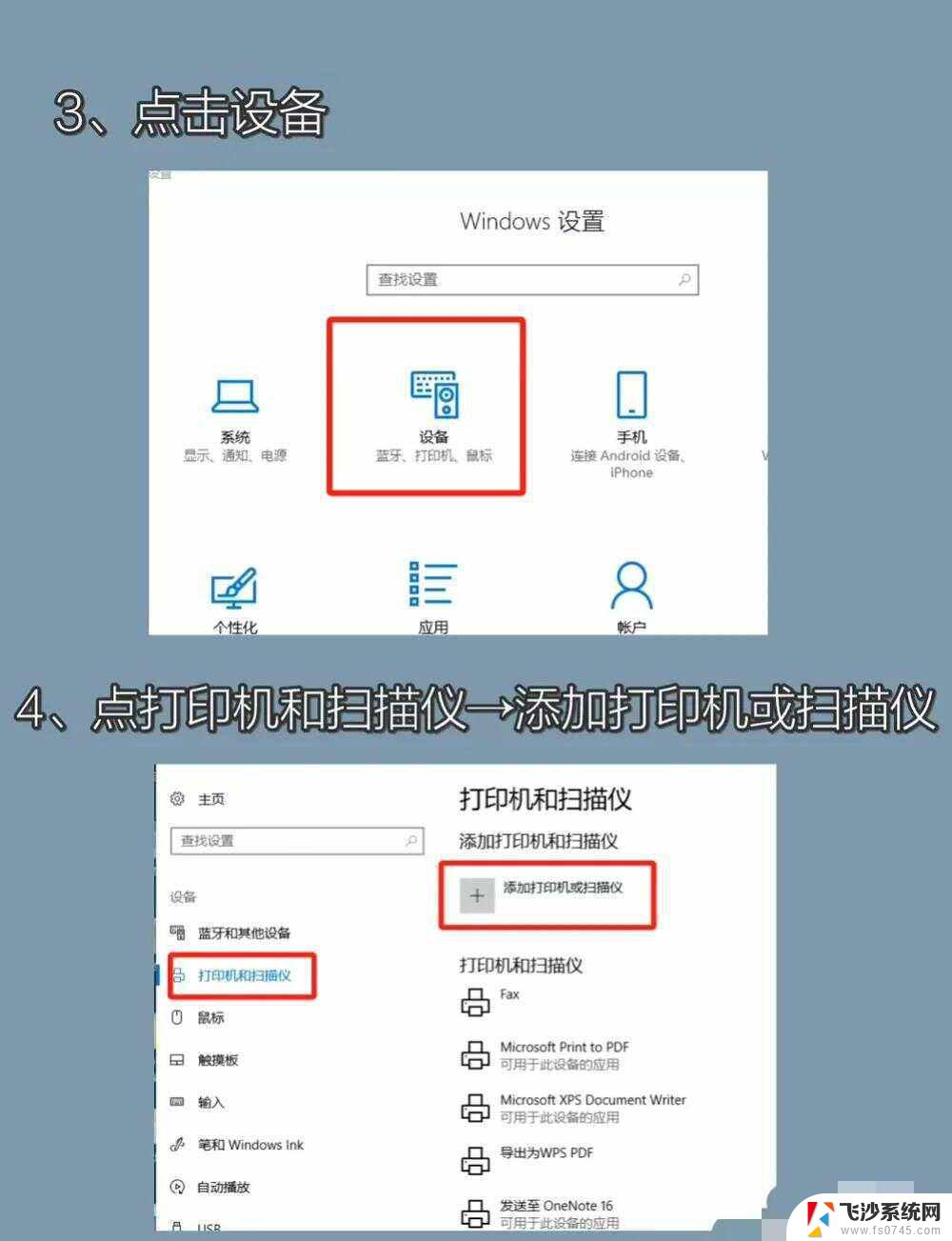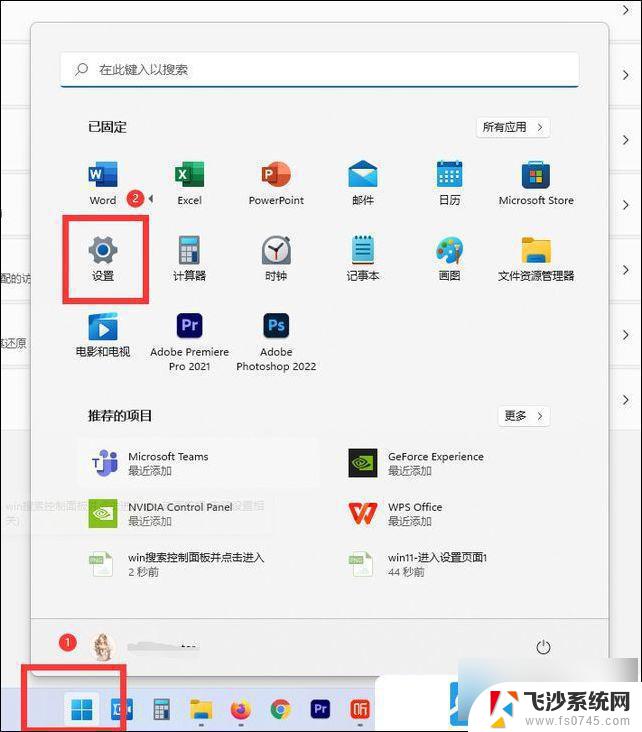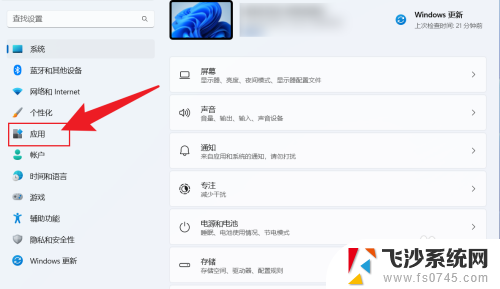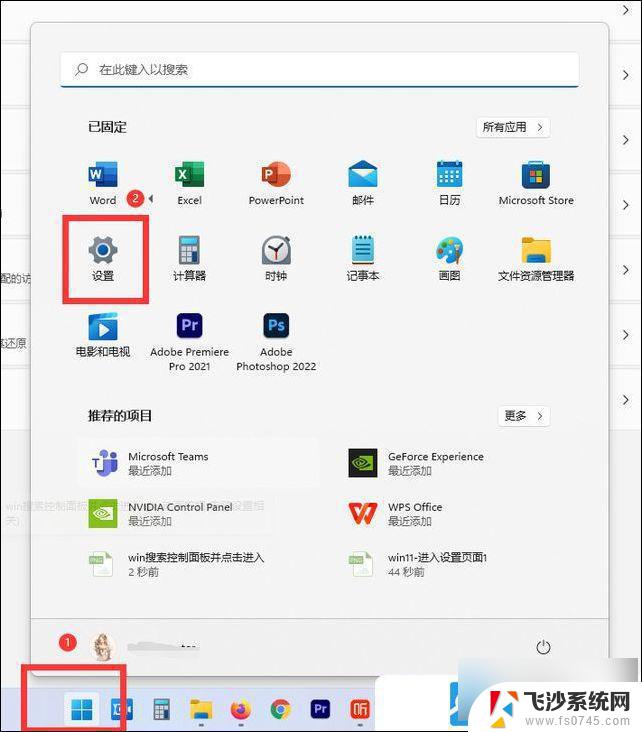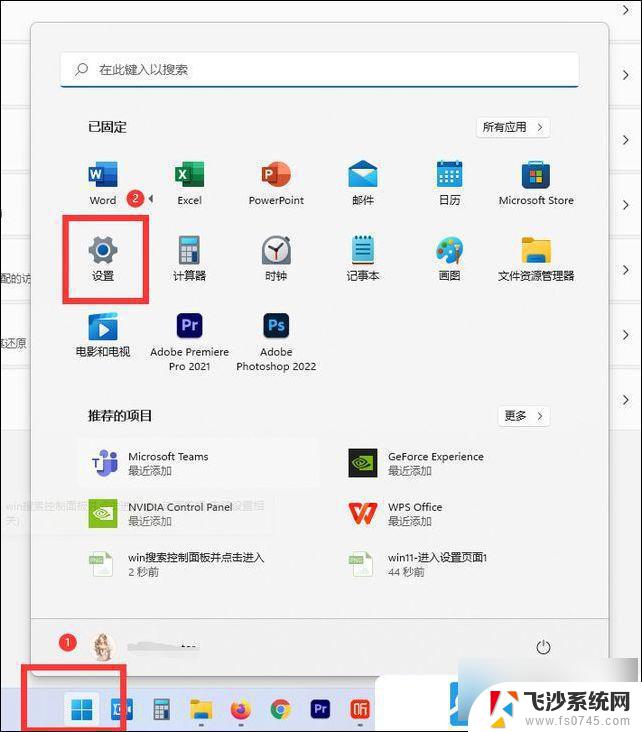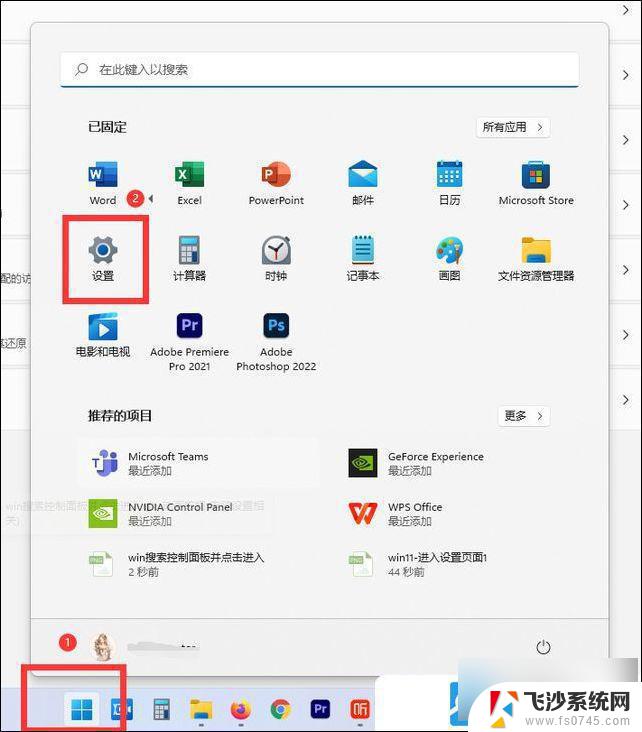win11打印机设置默认怎么设置 如何在打印机设置中设置默认打印机
在日常工作中,打印机是我们不可或缺的办公设备之一,有时候我们可能需要将某台打印机设置为默认打印机,以便更方便地进行打印操作。Win11系统下如何设置默认打印机呢?在打印机设置中,我们可以通过简单的操作来轻松地将所需的打印机设为默认打印机,从而提高工作效率。接下来让我们一起来了解一下Win11系统下如何进行默认打印机的设置吧。
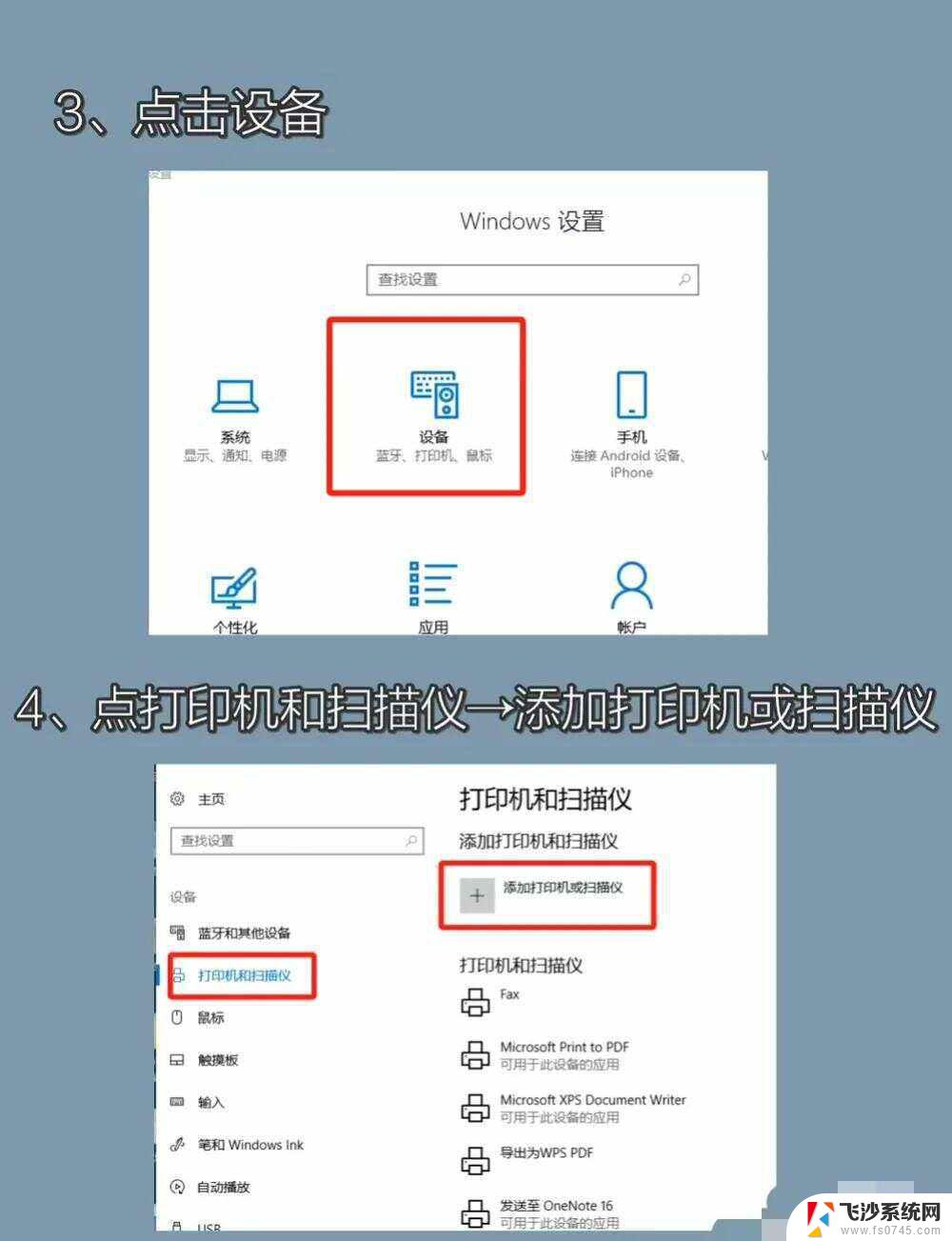
### Windows系统
1. **通过控制面板设置**:
- 点击“开始”菜单,选择“控制面板”或直接在搜索框中输入“设备和打印机”。
- 在“设备和打印机”窗口中,找到你想要设置为默认的打印机。
- 右键点击该打印机图标,选择“设为默认打印机”。此时,打印机图标上会出现一个绿色的勾标记,表示设置成功。
2. **通过“设置”应用设置**:
- 按下“Win + I”组合键打开“设置”界面。
- 点击“设备”选项,然后选择“打印机和扫描仪”。
- 在“打印机和扫描仪”窗口中,找到“让Windows管理我的默认打印机”选项,并关闭其开关。
- 从“可用的打印机和扫描仪”列表中选择你想要设为默认的打印机,点击“管理”。然后选择“设为默认值”。
### macOS系统
1. **通过“系统偏好设置”设置**:
- 点击屏幕左上角的苹果菜单,选择“系统偏好设置”。
- 点击“打印机与扫描仪”图标。
- 在左侧设备列表中,找到你想要设为默认的打印机,并确保其名称旁出现蓝色的勾标记。
- 关闭“打印机与扫描仪”窗口,设置即生效。
### Android和iOS系统
1. **Android设备**:
- 打开“设置”应用,进入“连接”或“网络与互联网”部分。
- 选择“打印”或“打印服务”,找到已连接的打印机列表。
- 点击你想要设为默认的打印机,并选择“设为默认”或类似选项。
2. **iOS设备**:
- 在iPhone或iPad上,打开“设置”应用。
- 滚动至底部,找到并点击“打印机与扫描仪”。
- 在打印机列表中,找到你想要设为默认的打印机。由于iOS系统可能不提供直接设置默认打印机的选项,你通常需要在打印时从列表中选择。
设置默认打印机后,无论是打印文档、图片还是其他文件。系统都会自动选择你设置的默认打印机进行输出,无需每次手动选择,大大提高了工作效率。如果你在多用户环境中工作,记得每个用户都需要单独设置自己的默认打印机。
以上就是关于win11打印机设置默认怎么设置的全部内容,有出现相同情况的用户就可以按照小编的方法了来解决了。