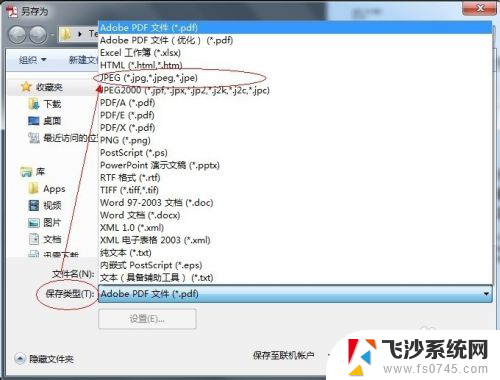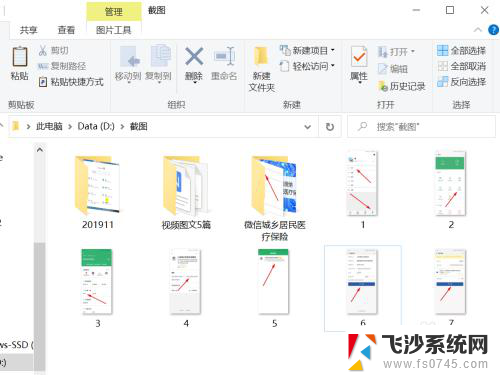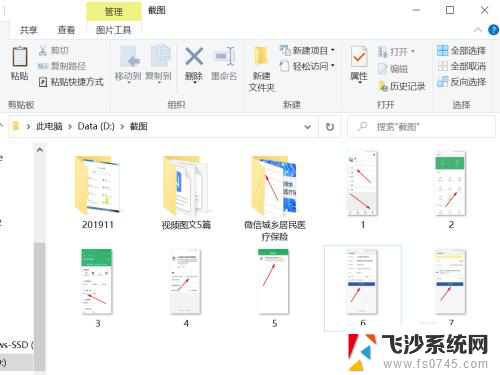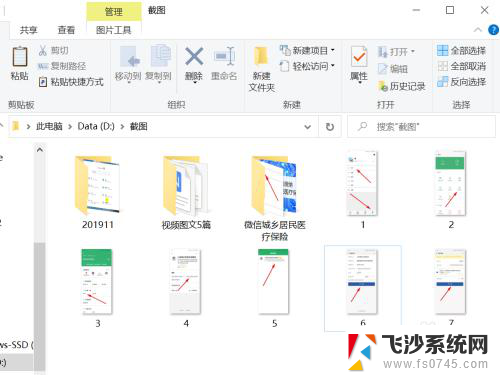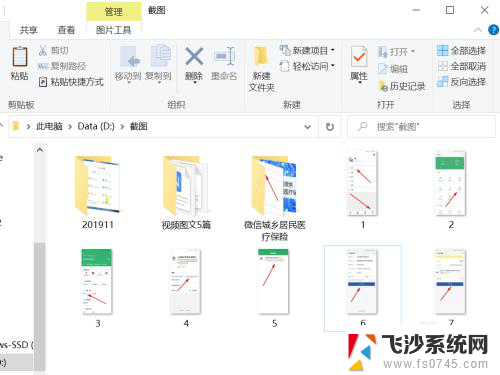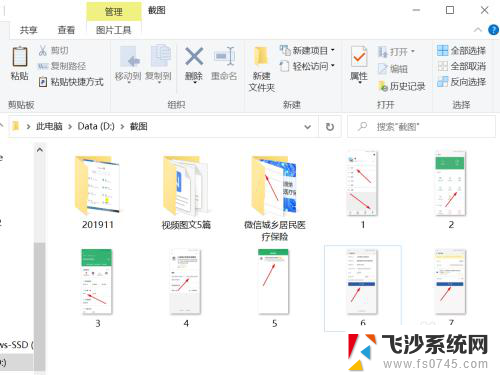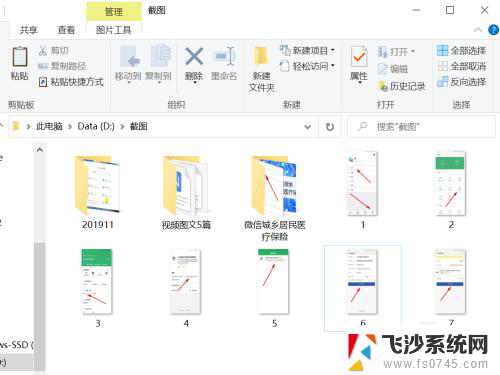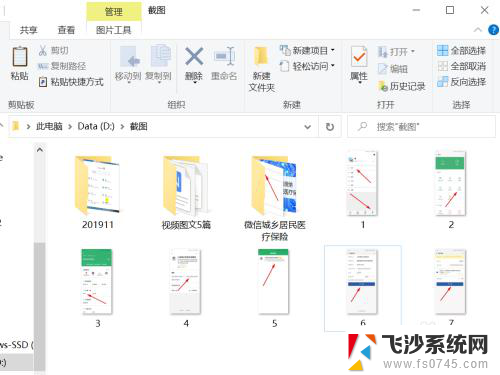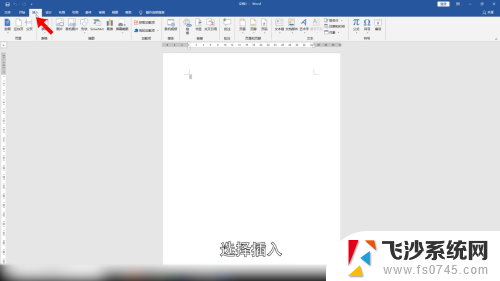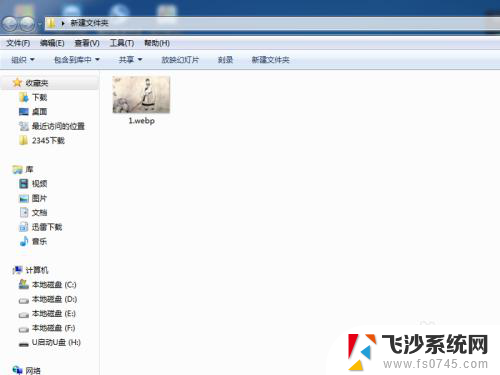电脑上的图片怎么转换成pdf格式 将图片直接转换为PDF教程
电脑上的图片怎么转换成pdf格式,现如今随着电子化时代的到来,电脑已经成为我们日常生活中不可或缺的工具之一,而在电脑上处理和转换文件的需求也越来越多。其中将电脑中的图片转换为PDF格式成为许多人关注的问题。不仅可以方便地保存和传输图片,还可以保持图片的高质量和完整性。如何将图片直接转换为PDF呢?下面将为大家详细介绍一种简便的转换方法。
操作方法:
1.在电脑中打开要转换为PDF的图片。
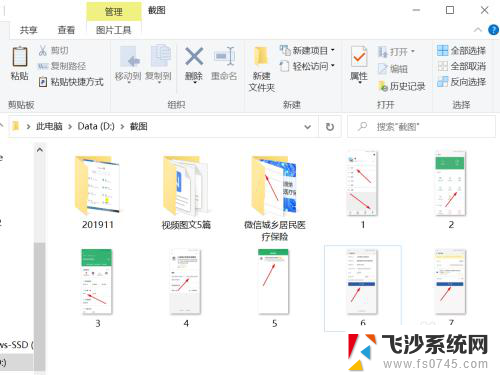
2.选中图片鼠标右键,点选“多图片合成PDF文档”。
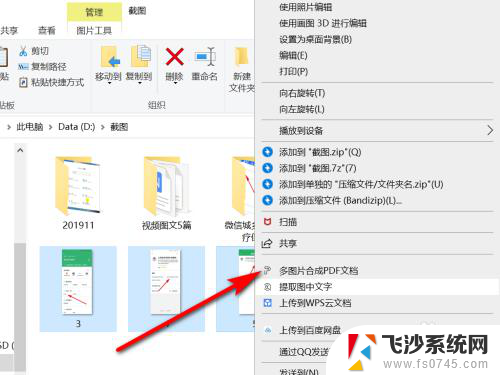
3.在图片转PDF界面,设置好页面后点击“开始转换”。
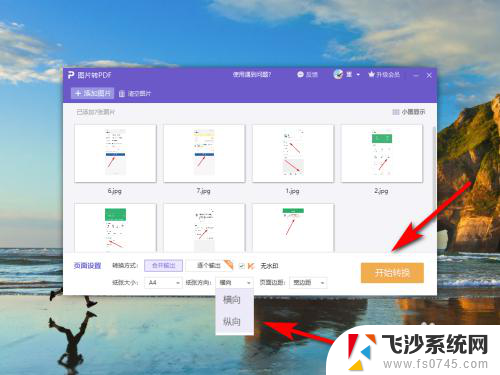
4.在弹出的导出界面,选择输出名称和目录后点击“输出PDF”。
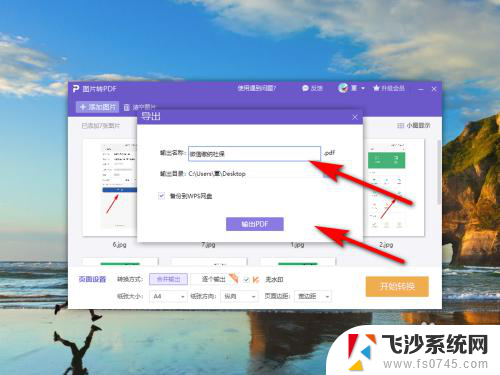
5.如图所示:已将图片转换为PDF文档。
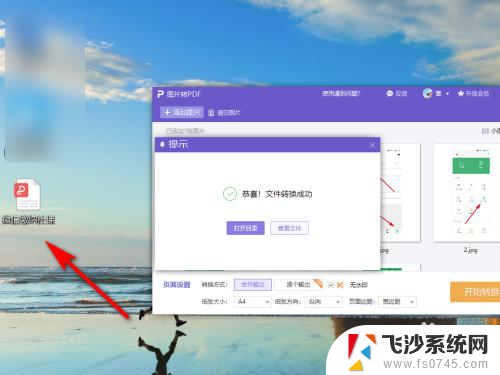
6.方法总结
1、在电脑中打开要转换为PDF的图片。
2、选中图片鼠标右键,点选“多图片合成PDF文档”。
3、在图片转PDF界面,设置好页面后点击“开始转换”。
4、在弹出的导出界面,选择输出名称和目录后点击“输出PDF”。即可将图片转换为PDF文档。

以上就是关于如何将电脑上的图片转换为PDF格式的全部内容,如果有遇到相同情况的用户,可以按照小编的方法来解决。