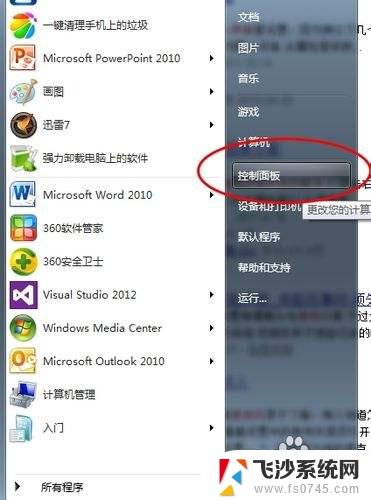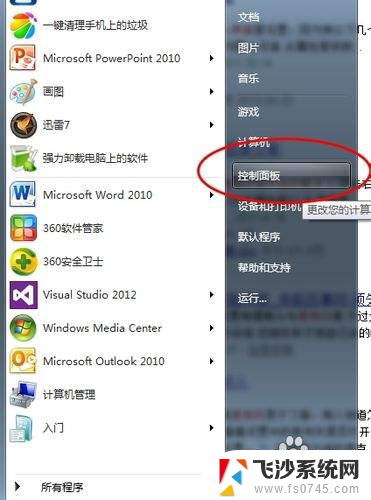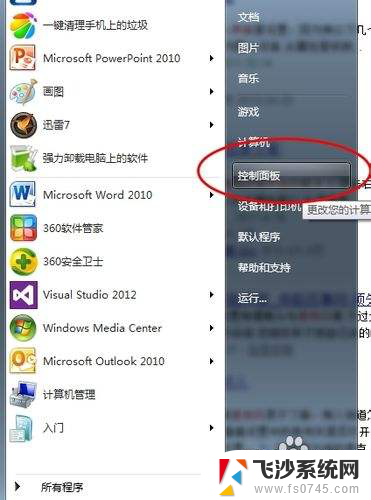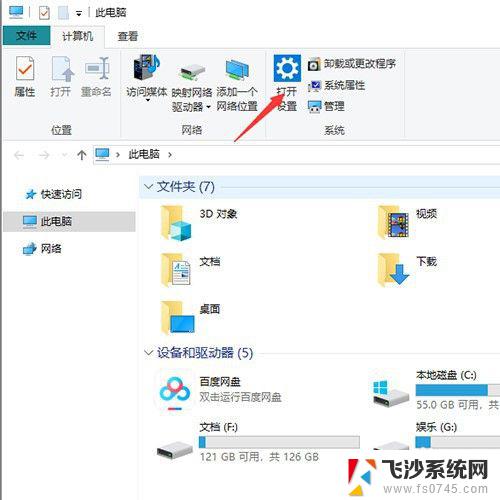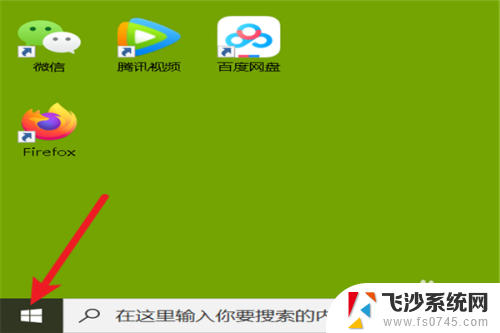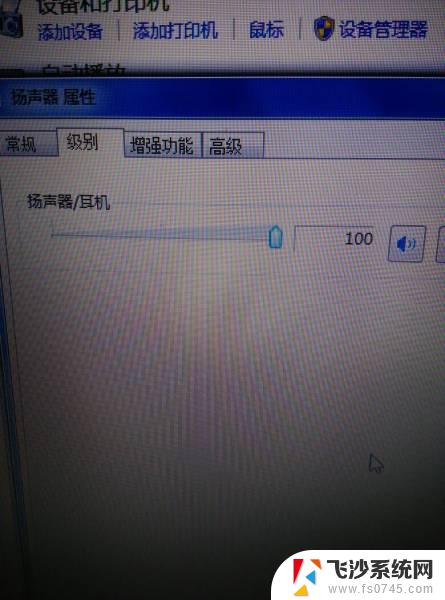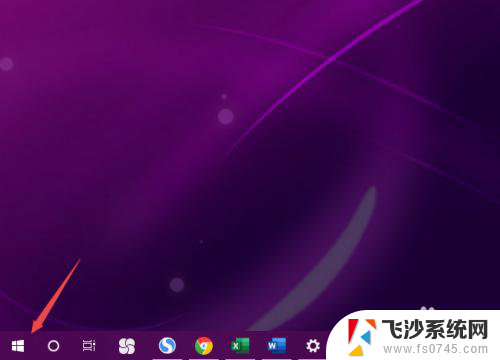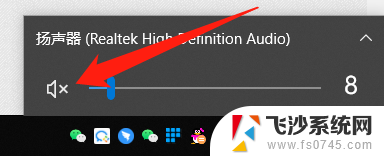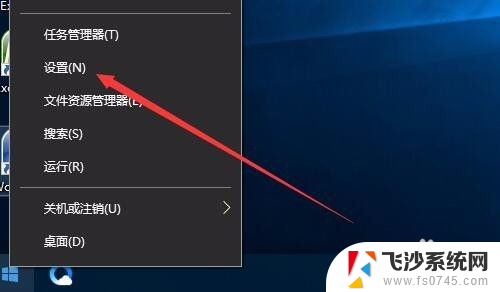笔记本话筒没声音怎么设置 怎样解决笔记本麦克风没有声音的问题
笔记本话筒没声音怎么设置,在现代社交和工作中,麦克风已经成为了不可或缺的设备之一,有时我们可能会遇到笔记本麦克风没有声音的问题,这给我们的正常使用带来了困扰。要解决这个问题,我们需要寻找合适的设置方法。只要我们正确地设置麦克风,就可以轻松解决这一问题。接下来我们将探讨一些解决笔记本麦克风没有声音的方法,帮助您重新享受高品质的语音沟通体验。
具体方法:
1.第一步,打开控制面板,进入硬件和声音的管理界面。
点击开始按钮,在开始菜单的右侧会出现一个控制面板的选项。点击进入后在里面会出现一个硬件和声音的选项,在这里面就有关于麦克的设置。
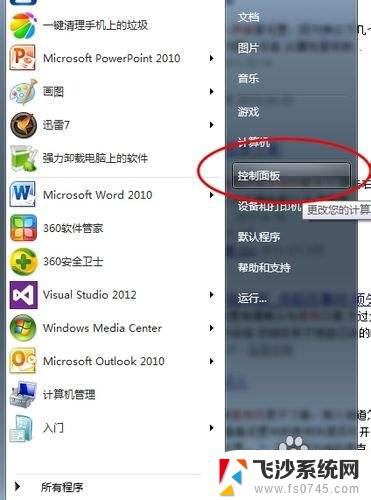
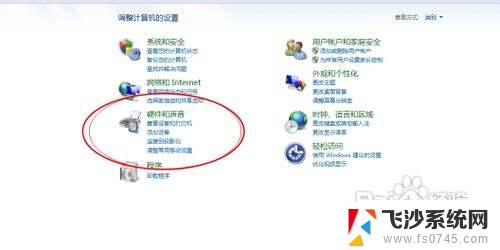
2.第二步,点击声音的选项,进入关于麦克风的设置。
声音的控制面板界面中有关于麦克风的选项,我们可以在这里激活我们的麦克风。在菜单栏的录制界面就是关于麦克的设置。
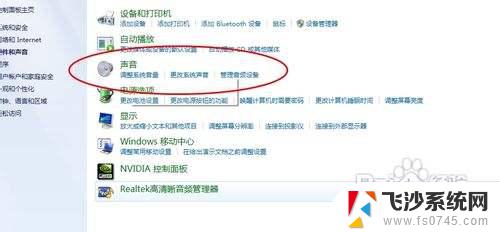
3.第三步,开启麦克风设备。
如果你的录制界面里生么都没有那么右击鼠标,选择显示禁用的设备即可看见麦克的选项了。出现麦克的选择后右击选择开启即可。开启后你就会发现你的麦克风图标已经开始活动了。
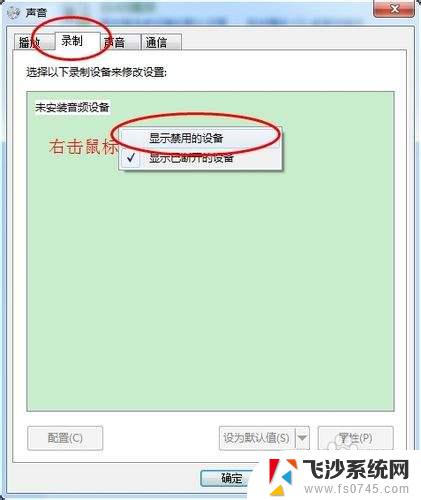
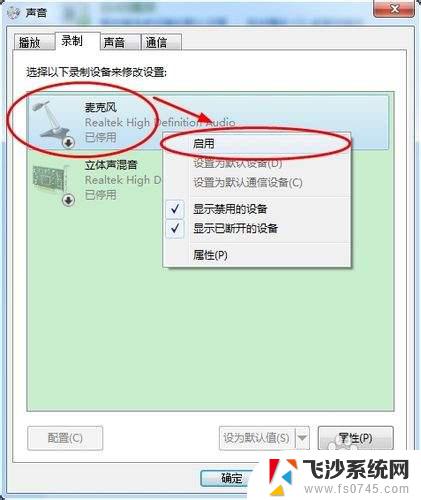
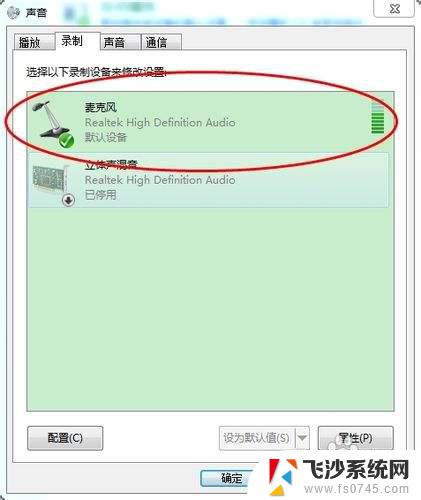
4.第四步,测试麦克风是否已经正常使用。
右击桌面右下角的音量图标,选择录制声音。进入后选择麦克风的图标,点击下面的配置按钮进入麦克风的配置界面。点击下一步下一步在出现的输入声音的界面按照提示说出屏幕上的话看其是否有反应,如果有则说明你的麦克已经可以使用了,如果不能看第五步。
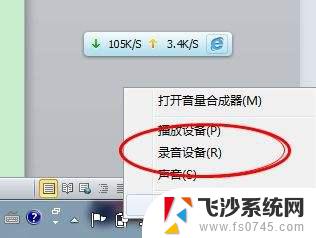
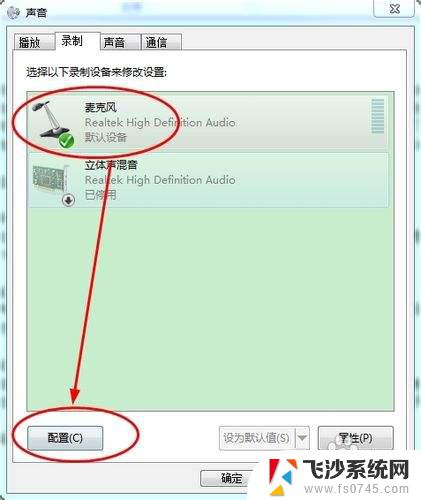
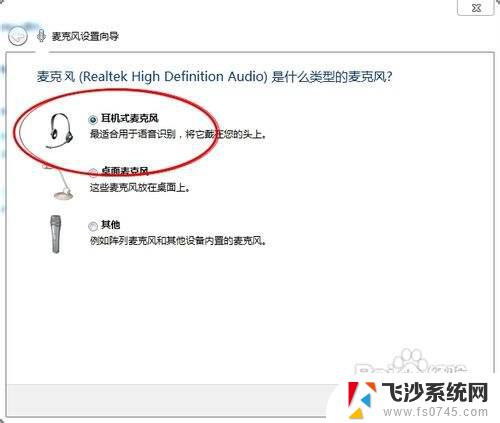

5.第五步,更改音频管理器中的麦克风设置。
进入Realtek高清音频管理界面,将里面的麦克风选项栏中的静音取消勾选即可。如果是静音则图标上有一个叉号,非静音模式只有一个小喇叭。
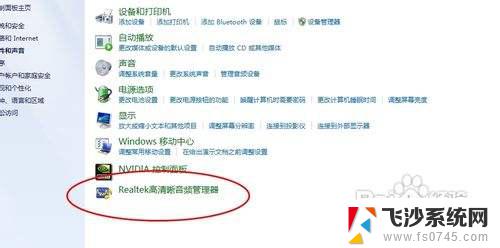

以上是笔记本电脑话筒无声的解决方法,如果您遇到此问题,请尝试使用本文中提到的方法来解决,希望这篇文章对您有所帮助。