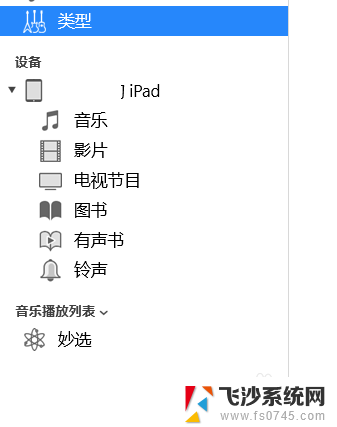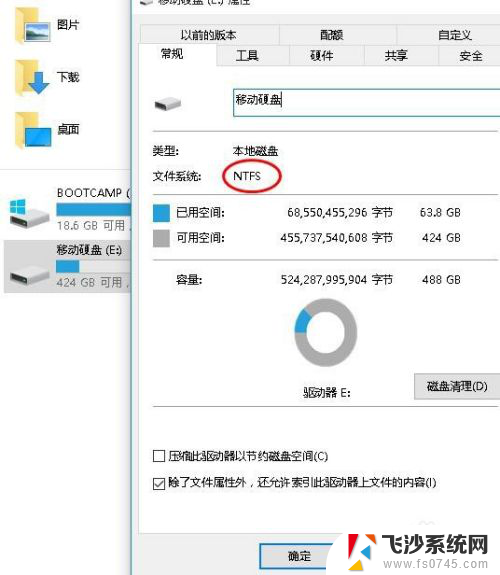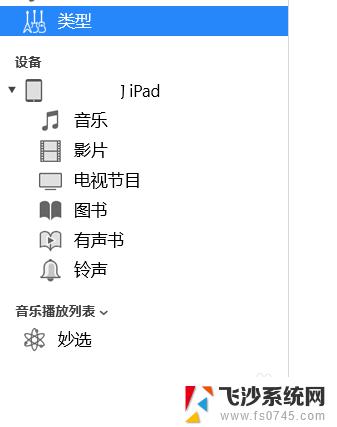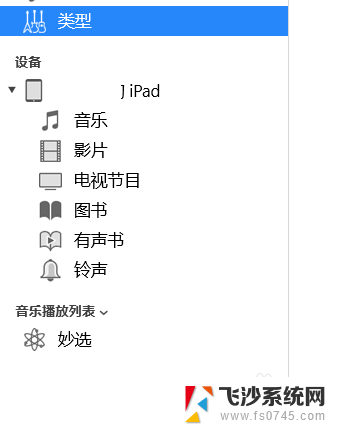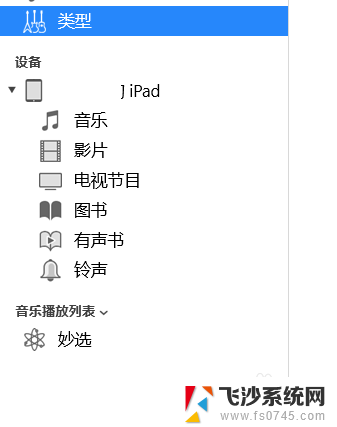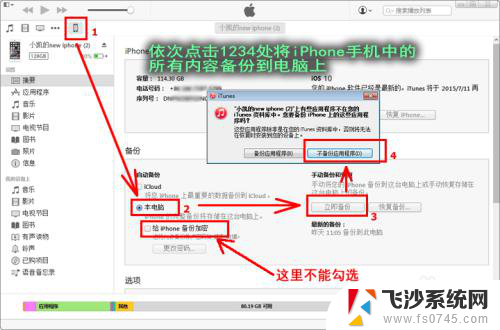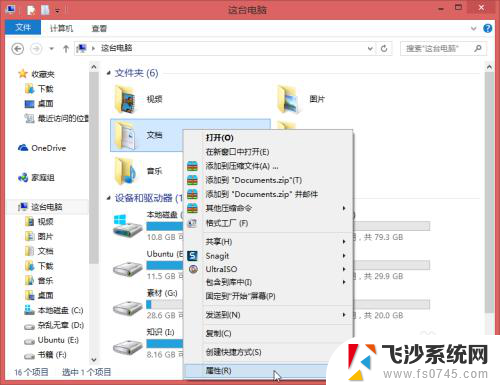itunes备份路径怎么更改 ITUNES备份默认保存路径更改
itunes备份路径怎么更改,在使用iTunes备份设备时,我们可能会发现默认备份保存路径并不是我们希望的位置,这时我们就需要更改iTunes备份路径,以便将备份文件保存到我们指定的目录中。通过更改iTunes备份默认保存路径,我们可以更加灵活地管理备份文件,方便我们随时查找和使用。接下来我们将介绍如何简单地改变iTunes备份路径,让我们的备份文件更加有序和便捷。
步骤如下:
1.双击桌面上的计算机图标,打开磁盘驱动器。

2.按照路径C:\Users\你的用户名\AppData\Roaming\Apple Computer打开,路径中你的用户名是你自己电脑的用户名。找到MobileSync文件夹,将其删除。
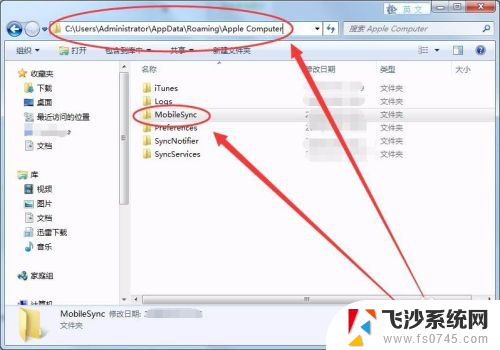
3.在E盘新建一个文件夹,此文件夹根据情况由自己确定创建,本人命名为iTunesBackup。
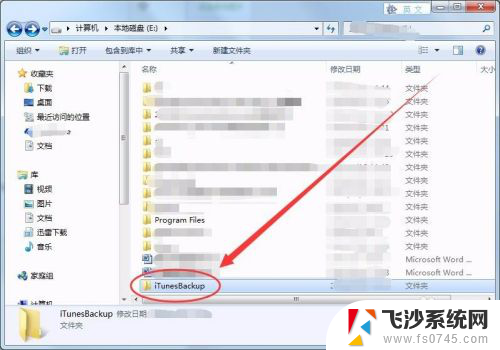
4.同时按下键盘上的Win和R键,如下图所示。

5.打开的运行窗口中,输入cmd命令。
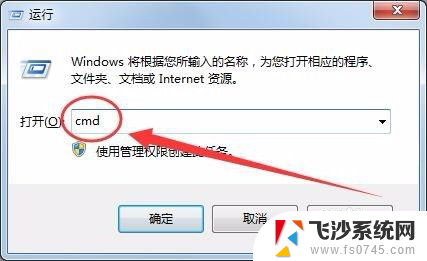
6.单击确定按钮后,打开的界面如下图所示。
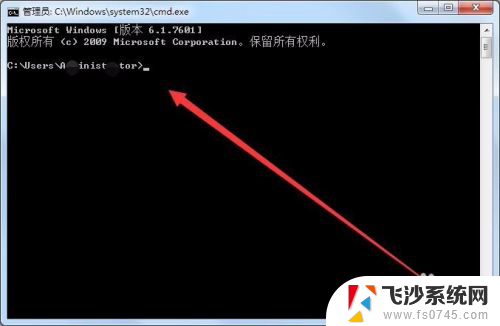
7.管理员窗口中,输入命令mklink/j "C:\Users\你的用户名\AppData\Roaming\Apple Computer\MobileSync" "e:\iTunesBackup",其中的e:\iTunesBackup为自己设置的保存目录。
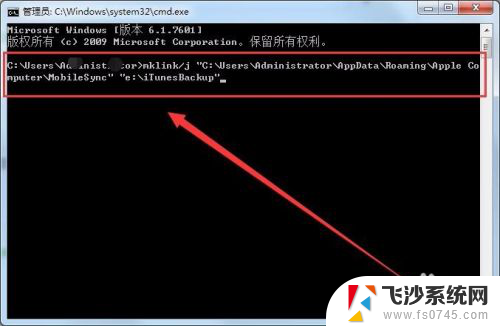
8.按下回车键后,提示创建联接成功。说明iTunes的备份保存路径已功修改为E盘的iTunesBackup目录。
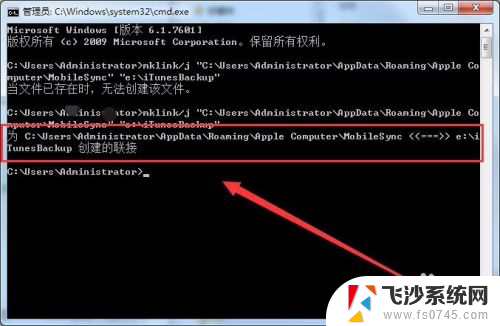
以上就是iTunes备份路径怎么更改的全部内容,如果遇到这种情况,你可以按照以上步骤解决问题,非常简单快速。