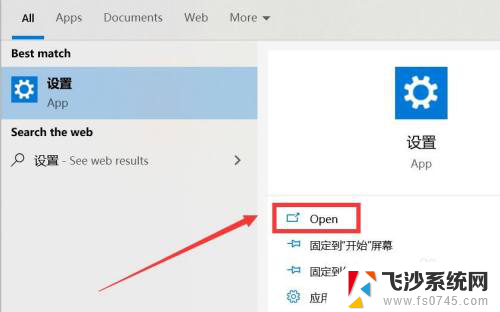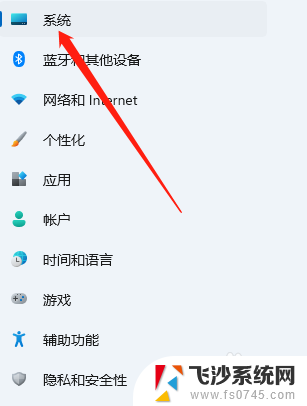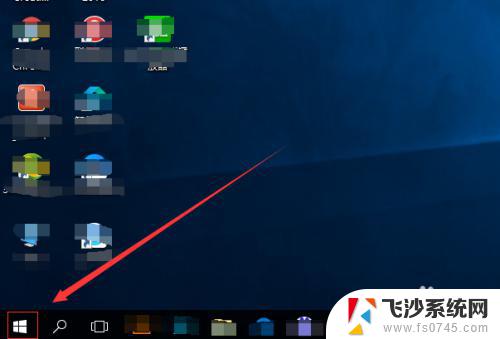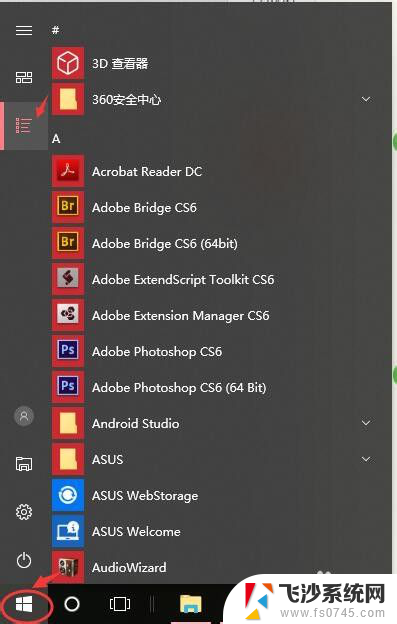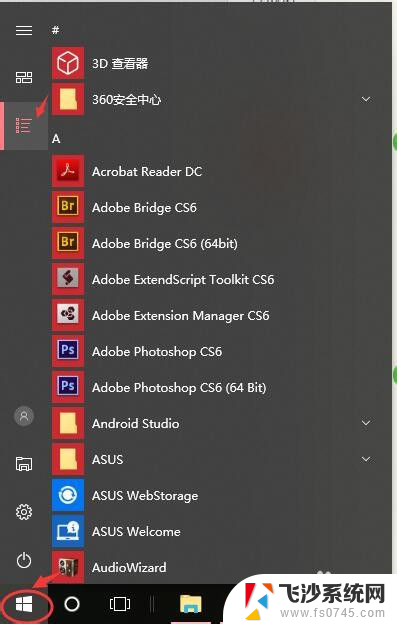电脑耳机的麦克风怎么设置 电脑耳机麦克风接口的使用方法
更新时间:2024-07-20 13:07:16作者:xtliu
在日常生活中,我们经常会使用电脑耳机进行语音通话或者语音输入,很多人在使用电脑耳机时都会遇到一个问题,那就是如何正确设置麦克风。了解电脑耳机麦克风接口的使用方法是非常重要的。只有正确设置了麦克风,我们才能更清晰地进行语音通话或者语音输入,避免因为麦克风设置不当而导致的语音质量问题。接下来我们将介绍一下电脑耳机的麦克风如何设置,帮助大家更好地使用电脑耳机。
具体步骤:
1首先点击扬声器图标,点击“声音”,选择录制。 2然后双击“麦克风”,将设备用法改为使用此设备(启用)。
2然后双击“麦克风”,将设备用法改为使用此设备(启用)。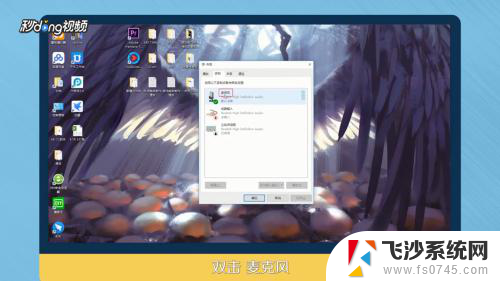 3选择级别,将麦克风后面的标志点开。点击“确定”。
3选择级别,将麦克风后面的标志点开。点击“确定”。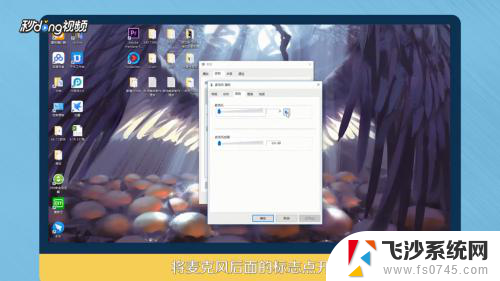 4双击Realtek高清晰音频管理器,点击“麦克风”。
4双击Realtek高清晰音频管理器,点击“麦克风”。 5最后点击红框标注出,将麦克风音量增强即可。
5最后点击红框标注出,将麦克风音量增强即可。 6总结如下。
6总结如下。
以上是关于如何设置电脑耳机麦克风的全部内容,如果您遇到这种情况,您可以按照以上方法解决,希望这些方法能对大家有所帮助。