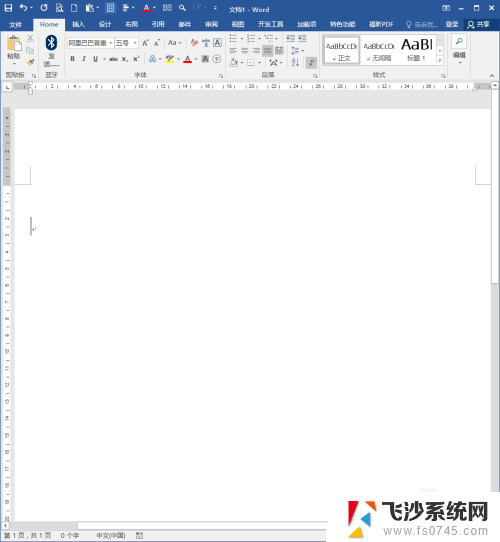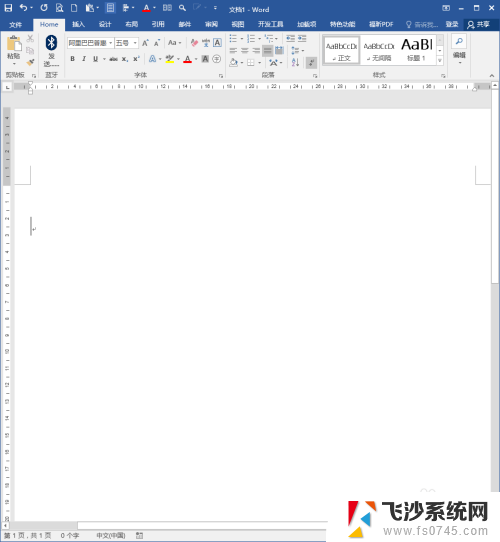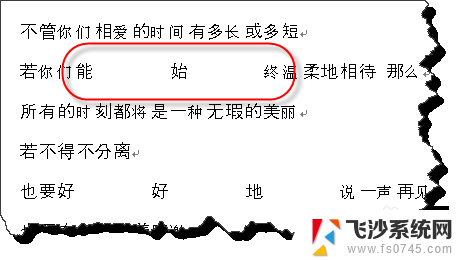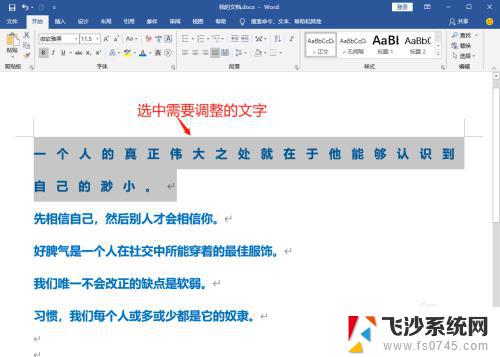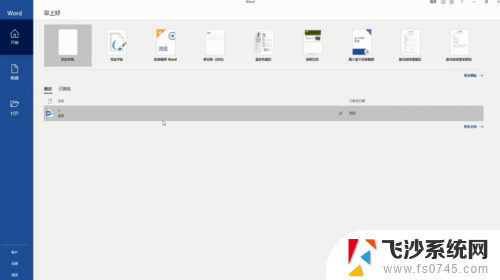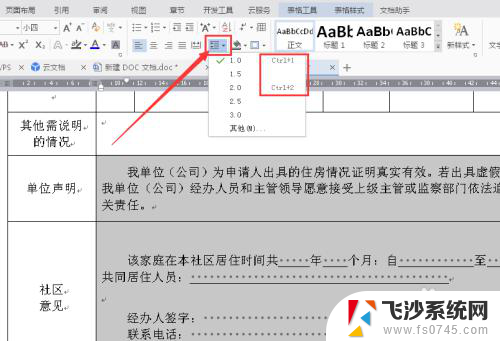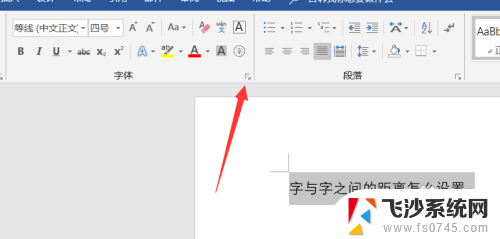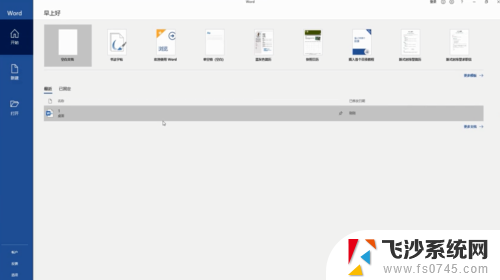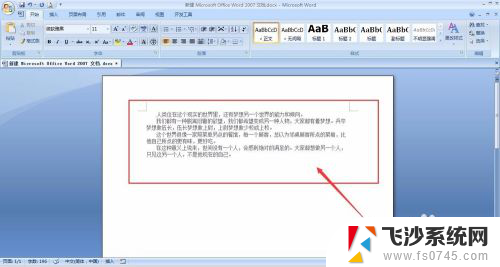word怎么调整文字上下间距 Word文档字体上下间距调整步骤
word怎么调整文字上下间距,在日常工作和学习中,我们常常会使用到Word文档进行文字处理和排版,有时候我们可能会发现文字之间的上下间距不够合适,影响了文档的整体美观度和阅读体验。针对这种情况,我们可以通过一些简单的调整步骤来改变文字的上下间距。在Word中,我们可以通过调整字体的上下间距来达到理想的效果。接下来我将为大家介绍一些实用的方法,帮助大家轻松解决这个问题。
具体步骤:
1.第一步点击电脑桌面的word或者wps,进入办公软件的主界面。
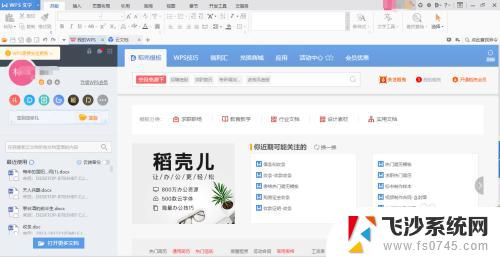
2.第二步,点击左上角的“文件”再点击“打开”倒入需要调整的文档。
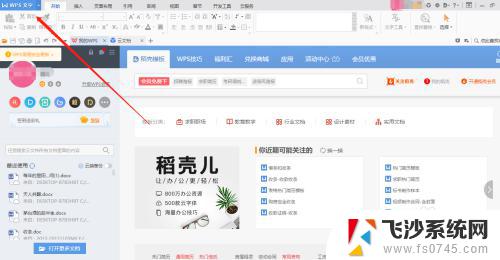
3.第三步:打开文档后按下鼠标左键拖动选择要调整上下字符间距的段落。整篇文档都需要调整,可以使用ctrl+a快捷键进行全选。

4.第四步:按下鼠标右键,在弹出的窗口中点击段落。进入段落编辑界面。
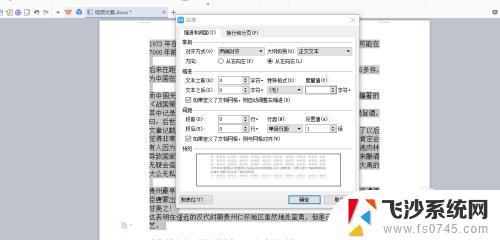
5.在界面最下方的间距栏目里面的行距里面输入自己想要的设置值,倍数越高。行距越宽,倍数越低行距越近。
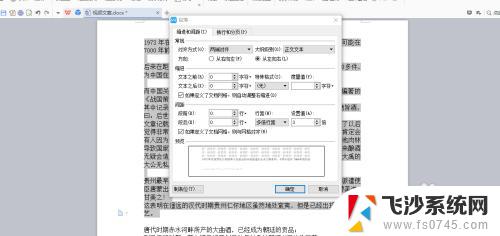
6.输入完成后点击确定,便可得到自己想要的上下字体之间的间距了。
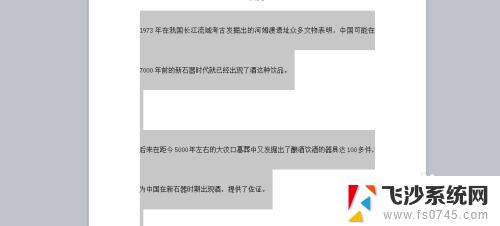
以上是关于如何调整文字行距的全部内容,如果您遇到了这种情况,可以按照我提供的方法进行解决,希望这能对您有所帮助。