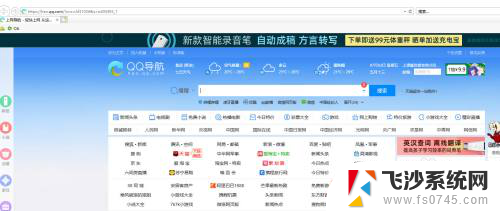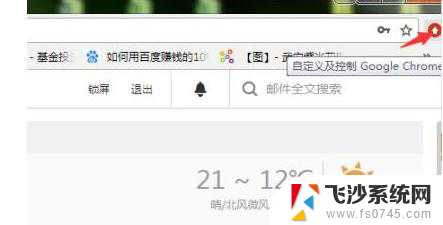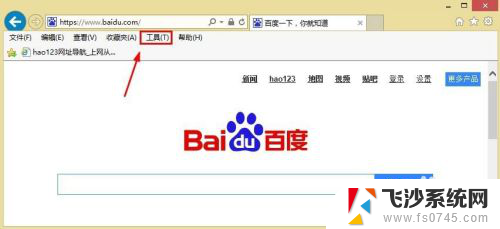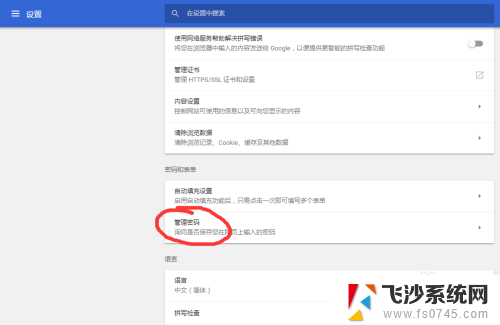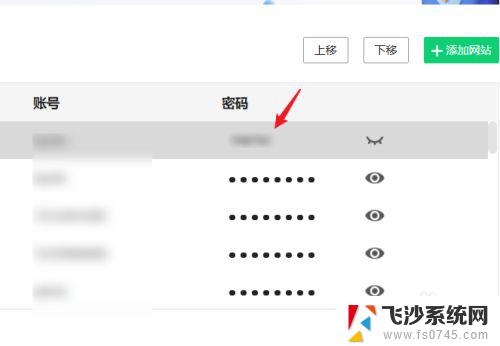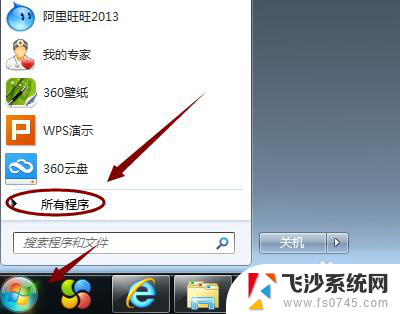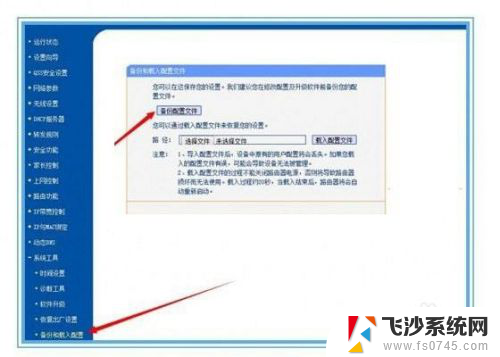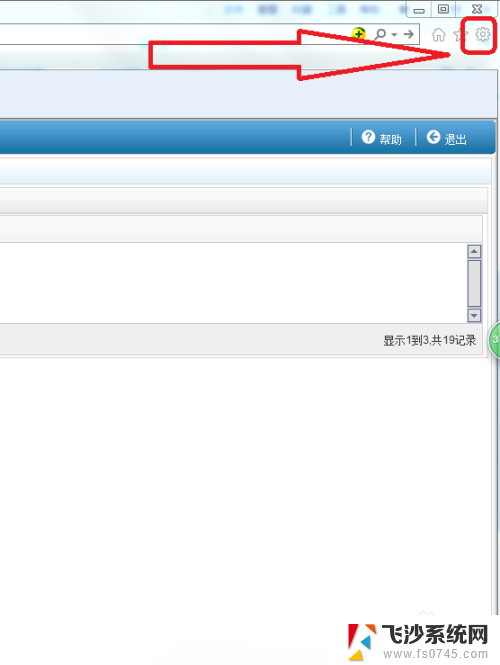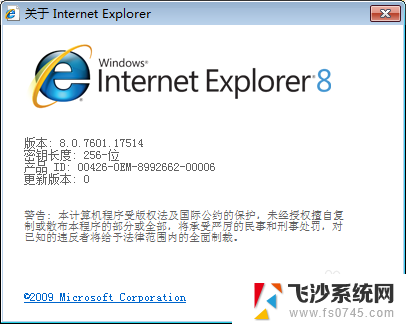ie浏览器保存的账号密码,在哪里查看 查看IE浏览器保存的账户密码步骤
更新时间:2023-12-12 13:06:25作者:xtliu
IE浏览器作为一款常用的网络浏览器,为了方便用户的登录和访问,提供了保存账号密码的功能,当我们在使用IE浏览器登录各类网站时,系统会提示是否保存账号密码,以便下次自动登录。有时候我们会忘记保存的账号密码或者需要查看其中的某一项内容。如何在IE浏览器中查看保存的账户密码呢?下面将为大家详细介绍查看IE浏览器保存的账户密码的步骤。
步骤如下:
1.打开IE浏览器界面
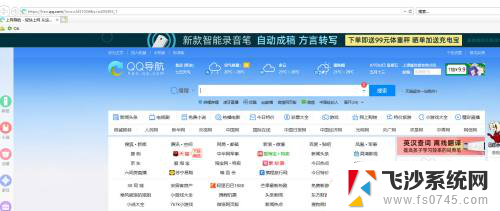
2.选择设置中的Internet选项
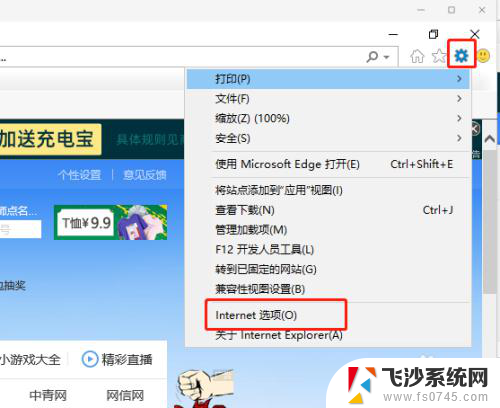
3.选择内容选项,打开内容界面
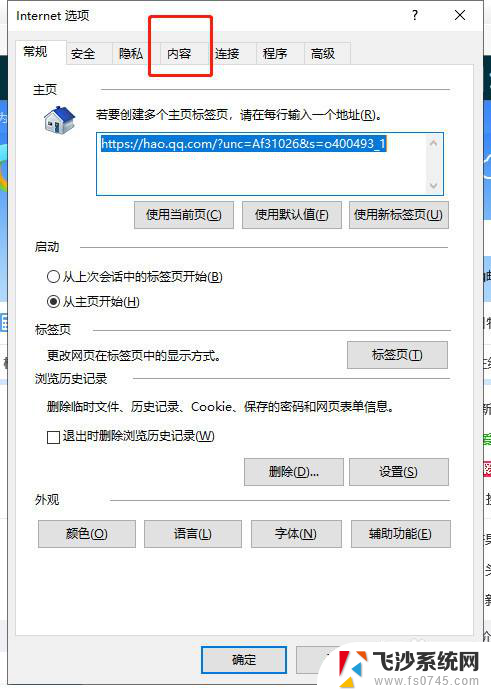
4.选择自动完成的设置选项

5.选择管理界面按钮,查看浏览器保存的账户密码
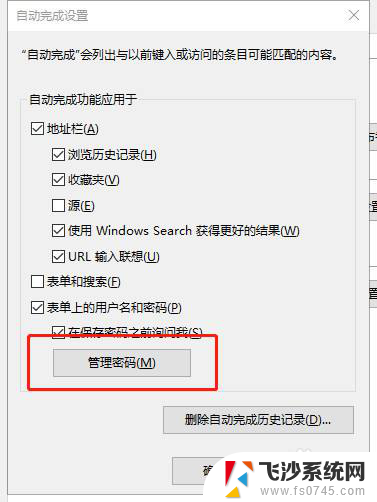
6.选择需要查看账户密码的网址,点击显示
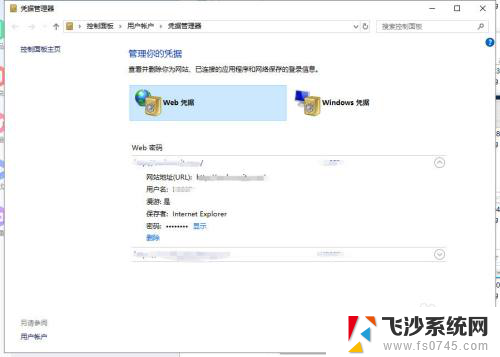
7.输入你电脑账户的登录密码
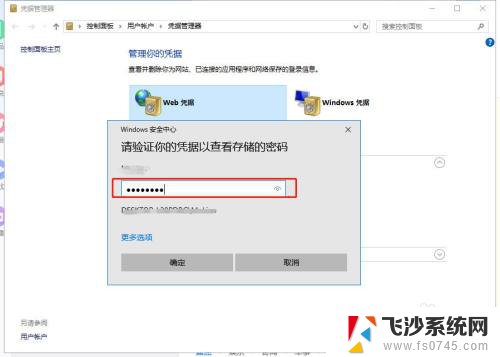
8.即可查看记录的密码
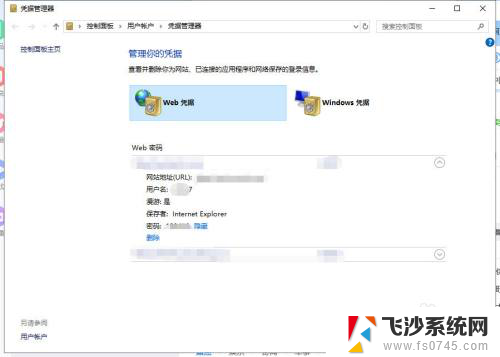
以上是ie浏览器保存的账号密码,如果你遇到了这种情况,可以尝试按照以上方法解决,希望对大家有所帮助。