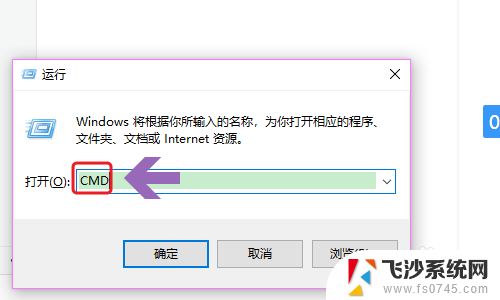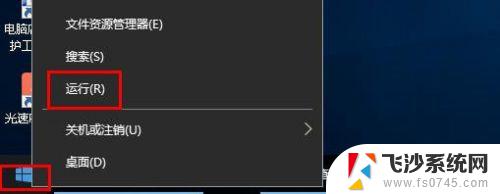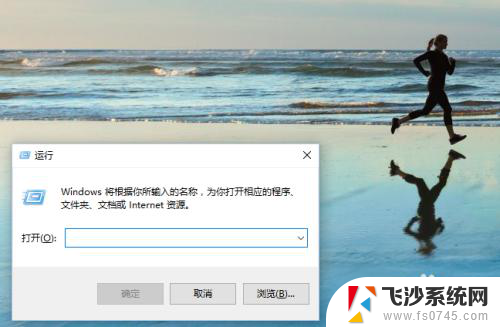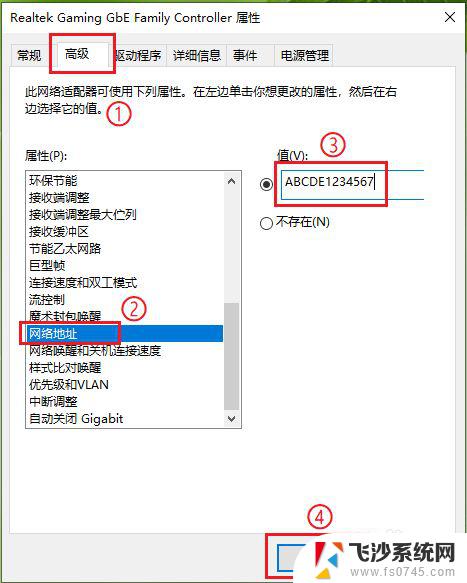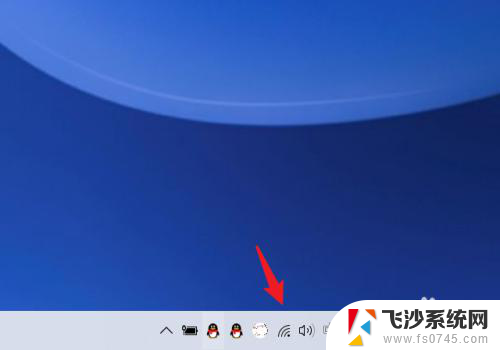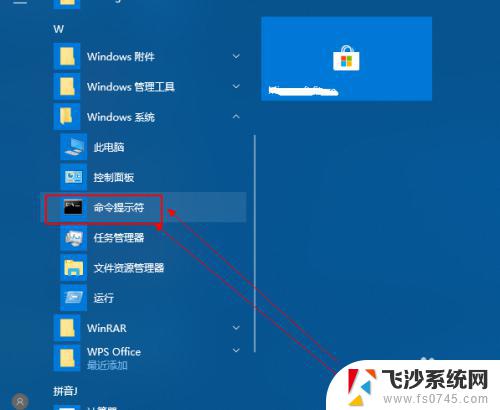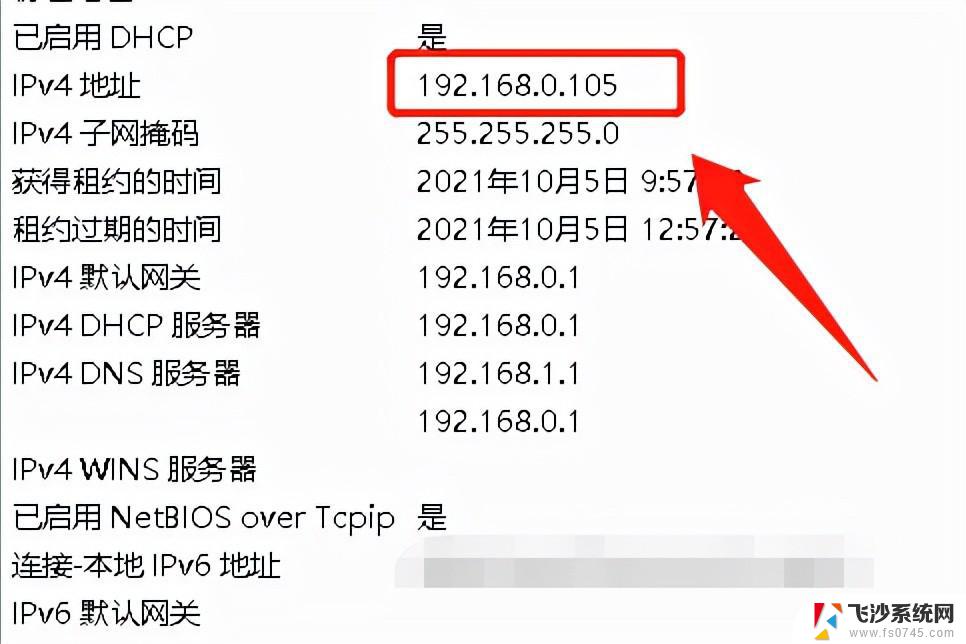win10查看网卡物理地址 Win10系统如何查看无线网卡的MAC地址
更新时间:2024-05-18 13:06:24作者:xtyang
在Win10系统中,想要查看无线网卡的MAC地址并不复杂,只需简单的操作就能轻松找到所需信息。MAC地址是设备在网络中的唯一标识,通过查看MAC地址可以帮助我们更好地管理网络连接和识别设备。接下来让我们一起来了解如何在Win10系统中查看无线网卡的MAC地址。
具体步骤:
1.打开笔记本,右键单击桌面左下角“Windows”图标。
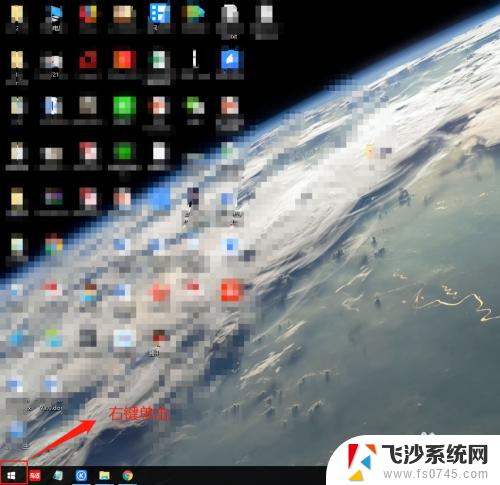
2.在弹出的窗口中,找到“网络连接”选项并单击它。
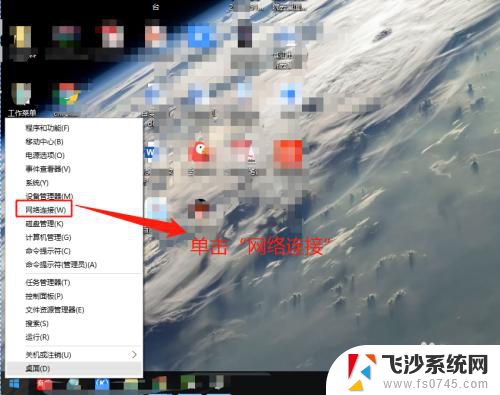
3.在“网络连接”窗口中,根据个人需要。找到在连接的无线网卡并右键单击它。
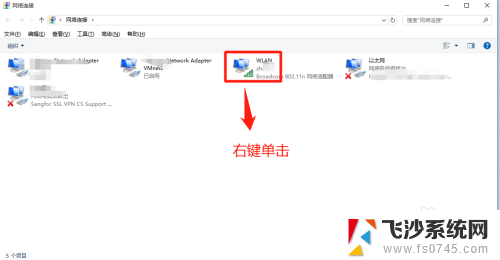
4.在弹出的窗口中,找到“状态”选项并单击它。
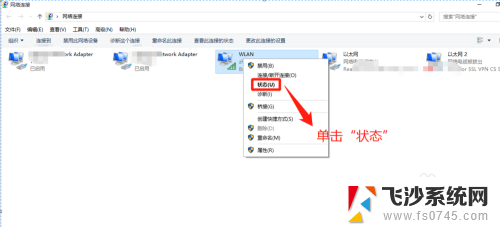
5.在“WLAN”属性窗口中,找到“详细信息”选项并单击它。
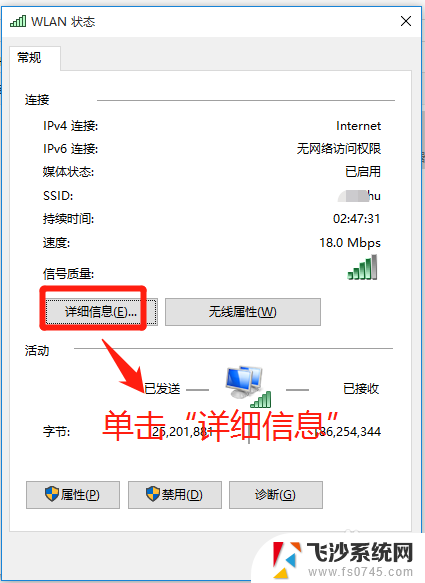
6.在“网络连接详细信息”窗口中,查看无线网卡的物理地址信息。
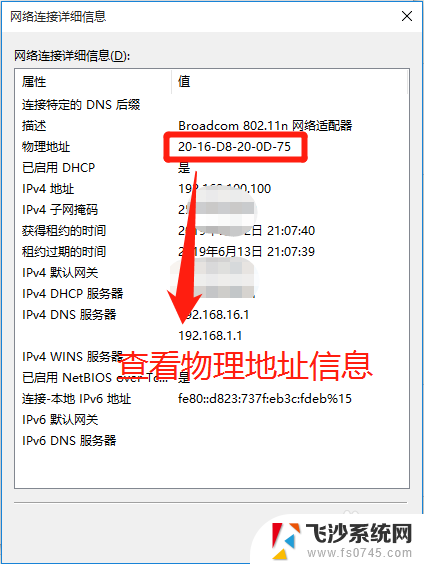
以上就是win10查看网卡物理地址的全部内容,如果您遇到这种情况,可以按照以上方法解决,希望对大家有所帮助。