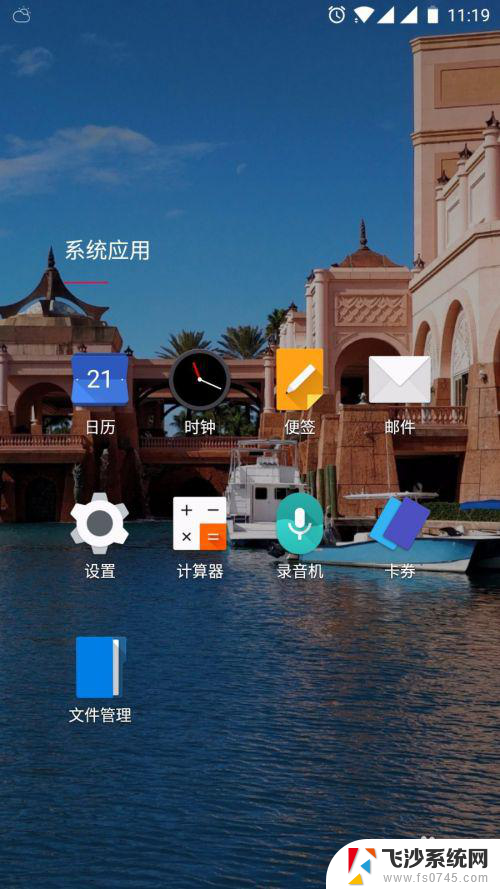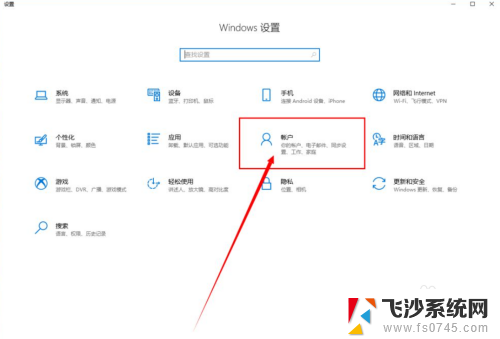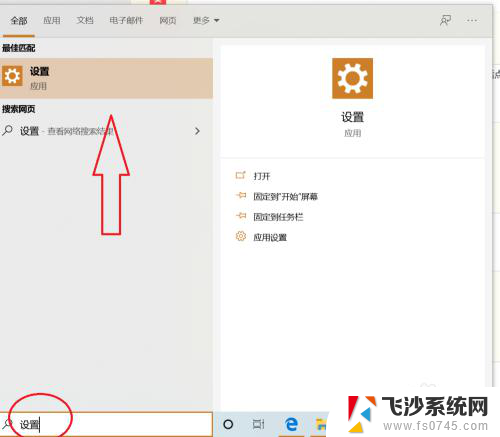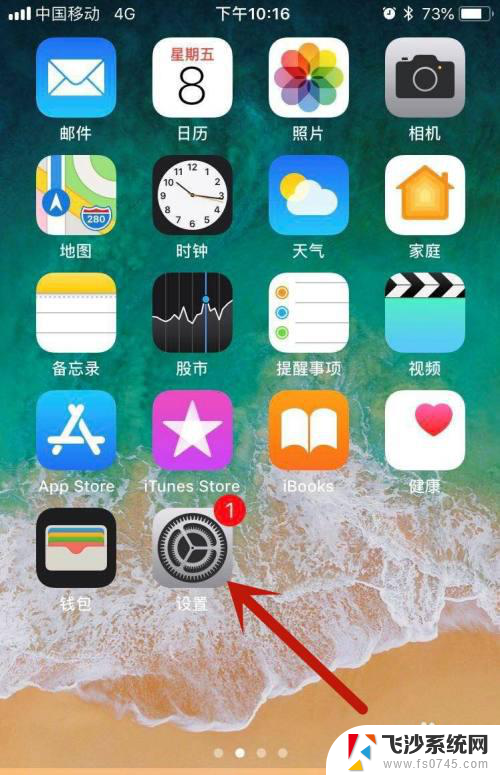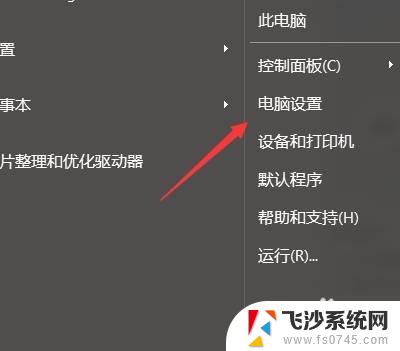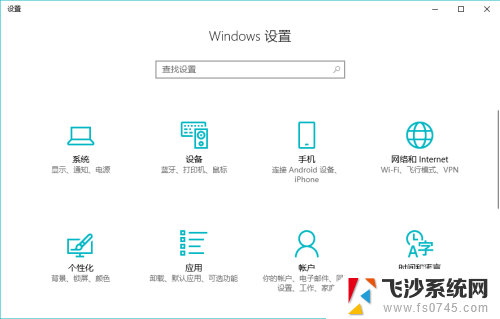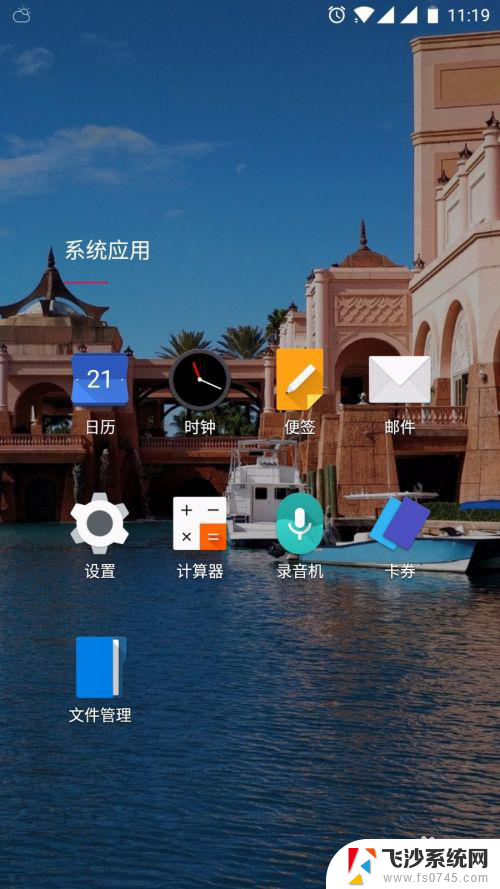电脑在哪里设置指纹解锁 笔记本电脑指纹解锁设置步骤
更新时间:2024-04-29 13:03:01作者:xtyang
在当今社会,信息安全问题日益受到重视,指纹解锁成为一种便捷而安全的解锁方式,而如何在笔记本电脑上设置指纹解锁也成为了用户们关注的焦点之一。通过简单的设置步骤,可以让我们的笔记本电脑更加安全,同时也方便我们快速解锁使用。接下来就让我们一起来了解一下在哪里设置笔记本电脑的指纹解锁以及设置步骤吧!
具体步骤:
1.点击开始后打开“Windows设置”。
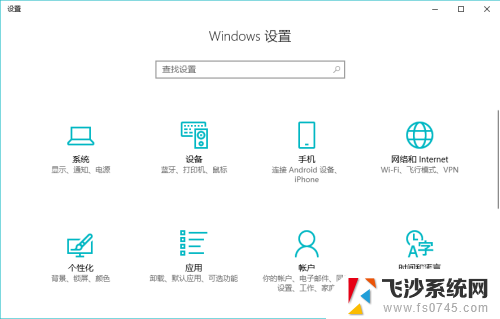
2.选择其中的“账户”。
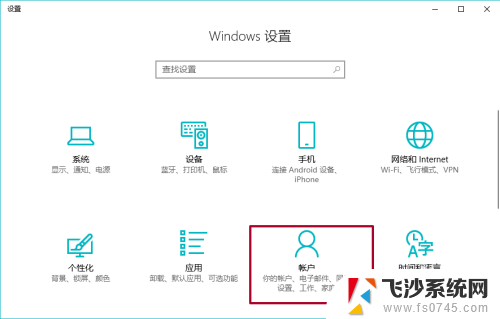
3.在账户中点击“登录选项”。
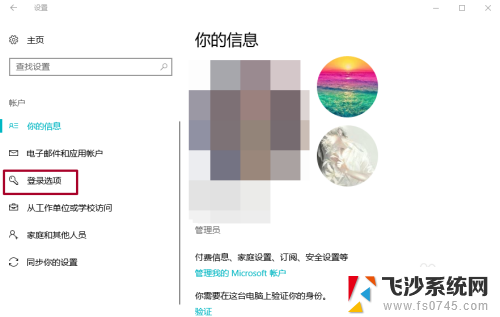
4.点击指纹下方的“设置”。
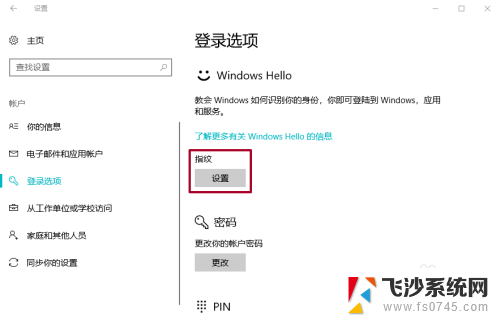
5.然后开始录入指纹,这一步与录入手机指纹有点相似。
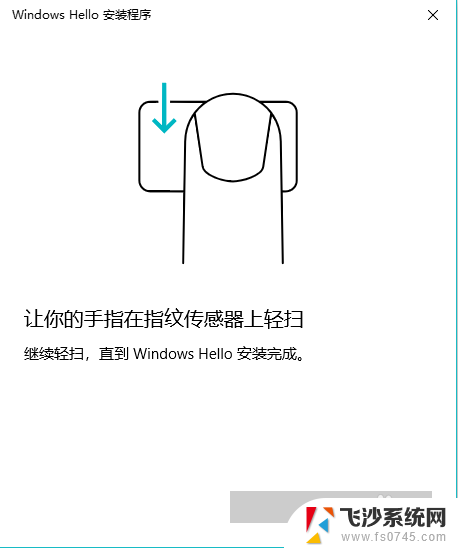
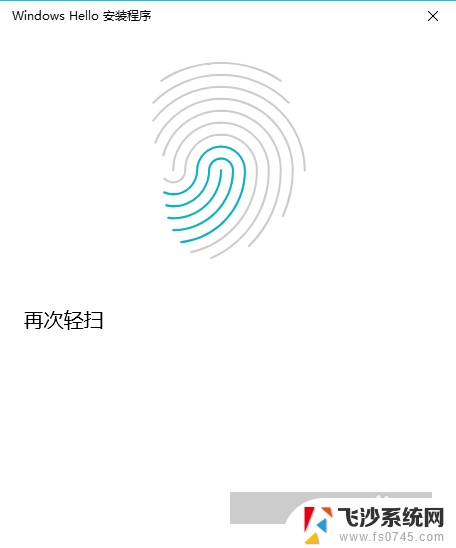
6.录入好指纹后需要设置PIN,输入一串你记得很熟的密码就可以了。(PS:这有点相当于密保密码的感觉)
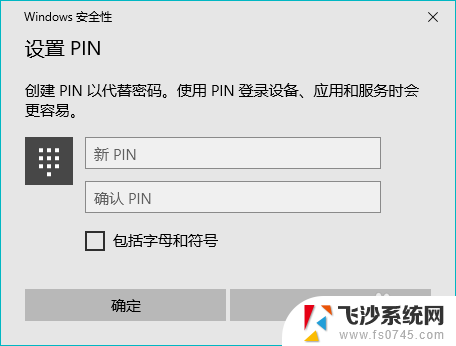
7.这样我们的电脑指纹解锁就启动了。如有需要还可以录入继续添加指纹。
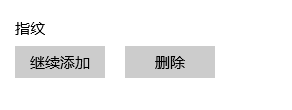
以上是电脑设置指纹解锁的全部内容,如果你遇到了相同的问题,可以参考本文中介绍的步骤进行修复,希望这对你有所帮助。