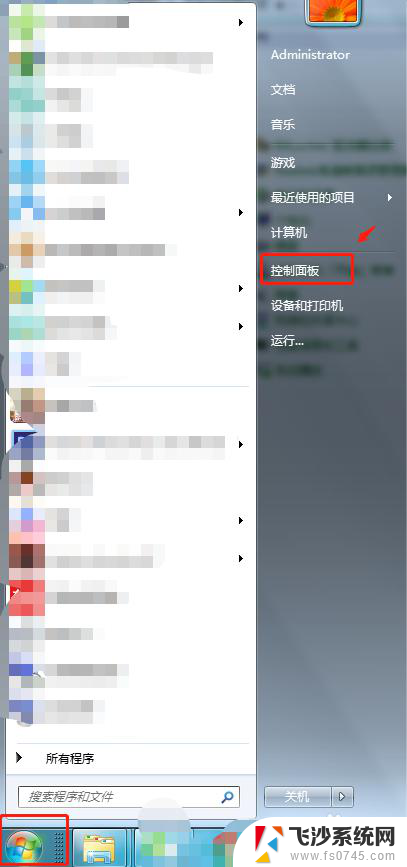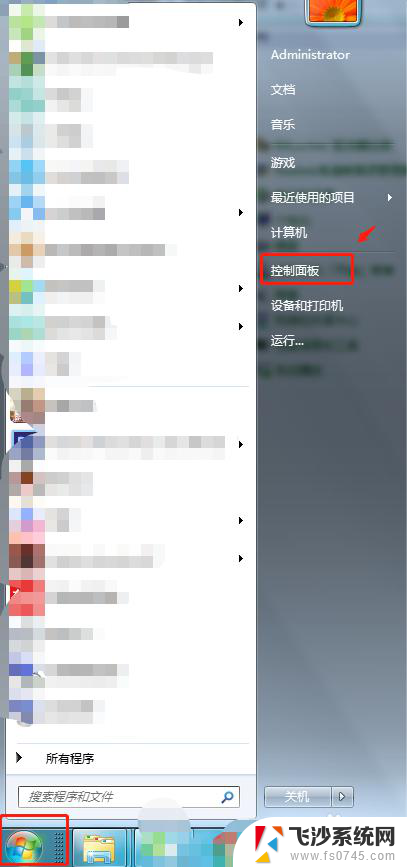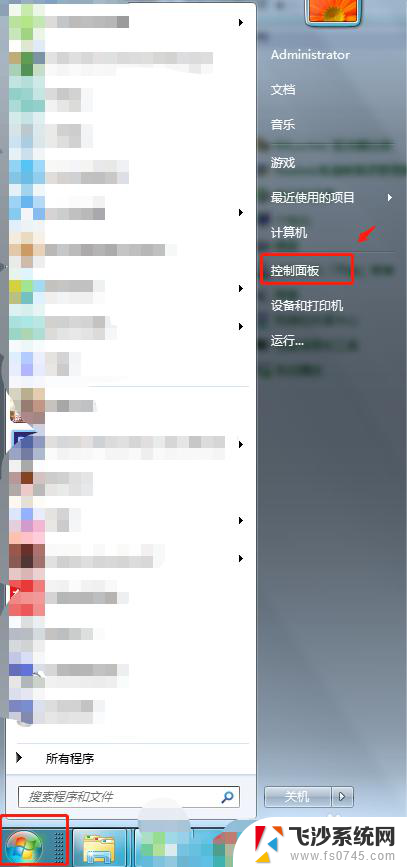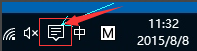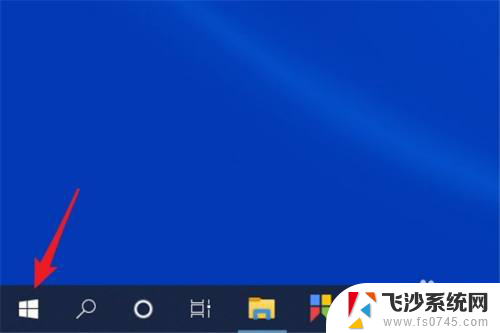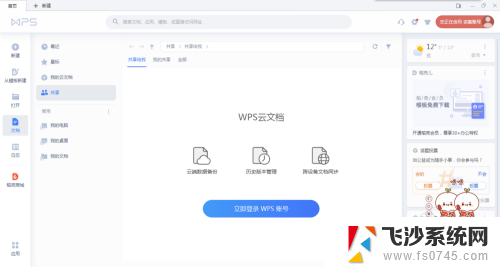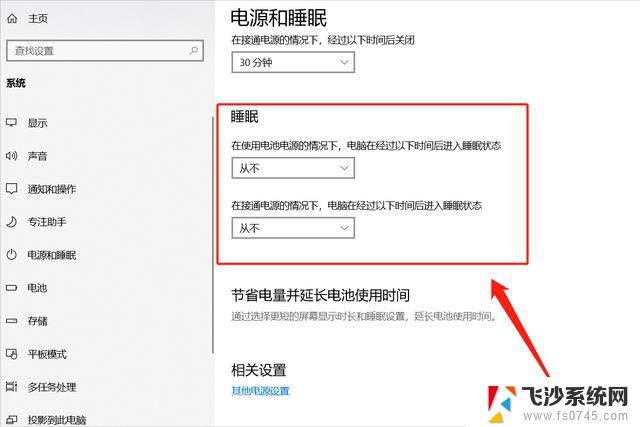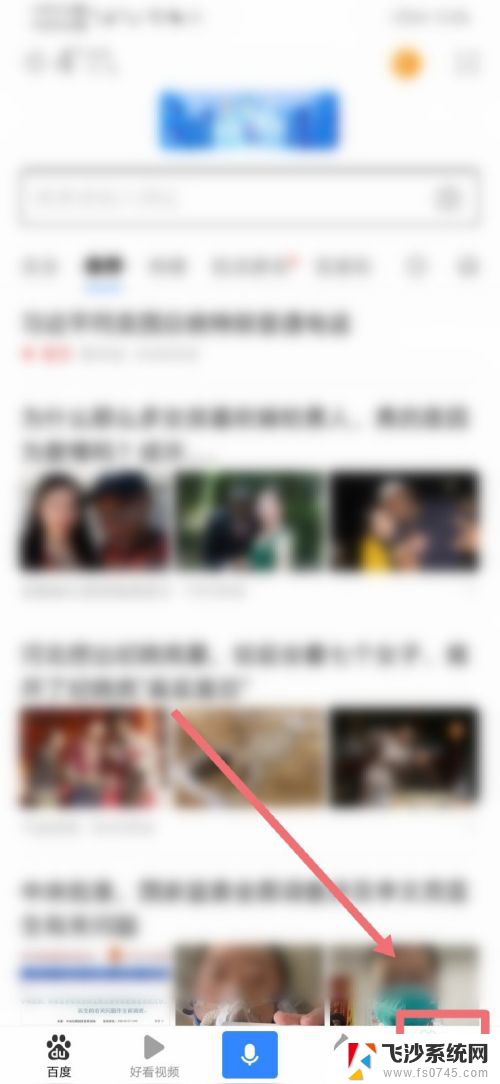如何关闭电脑节电模式 电脑省电模式关闭步骤
更新时间:2024-04-12 13:01:04作者:xtyang
当我们使用电脑时,经常会遇到电脑进入节电模式的情况,这种模式可以帮助我们节约能源和延长电脑的使用时间,但是有时候我们可能并不希望电脑进入节电模式,那么如何关闭电脑的节电模式呢?接下来我们一起来看看电脑省电模式关闭的步骤。
操作方法:
1.首先打开电脑,点击左下角的开始菜单,点击控制面板。
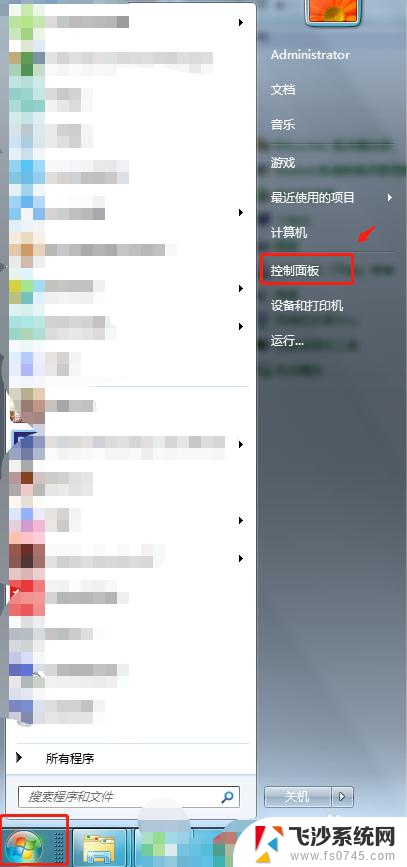
2.在控制面板选项中,点击“电源选项”。
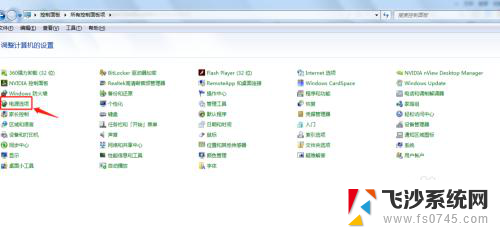
3.在电源选项中将节能模式前面的勾选取消掉,勾选平衡模式。
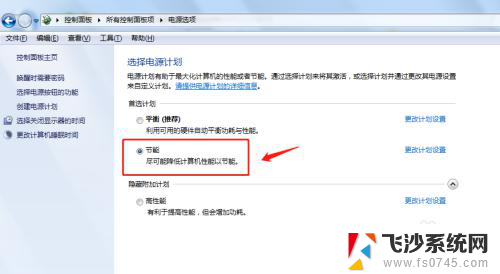
4.选定平衡模式后,点击及后面的“更改计划设置”。
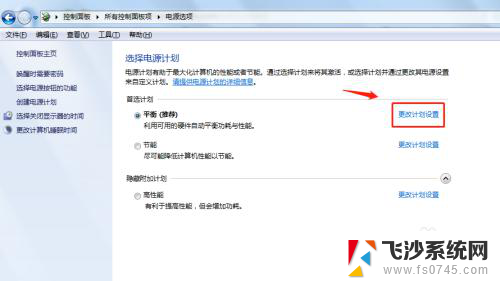
5.在更改计划设置中,按照自己的喜好修改“关闭显示器”和“使用计算机进入睡眠状态”的数值。
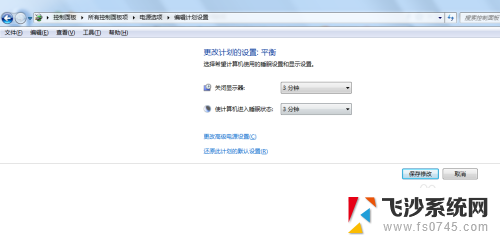
6.总结
1.首先打开电脑,点击左下角的开始菜单,点击控制面板。
2.在控制面板选项中,点击“电源选项”。
3.在电源选项中将节能模式前面的勾选取消掉,勾选平衡模式。
4.选定平衡模式后,点击及后面的“更改计划设置”。
5.在更改计划设置中,按照自己的喜好修改“关闭显示器”和“使用计算机进入睡眠状态”的数值。
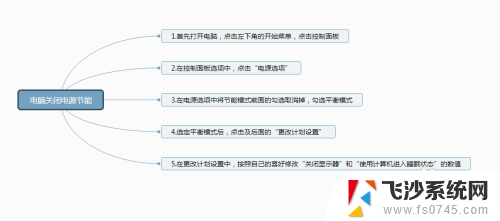
以上是如何关闭电脑的节电模式的全部内容,如果还有不清楚的用户,可以参考以上小编的步骤进行操作,希望对大家有所帮助。