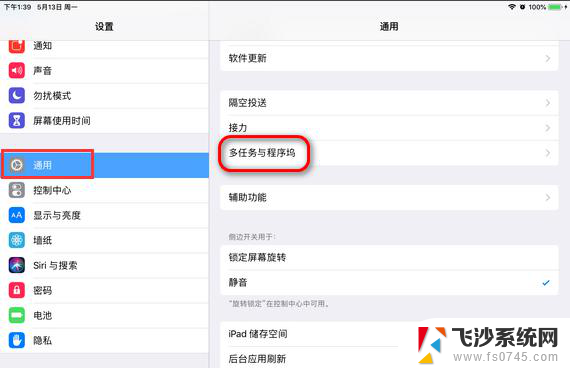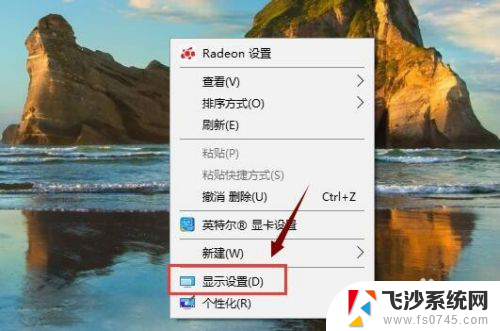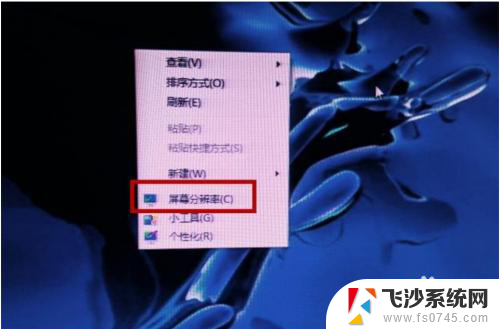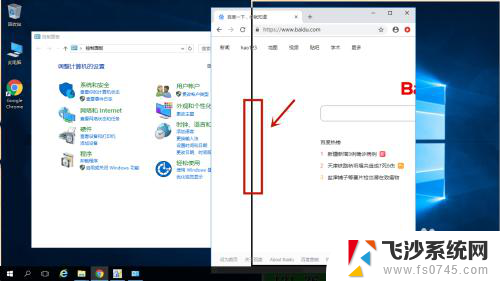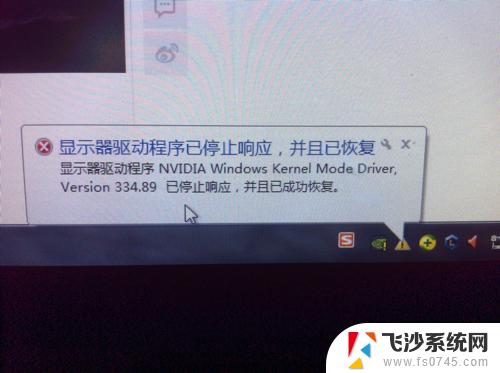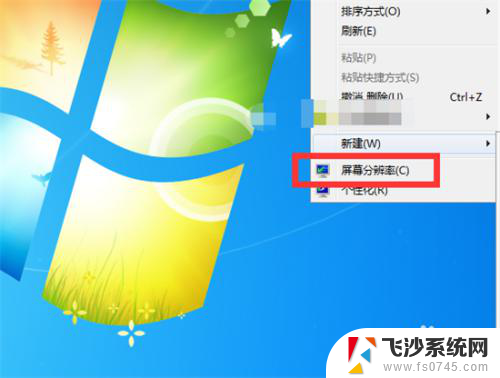电脑显示器如何分屏显示 如何在电脑显示器上实现分屏显示
电脑显示器的分屏显示功能在如今信息时代的高速发展中变得越来越重要,分屏显示使得用户可以同时查看多个应用程序、网页或文件,提高了工作效率。同时它也为用户在进行多任务处理时提供了便利。对于一些不太了解这一功能的人来说,实现分屏显示可能会有一些困惑。如何在电脑显示器上实现分屏显示呢?下面将为您详细介绍。
具体步骤:
1.分屏,从名词上就可以知道起码有一点要求,除了电脑自身的屏幕,你还需要另一块屏幕。无需很高级,但起码是基础。如果你想做剪辑或者图片处理,可以选择显卡较好的屏幕。

2.除了屏幕,一般情况下我们还需要连接线。而选择链接线,主要看你的显示屏有什么接口。一般接口有三种音视频串口、VGA、HMDI。

3.HDMI。这是一种比较高清且现代流行的转接方式。一般显示屏幕上都有HDMI接口。有这种插口我们可以直接使用HDMI线进行连接,当然前提是你的电脑上也有HDMI接口


4.如果你的电脑上没有HDMI接口,而有VGA接口。那么可以使用VGA直连(屏幕上有VGA接口)或者VGA转HDMI线。

5.如果你的电脑上连VGA插口都没有,那总有USB插口吧,使用USB转HDMI进行连接。

6.如果屏幕只有VGA插口,那么你要使用VGA线进行链接(你的电脑上有VGA插口)。

7.如果你的电脑只有HDMI口而屏幕只有VGA插口,那么你需要HDMI转VGA。同时,还需要一根VGA连接线。

8.同理,无论你的电脑是什么接口,你的屏幕是什么接口,你都能找到转接线。

以上是关于如何在电脑显示器上进行分屏显示的全部内容,如果有遇到相同情况的用户,可以按照以上方法来解决。