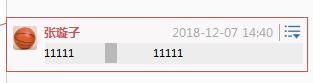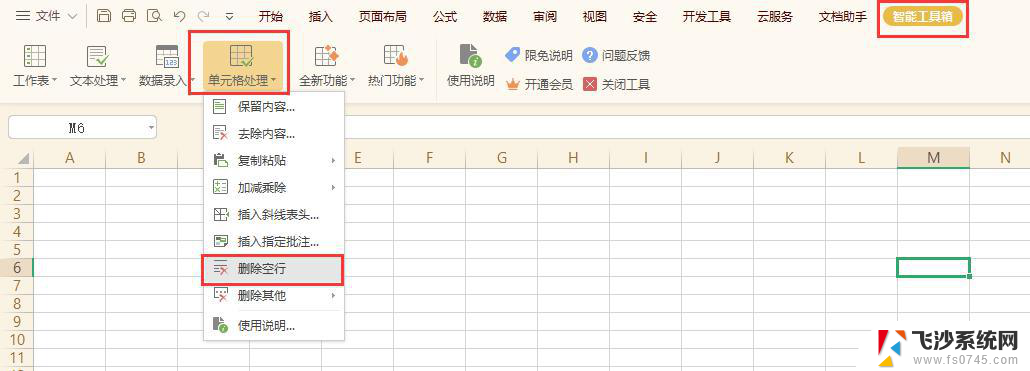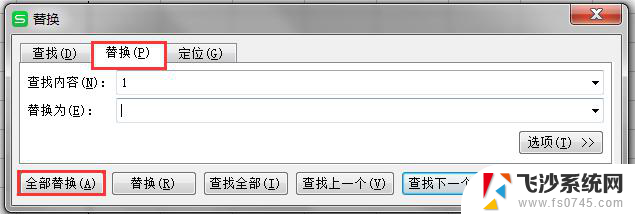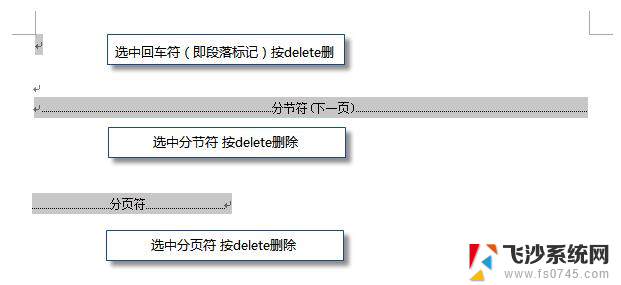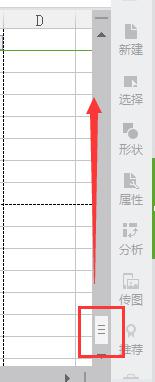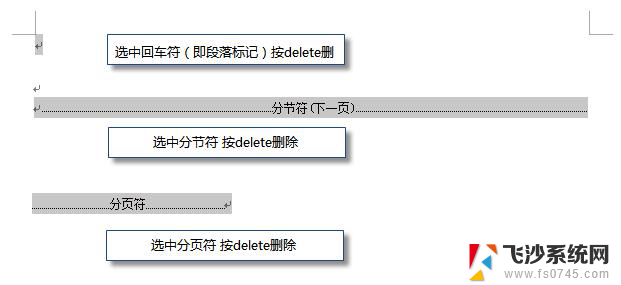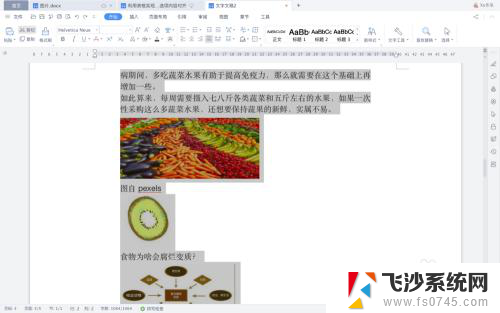wps空格怎么删除 WPS文字如何批量删除文档中的空格
在编辑文档时,我们经常会遇到需要删除文档中多余空格的情况,在WPS文字处理软件中,有一种简便的方法可以帮助我们批量删除文档中的空格,让文档看起来更加整洁和规范。通过一些简单的操作步骤,我们可以快速有效地清除文档中的空格,提高文档的质量和可读性。让我们一起来了解如何在WPS文字中批量删除文档中的空格,让我们的文档变得更加规范和专业。
步骤如下:
1.第一步,打开WPS文字,然后打开需要删除文档中的空格的文档。如下所示

2.第二步,点击空格位置。按Delete按键或者Backspace按键删除空格,如下图所示
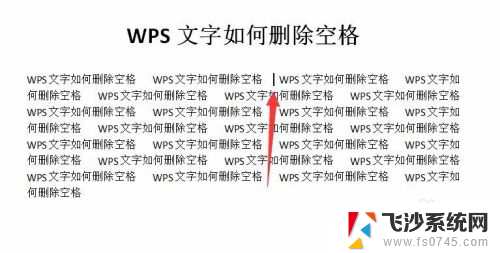
3.第三步,在WPS文字中。按【ctrl+h】组合键,快速调出替换窗口,如下图所示
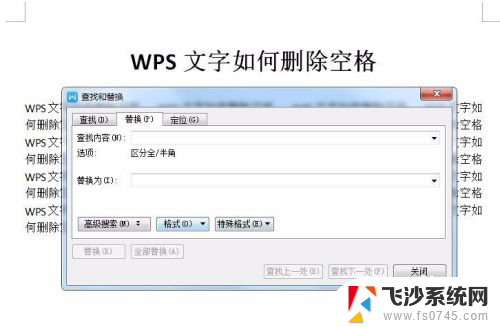
4.第四步,在替换窗口中。查找内容输入空格【 】,替换为设置为空,不输入任何内容,点击全部替换,将空格全部替换
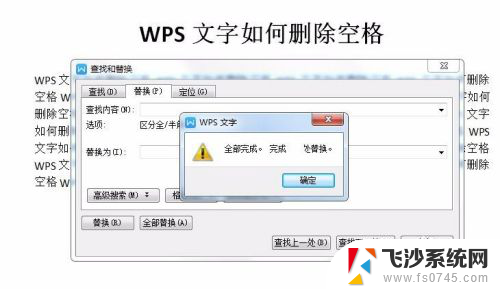
5.第五步,点击全部替换后返回文档,可以看到空格已经全部替换完了。如下图所示

6.第六步,在WPS文字中。可以选择【文字工具】,选择【文字工具】下的删除空格,如下图所示
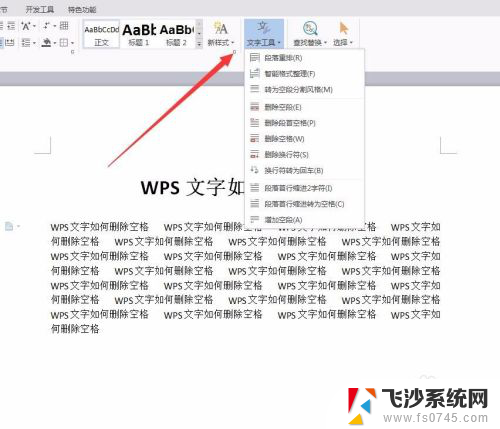
7.第七步,点击删除空格后,可以看到文档的空格都删除了,如下图所示,非常方便。
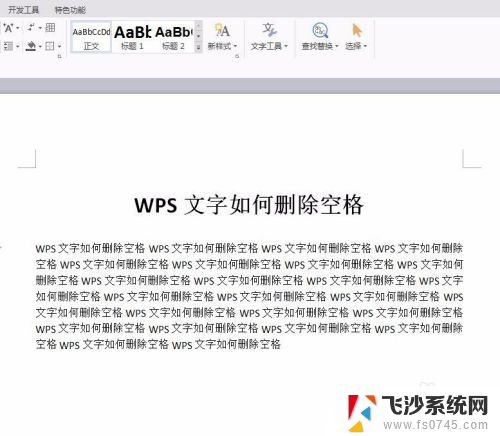
以上就是如何删除 WPS 中的空格的全部内容,如果你遇到了这种情况,不妨根据以上方法来解决,希望这对大家有所帮助。