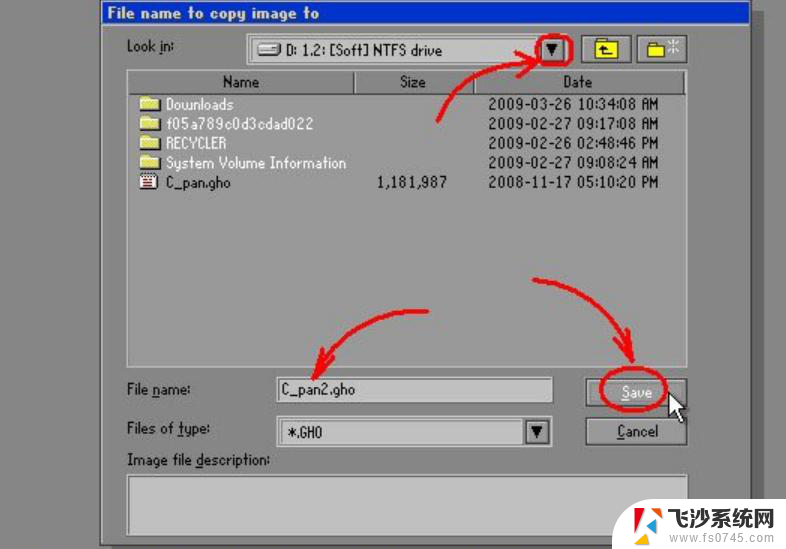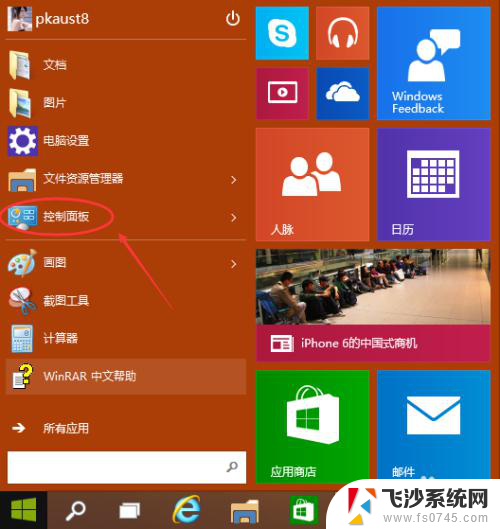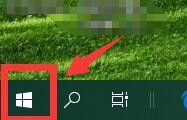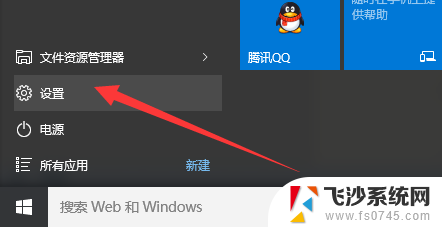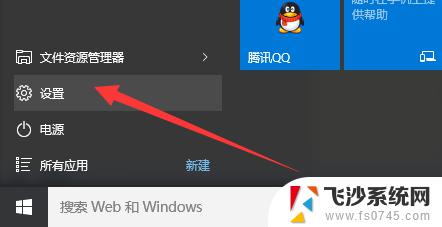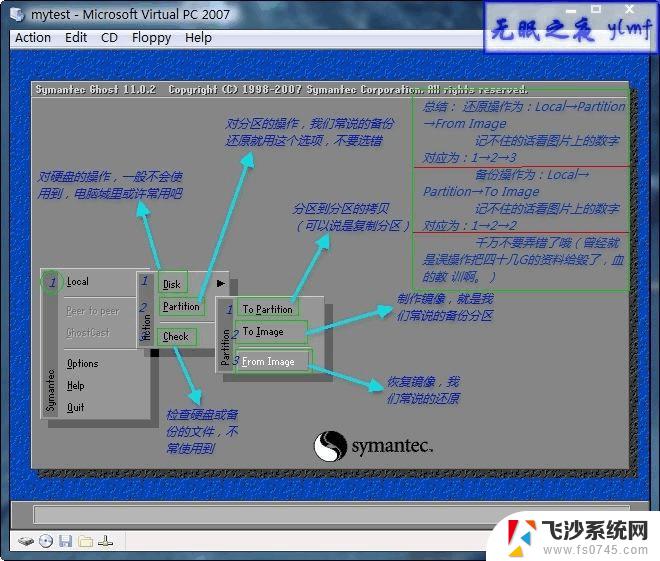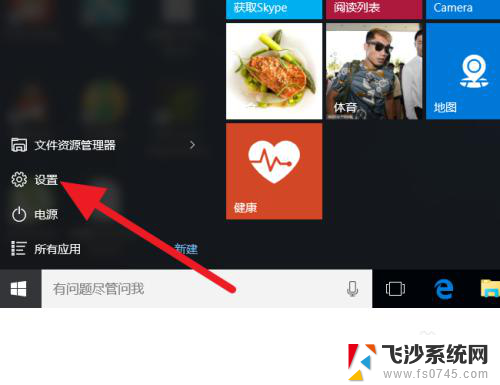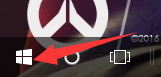win 10 系统如何备份 Win10系统备份教程
Win10系统备份教程是帮助用户保护重要数据和系统的有效方法,随着计算机在我们日常生活中的普及和重要性的增加,我们对计算机系统的依赖程度也越来越高。突发的硬件故障、病毒攻击或人为操作失误等问题可能导致我们的数据丢失或系统崩溃。为了避免这些潜在的风险,备份Win10系统是非常重要的。备份可以帮助我们恢复丢失的数据和系统设置,以及节省时间和精力。在本教程中,我们将介绍如何备份Win10系统,以确保我们的计算机始终安全可靠。无论您是普通用户还是专业人士,这个备份教程都将为您提供实用的指导,让您轻松备份Win10系统。
具体方法:
1.点击Win10系统的开始菜单,然后在点击菜单里的控制面板,如下图所示。
如果你的开始菜单里没有控制面板,请看这篇:
http://jingyan.baidu.com/article/3065b3b6e51ccdbecef8a473.html
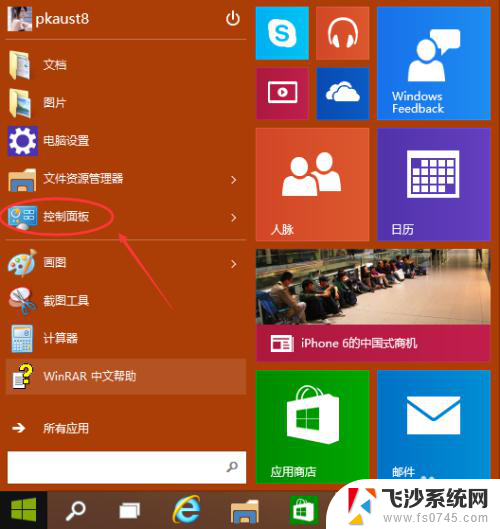
2.在控制面板里点击系统和安全,如下图所示。
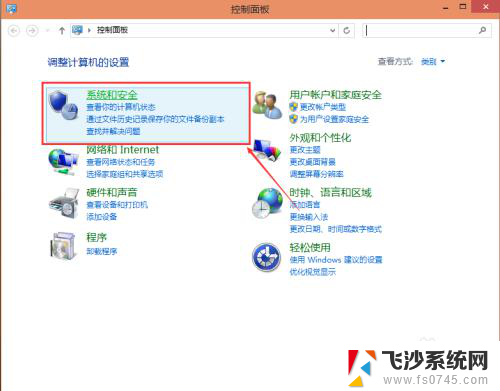
3.点击打开系统和安全窗口,然后在点击文件历史记录,如下图所示。
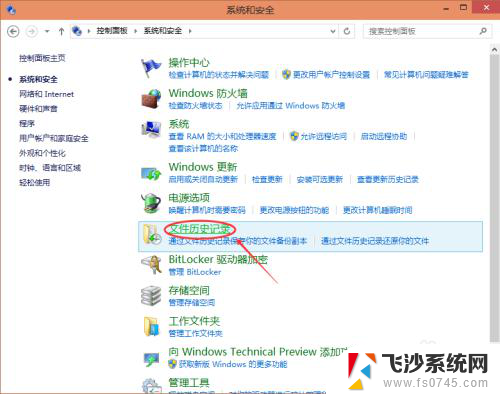
4.点击文件历史记录左下角的“系统映像备份”,如下图所示。
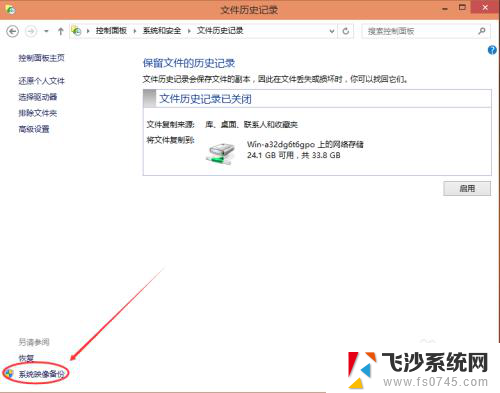
5.创建系统映像备份界面,系统在自动搜索备份设备,如下图所示。
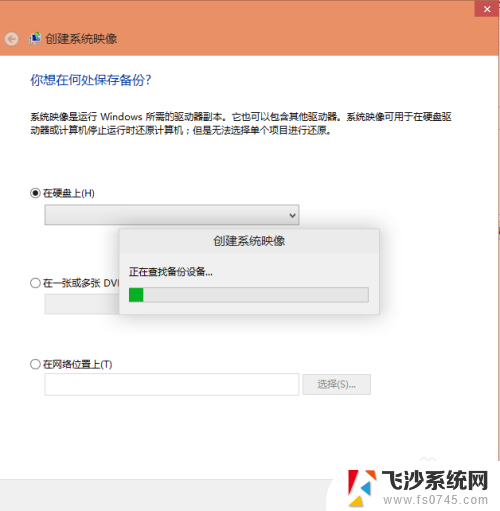
6.搜索结束后,选择系统备份文件的保存分区。这里有三种备份介质可以选择,硬盘(包括U盘)、光盘、网络。如下图所示。
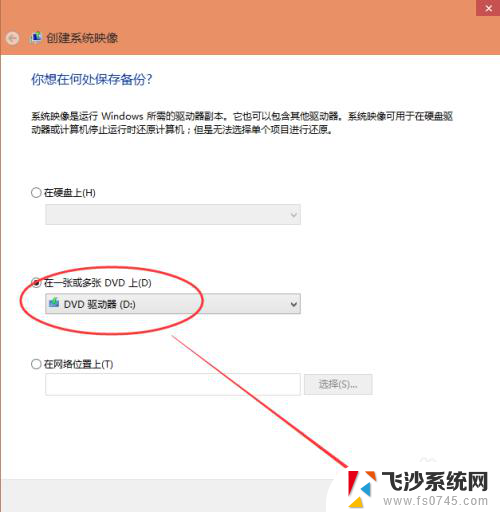
7.选择需要备份的系统分区和系统保留(引导分区),点击下一步开始进行备份。如下图所示。
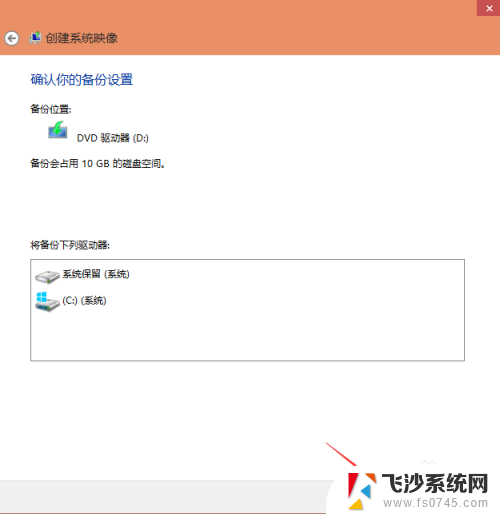
8.点击下一步,系统开始备份,备份成功后会生成系统映像备份文件。如下图所示。
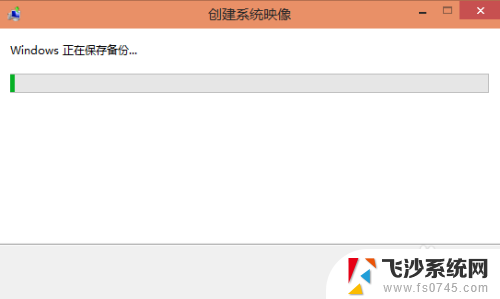
以上就是Win 10系统如何备份的全部内容,如果您遇到这种情况,可以按照以上方法解决问题,希望对大家有所帮助。