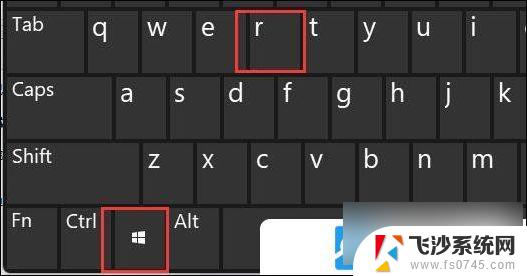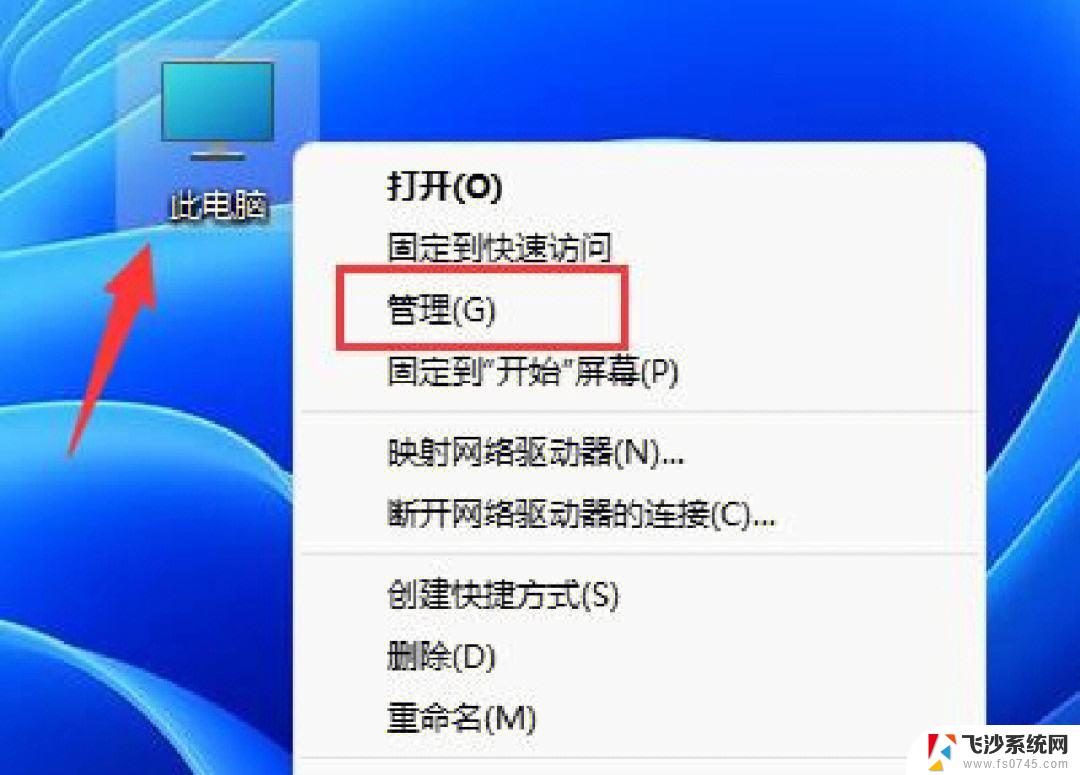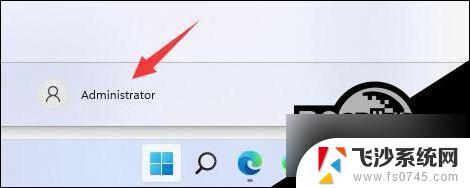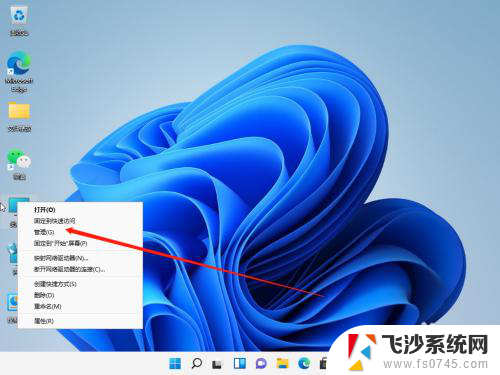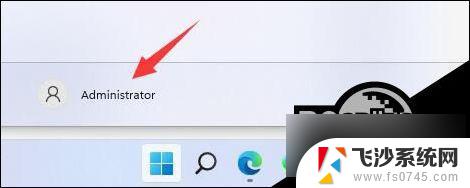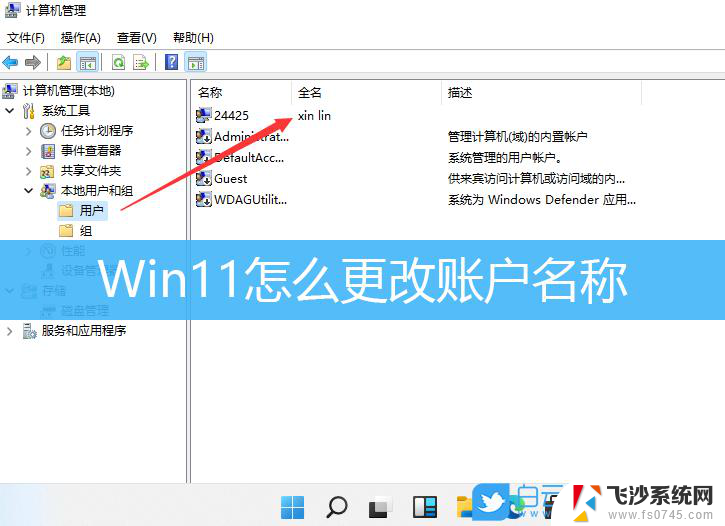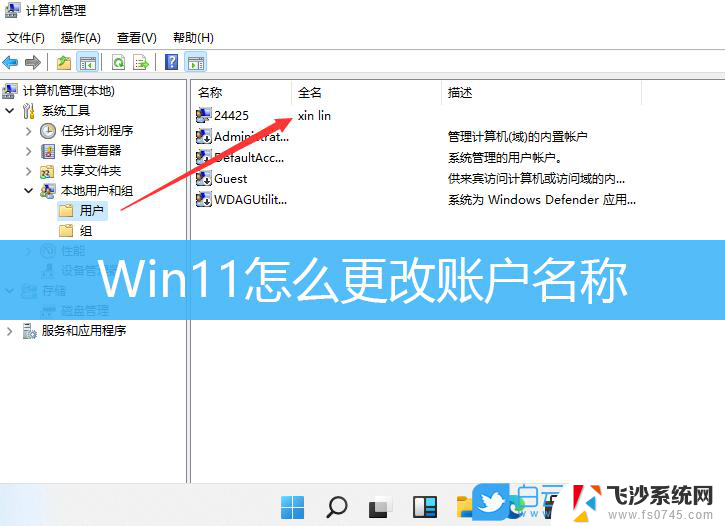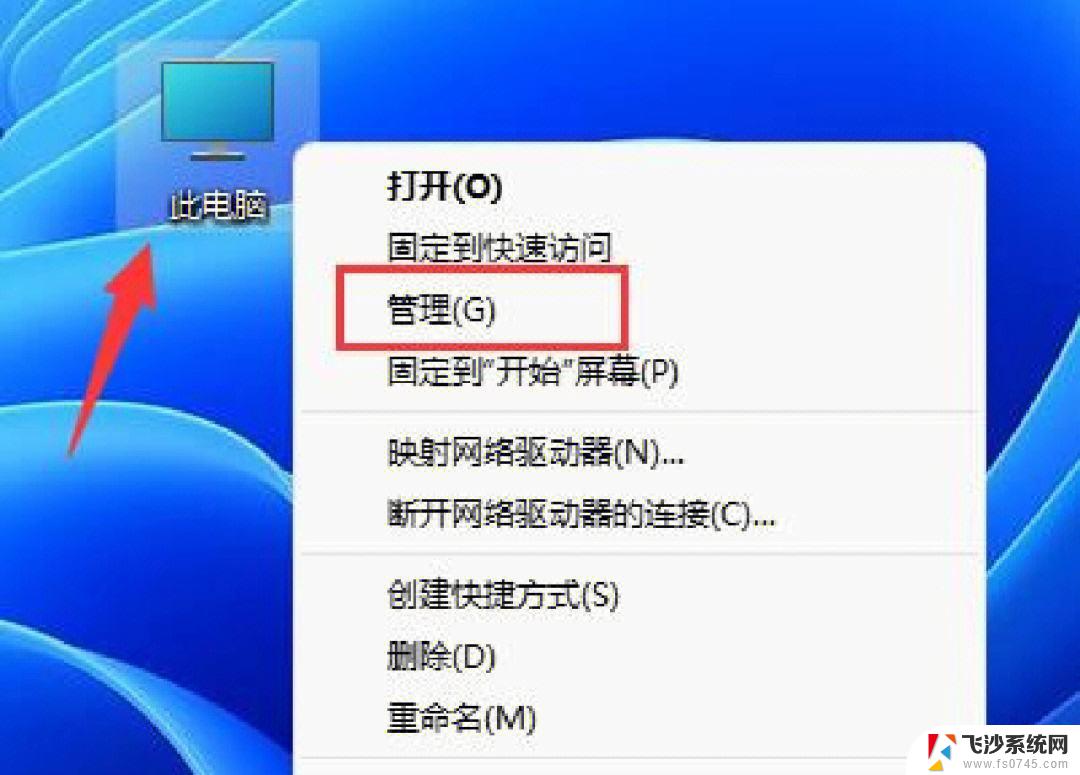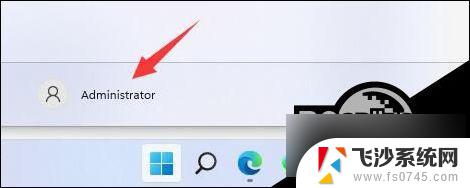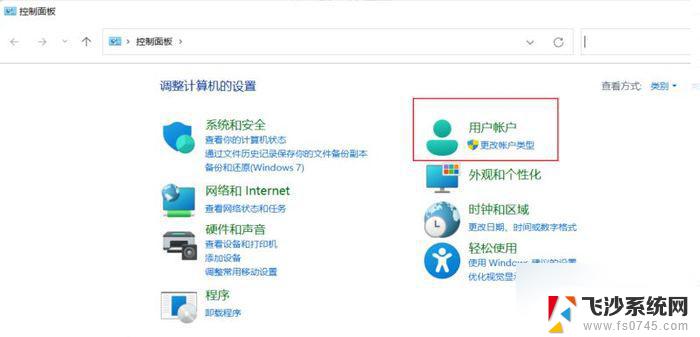win11改文件夹账户名 Win11更改用户文件夹名称详细教程
更新时间:2024-12-27 12:58:21作者:xtliu
Win11系统中,更改用户文件夹名称是一项常见的操作,可以帮助用户个性化自己的电脑,由于系统设置的限制,有时候这个过程可能会有一些繁琐的步骤。为了帮助大家顺利完成这一操作,下面将详细介绍Win11系统中如何改变用户文件夹名称的方法。
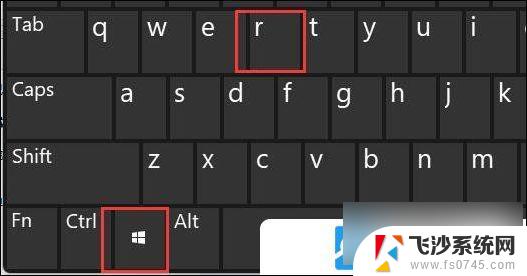
2、运行窗口,输入并按回车执行? gpedit.msc 命令,可以快速打开本地组策略编辑器;
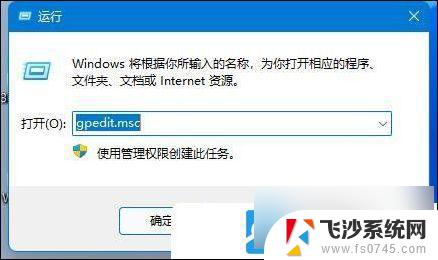
3、本地组策略编辑器窗口,点击展开Windows 设置下的安全设置;
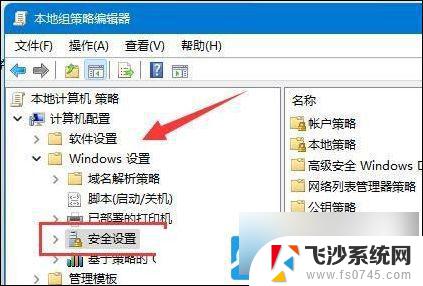
4、本地策略下,继续展开,并点击安全选项;
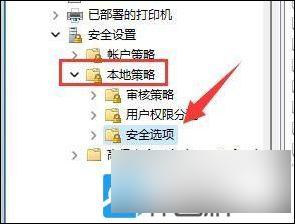
5、双击打开右侧的账户: 重命名系统管理员账户策略;
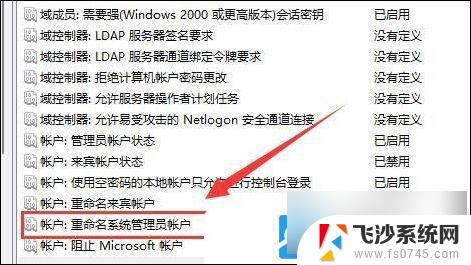
6、 账户: 重命名系统管理员账户 属性窗口, 输入想要修改的文件夹名称。再点击确定保存即可;
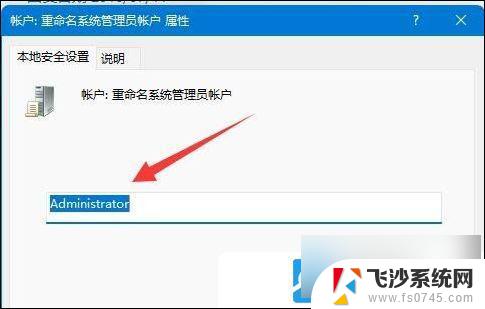
注意:修改用户文件夹名称,可能会导致某些软件无法使用。因此建议大家最好选择新建一个用户,而不是修改用户文件夹
以上就是win11改文件夹账户名的全部内容,有遇到这种情况的用户可以按照小编的方法来进行解决,希望能够帮助到大家。