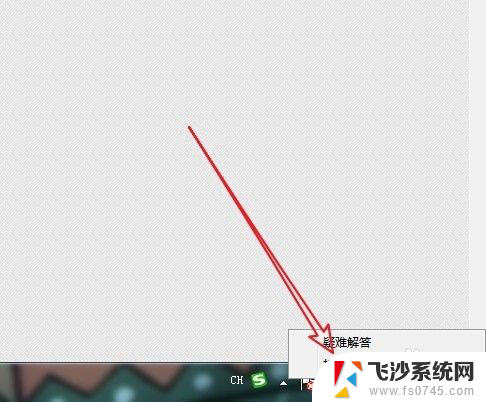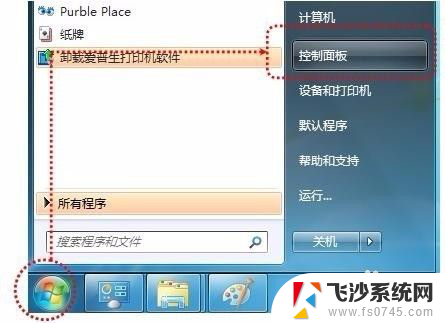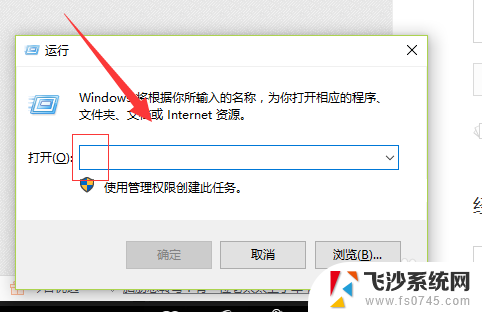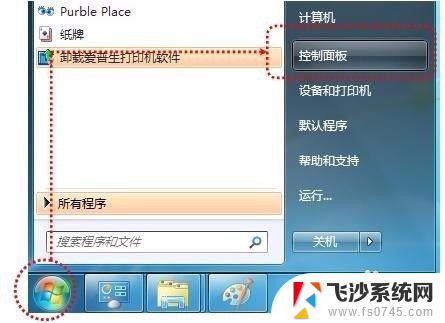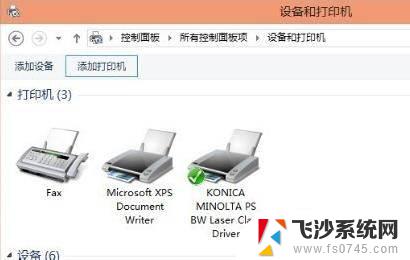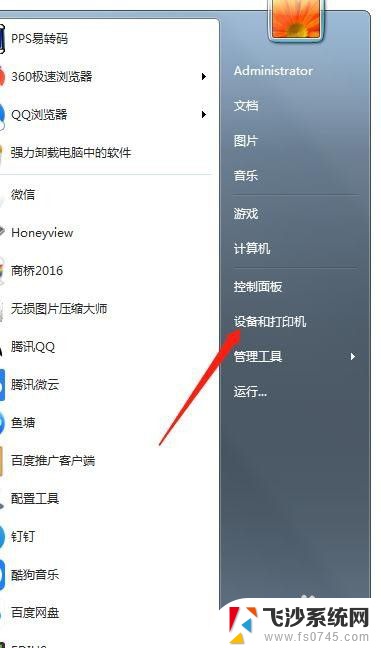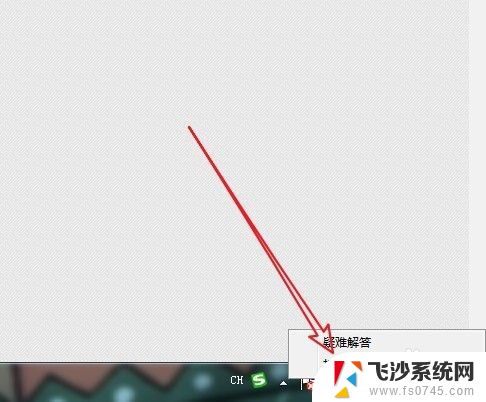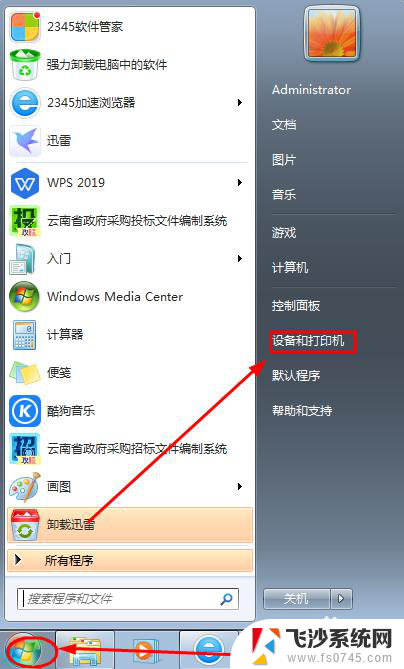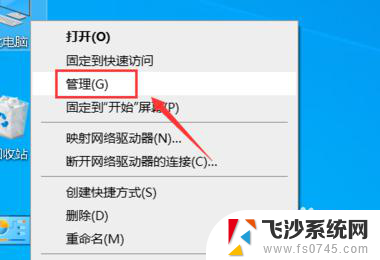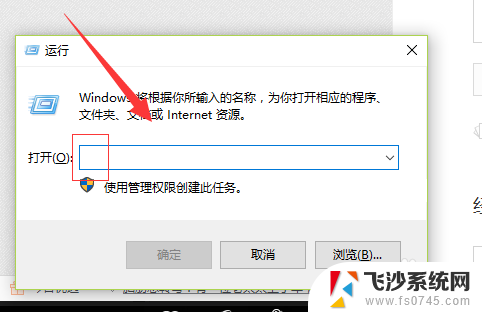怎么连接到另一台电脑上的打印机 打印机共享设置方法
在日常工作中,我们经常会遇到需要连接到其他电脑上的打印机进行打印的情况,为了更加方便地实现打印机共享,我们需要学会正确的连接方法和设置步骤。通过简单的操作,我们就能轻松地将打印机连接到另一台电脑上,并实现打印机共享,提高工作效率。接下来让我们一起了解一下怎么连接到另一台电脑上的打印机以及打印机共享的设置方法。
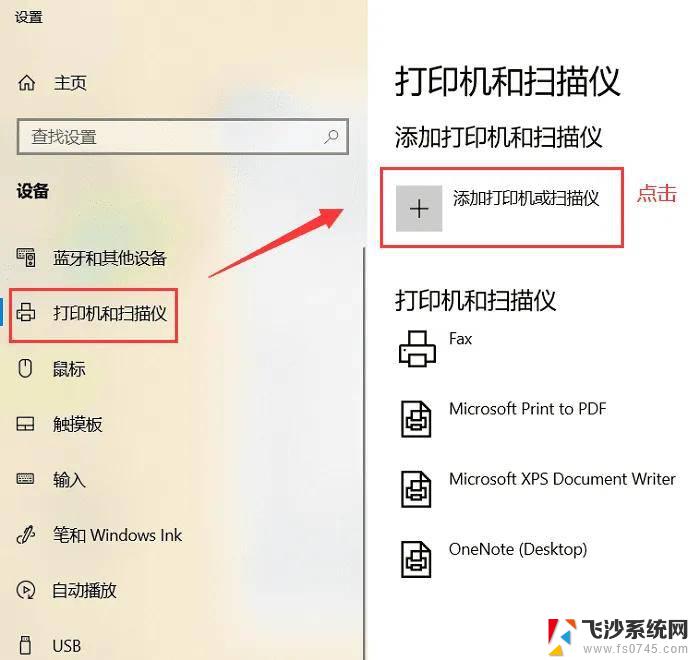
工具/原料:WindowsXPSP3,打印机
一、共享前的设置
1、首先将打印机连接到一台电脑上,并安装好驱动,确认打印机可以正常打印。
2、在安装打印机的这台电脑上双击网上邻居,然后选择“设置家庭或小型办公网络”。
3、在网络安装向导上单击“下一步”。
4、单击“下一步”。
5、选择“这台计算机通过我的网络上的另一台计算机或住宅网关连接到Internet”,然后单击“下一步”(此选项是针对已经组建了办公局域网的用户)。
6、输入计算机名,然后单击“下一步”。
7、输入工作组名,可以任意输入,但要保证第二台计算机也输入相同的组名,单击“下一步”。
8、确认设置的信息,然后单击“下一步”。
9、耐心等待安装完成。
10、选择“完成该向导。我不需要在其他计算机上运行该向导”后,单击“下一步”。
11、单击“完成”。
12、为保证能正常使用共享功能,建议出现提示重新启动时,单击“是”。
二、安装共享打印机方法1
1、在已经安装上打印机的电脑上依次单击“开始,运行”,然后输入cmd后回车。
2、在字符界面输入ipconfig/all后回车,然后记下Ip Adress后面的字符串。
3、依次单击“开始,运行”,然后输入后,在输入刚才记下的Ip地址,即192.168.0.38后回车。
4、再要安装到本地的网络打印机上面右击,选择“连接”。
5、在提示下载打印机驱动的对话框上单击“是”,然后耐心等待驱动安装完成。
三、安装共享打印机方法2
1、依次单击“开始,打印机和传真”(或者先打开控制面板。然后双击“打印机和传真”),然后单击窗口左侧的“添加打印机”。
2、在添加打印机想到上单击“下一步”。
3、选择“网络打印机或连接到其他计算机的打印机”。
4、选择“打印机”,然后单击“下一步”,然后耐心等待扫描出的打印机结果后,单击打印机,选择下一步进行安装。
5、或者直接选择“连接到这台打印机”后,输入共享的网络打印机的Ip地址和名称,单击“下一步”,即可复制驱动并安装。
6、根据需要,确定是否将网络打印机设置为默认打印机,然后单击“下一步”。
7、单击“完成”,即可完成网络打印机的安装。
实现共享打印机的方法比较简单,大家仔细的一步步去操作,便一定可以操作成功。另外还要注意的是,如果在连接过程中。需要输入账号以及密码的话,那么就需要在已经安装了打印机的那台电脑上创建一份新的账号以及密码,这样才能够实现连接。同时,这样做也更加的安全,从而保证电脑上的文件不会随意的被别人利用,不会轻易的被控制。
以上是如何连接到另一台电脑上的打印机的全部内容,如果有不懂的用户,可以按照小编的方法进行操作,希望能帮助到大家。