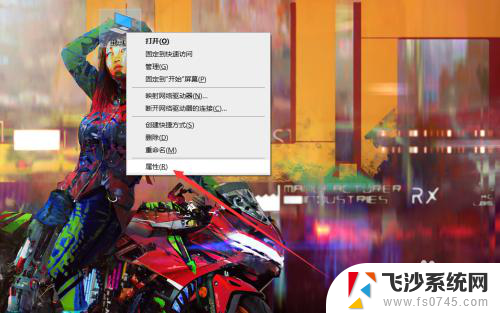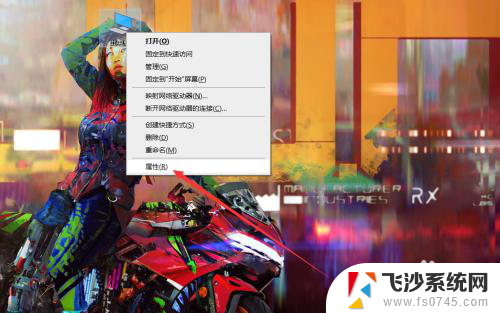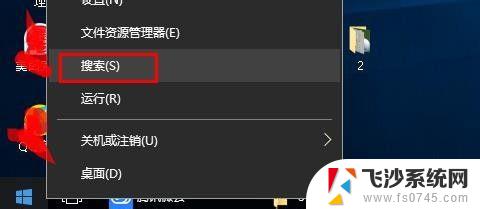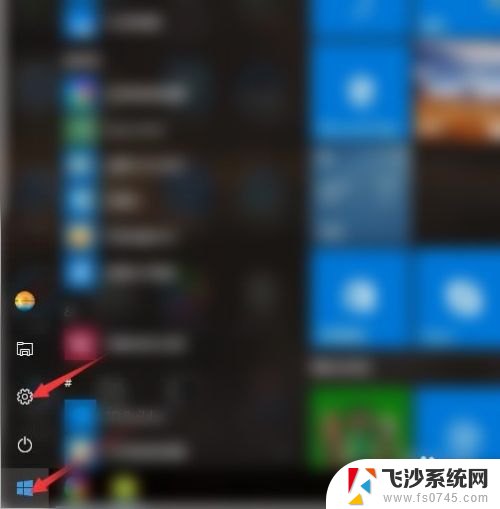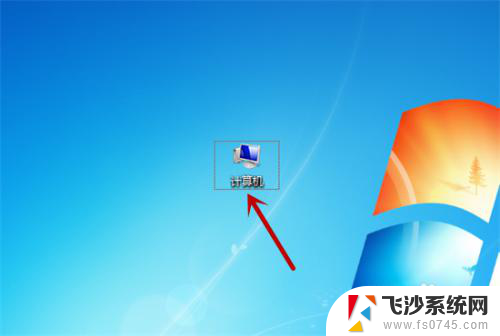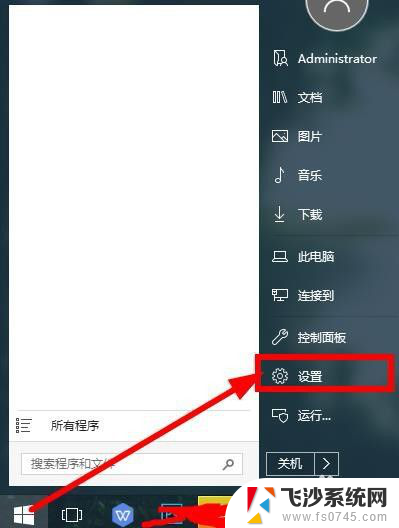联想笔记本如何打开无线网络开关 联想笔记本无线网络开启步骤
当您拥有一台联想笔记本电脑时,可能会遇到需要开启无线网络的情况,在现代社会中无线网络已经成为我们日常生活中不可或缺的一部分,因此学会如何在联想笔记本上开启无线网络是非常重要的。下面将分享一些简单的步骤,帮助您轻松打开联想笔记本的无线网络开关,让您随时随地畅享网络连接的便利。
方法如下:
1. 其实碰到这种情况小伙伴不需要担心,点击左下角的开始菜单,找到控制面板选项,进入控制面板页面。
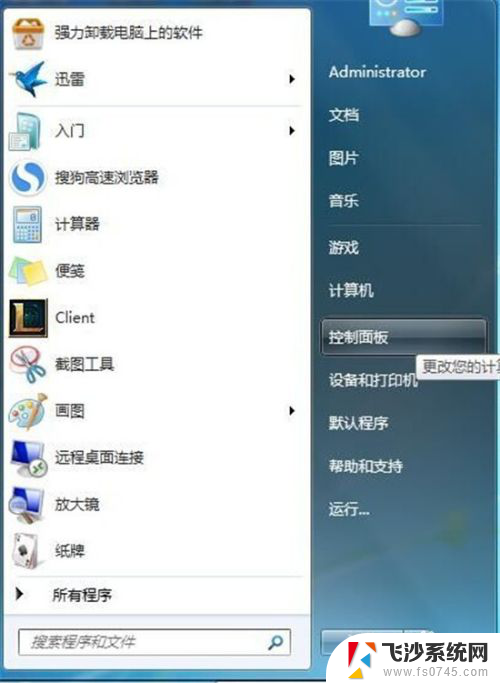
2. 进入控制面板页面之后,寻找Windows移动中心,如果不方便寻找也可以将右上角的大图标查看改为小图标查看。
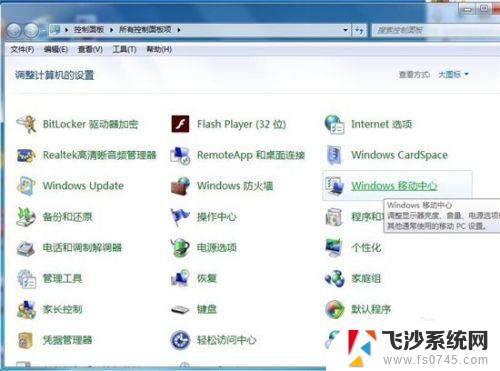
3. 进入Windows移动中心后,在页面的第一排最右边找到无线网络一项。点击开启,由于小编的电脑目前没有关闭无线连接,所以显示的是已连接状态。

4. 若无线网络开启无线一项是灰色的,无法点击。可以试试用笔记本键盘的热键Fn+F5(不一定是F5,键盘上会有无线网络的符号)或者查看电脑的无线网络的物理开关是否被关闭(有的笔记本没有)。

5. 如果发现无线网络物理开关没有关闭或者Fn+F5无法激活笔记本的无线装置设定,那么就需要到笔记本厂家官方网站下载该品牌的检测工具安装电源管理驱动。
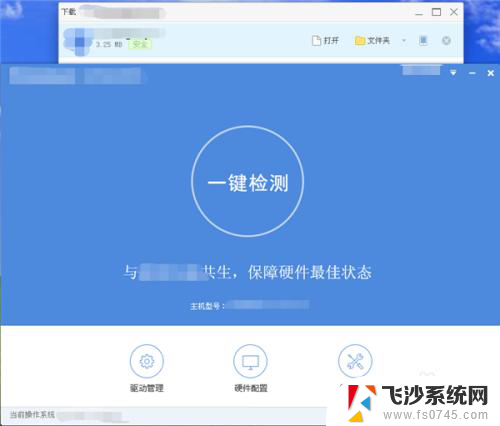
6. 电源管理驱动安装后,按Fn+F5激活笔记本无线装置设定,点击开启选项,笔记本就可正常连接无线网络了。

以上就是关于如何打开联想笔记本的无线网络开关的全部内容,如果你遇到了相同的问题,你可以按照这个方法来解决。