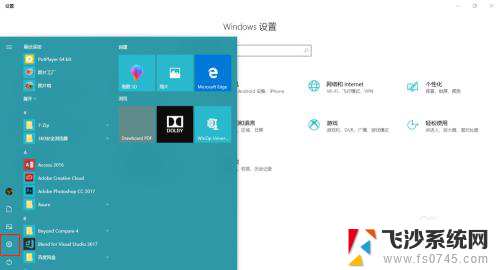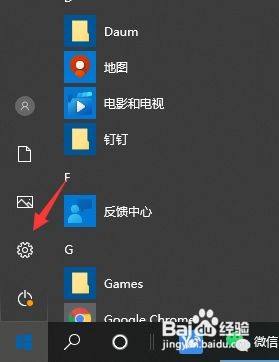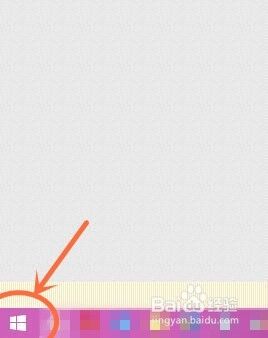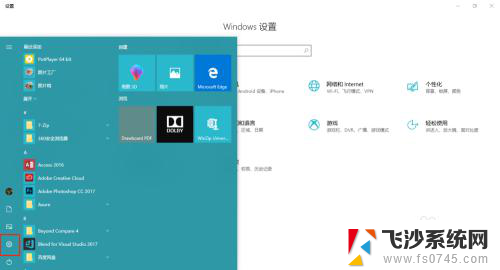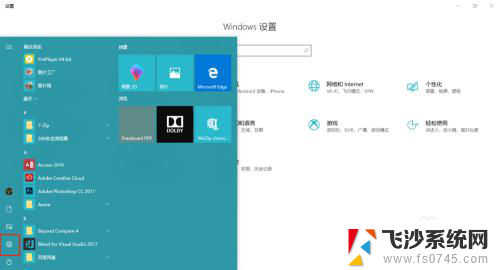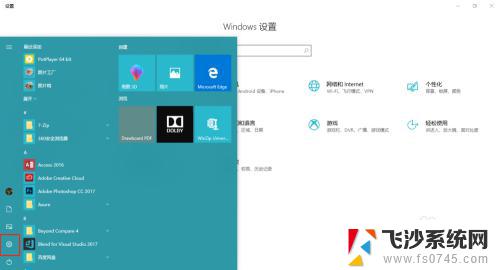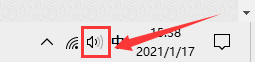win10录屏软件怎么打开 windows10自带的录屏软件操作步骤
在当今数字化时代,录屏软件已成为许多人日常工作和娱乐中不可或缺的工具,而对于使用Windows10操作系统的用户来说,幸运的是系统已经自带了一款强大的录屏软件。如何打开Windows10自带的录屏软件呢?在本文中我们将为您详细介绍操作步骤,帮助您快速掌握使用该软件的技巧。无论是录制教学视频、制作演示文稿,还是记录游戏精彩时刻,Windows10自带的录屏软件将为您提供便捷的解决方案。让我们一起来了解如何打开这款实用工具吧!
具体方法:
1.win+G 组合键是打开录屏软件的快捷方式,只要按下win+G就可以打开录屏软件。

2.接下来会出现是否要打开游戏录制工具栏?选择是的,在是的这是一个游戏上面打勾。
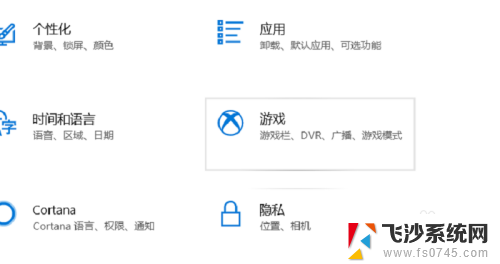
3.之后就会出现Win10录屏软件主界面,win10自带的录屏软件是为了游戏设置的录屏软件。
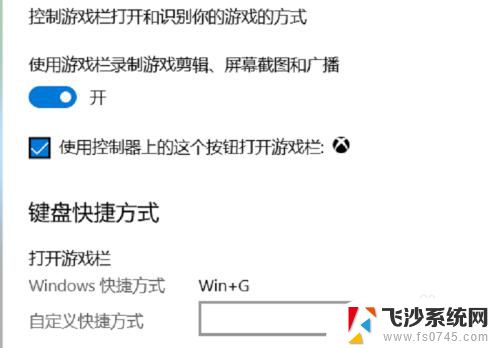
4.在录屏软件的主界面选择立即录制,快捷键是win+ait+r,就可以录制手机上面的文本。

5.录屏软件还带有麦克风,可以录制玩家的声音。也可以关闭录制玩家的声音,可以更具自己的喜好选择。

6.在游戏录制的时候,录屏软件会变小显示在电脑的右上角。想停止录制可以点击停止录制就可以停止录制视频。
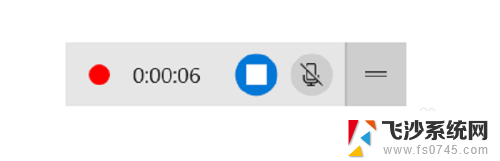
7.视频录制好了以后,可以在视频录制的保存的文本查看录制的视频,当然视频有保存到文件夹里面。

以上就是如何打开win10录屏软件的全部内容,如果您遇到类似情况,可以按照以上方法解决,希望对大家有所帮助。