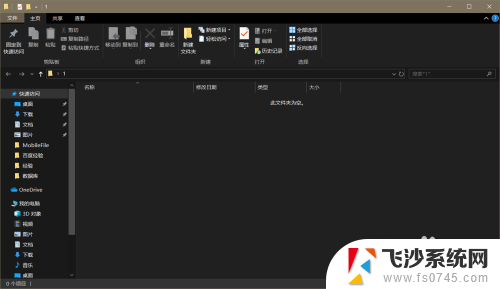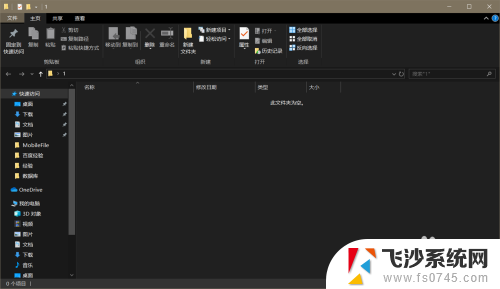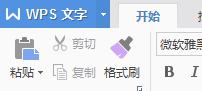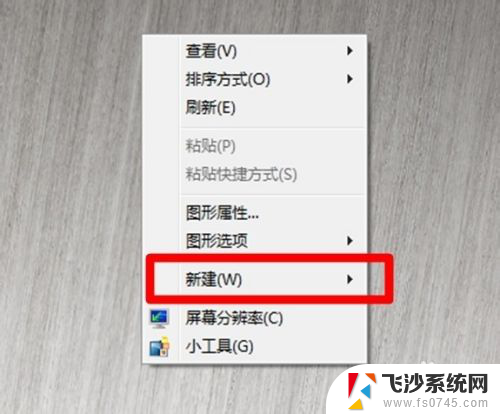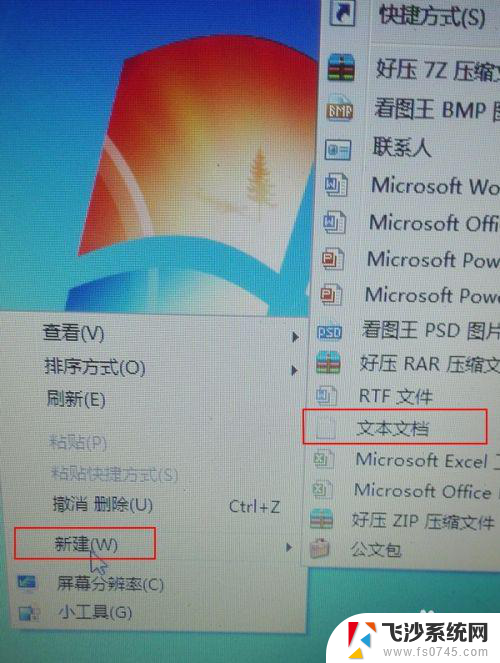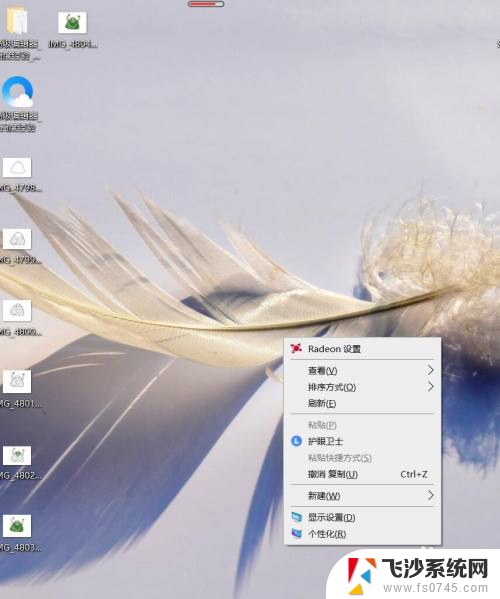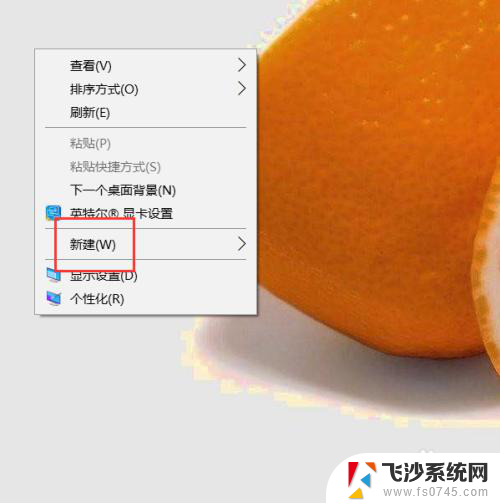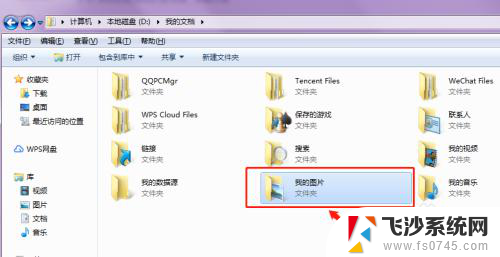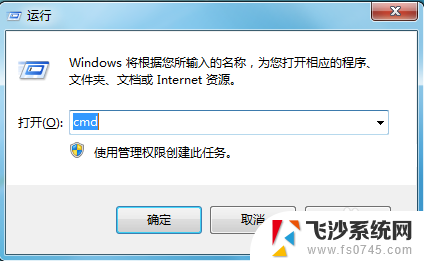mac电脑如何新建文本文档 MacBook如何新建txt文件
在使用MacBook时,有时候我们需要新建文本文档来记录重要信息或者编辑文档内容,如何在Mac电脑上新建txt文件呢?其实非常简单,只需打开文本编辑器应用程序,点击菜单栏中的文件选项,然后选择新建即可创建一个空白的文本文档。接着将文件保存为.txt格式即可。这样我们就可以轻松地新建和编辑文本文件了。
具体方法:
1、在【程序坞】找到并打开【文本编辑】。
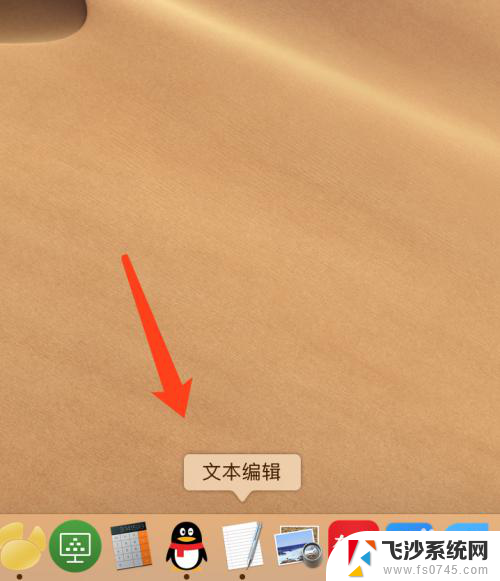
2、或者在【Launchpad】->【其他】->【文本编辑】。
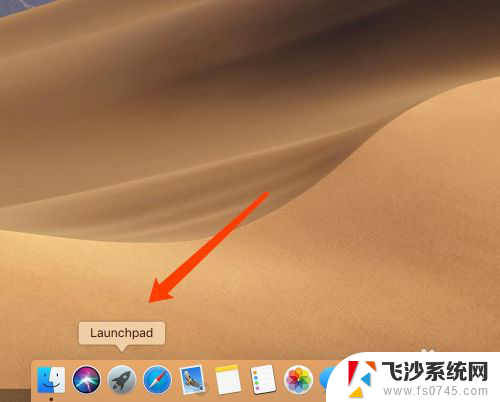
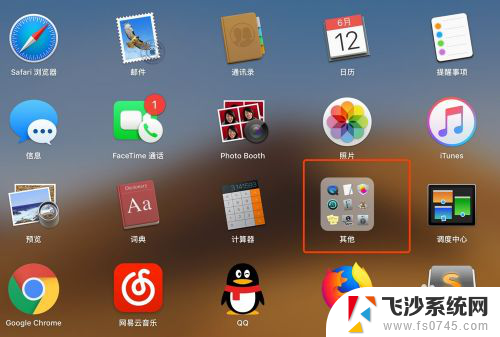
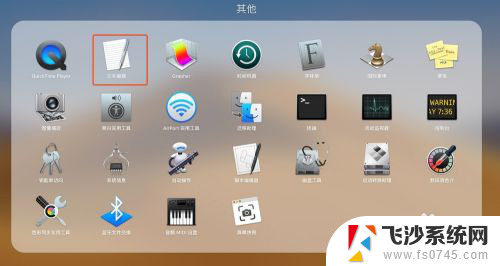
3、点击【新建文稿】此时默认打开的为【多信息文本模式】。

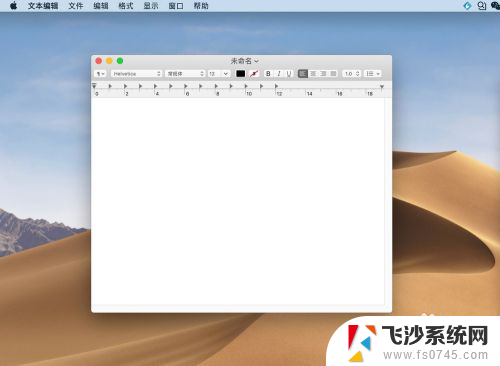
4、在屏幕左上方找到【格式】设置。
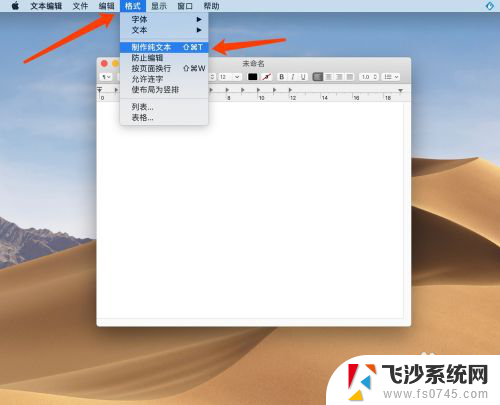
5、点击【制作纯文本】。或者使用快捷键【shift+command+t】将【文本编辑】由【多信息文本】切换成【纯文本】。
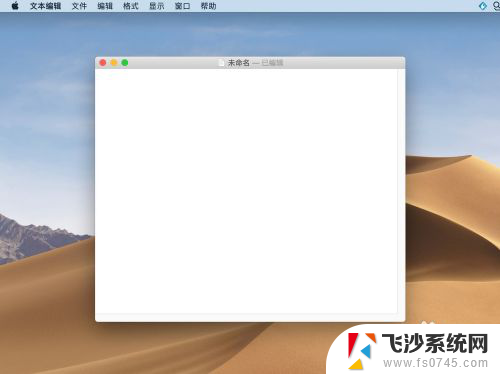
6、输入内容后按下【command+s】保存文档即可自动为文档添加【txt】后缀名。
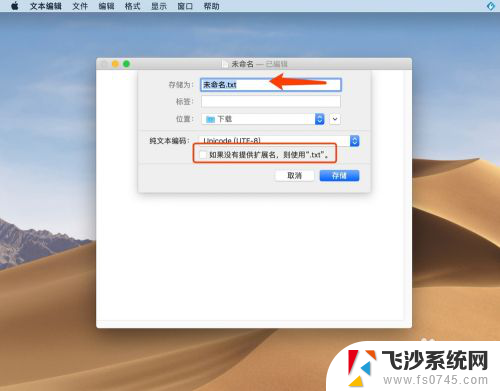
7、如果保存文档时文档名称不会自动添加【txt】后缀,请在【文本编辑】界面屏幕左上方找到【文本编辑】->【编好设置】。
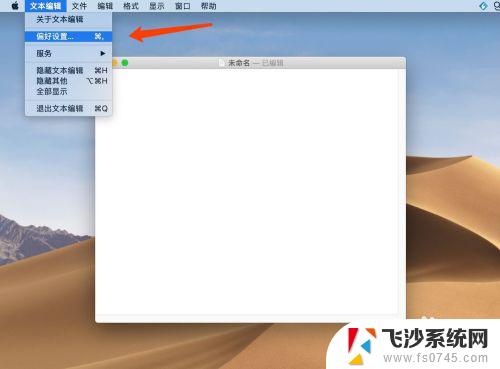
8、在【打开和存储】中设置【存储文件时,给纯文本添加“.txt”扩展名】。
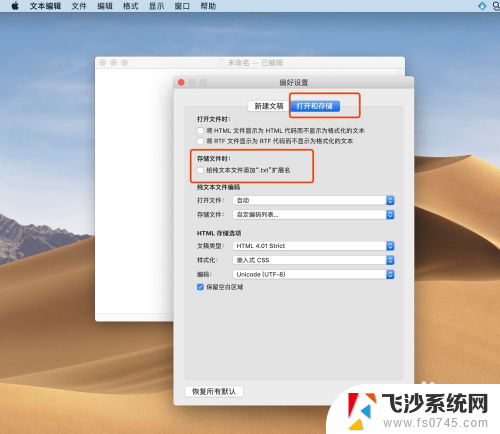
以上就是关于如何在Mac电脑上新建文本文档的全部内容,如果有遇到相同情况的用户,可以按照以上方法来解决。