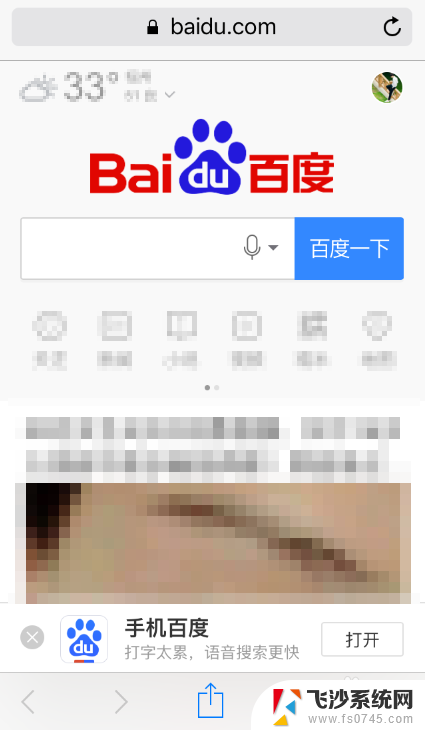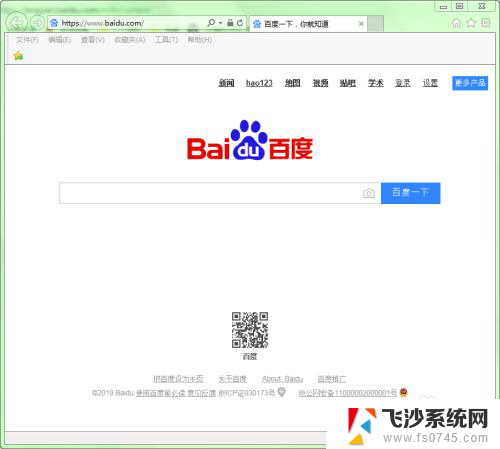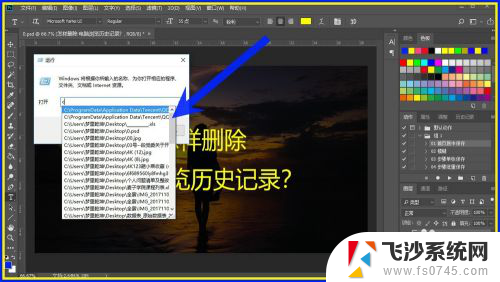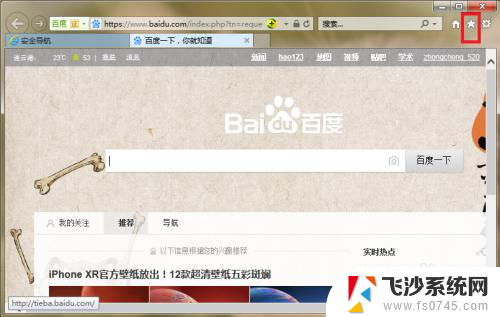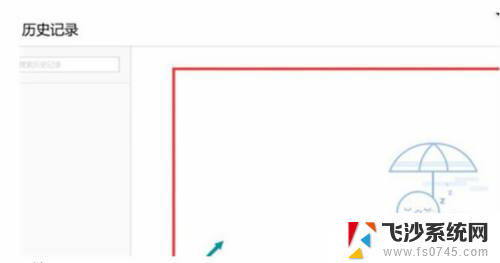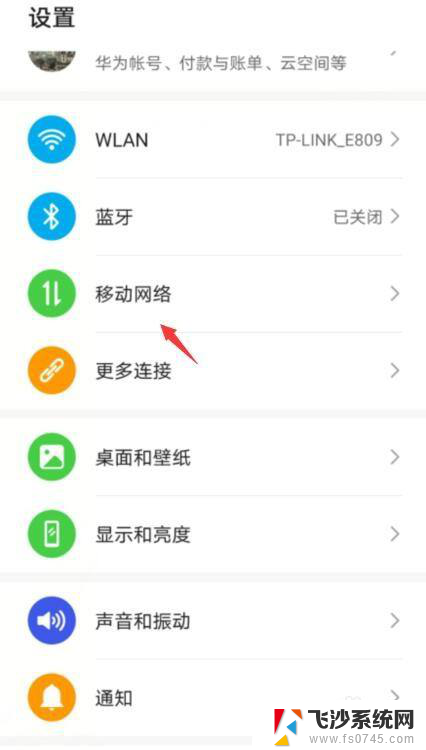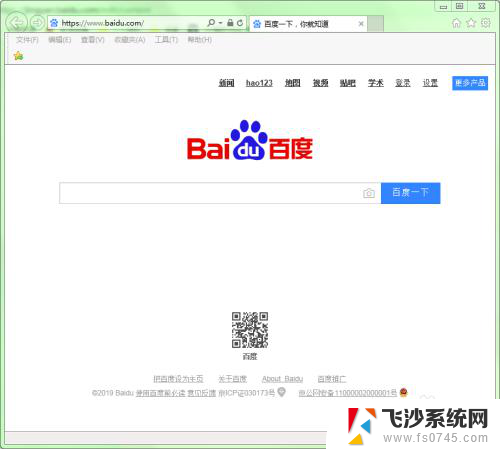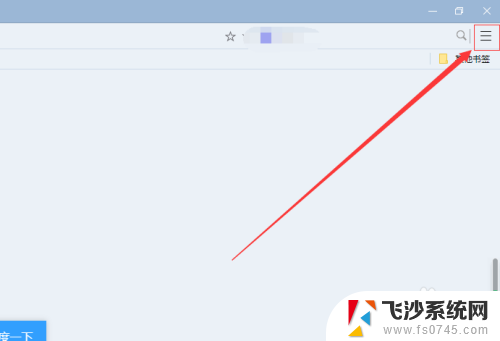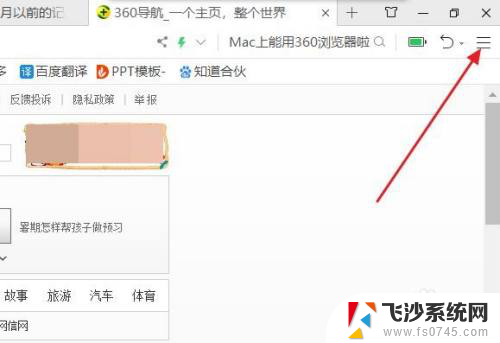怎么删浏览器的浏览记录 清除浏览器历史记录的步骤
怎么删浏览器的浏览记录,在日常使用电脑浏览器时,我们经常会浏览各种网页,留下了许多浏览记录和历史记录,这些记录不仅占用了存储空间,还可能泄露个人隐私。当我们不再需要这些记录时,及时清除浏览器历史记录就显得尤为重要。我们该如何删除浏览器的浏览记录呢?下面就让我们一起来了解一下清除浏览器历史记录的步骤。
方法如下:
1.第一种:IE浏览器。打开IE浏览器。
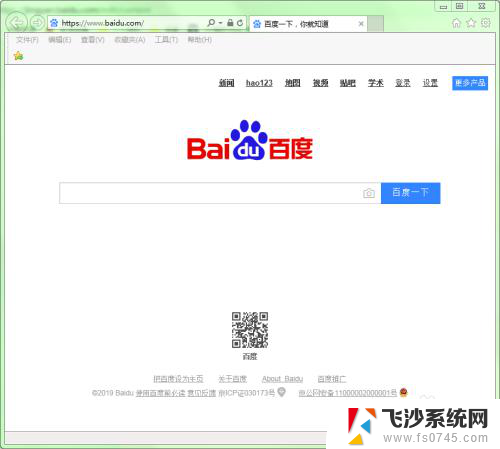
2.选择“工具”菜单,在弹出的下拉列表中选择“删除浏览历史记录...“命令。或者在打开IE浏览器后,直接按键盘上的”Ctrl+Shift+Del“组合键也是可以的。
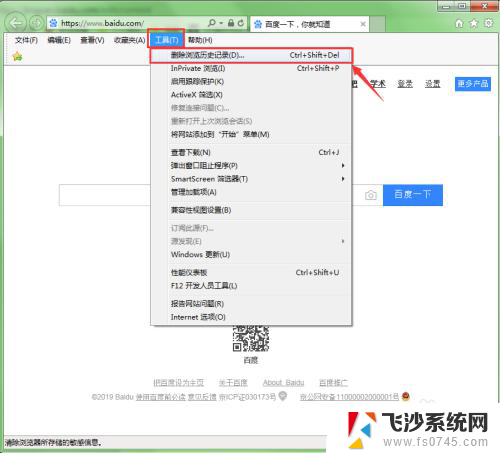
3.此时会弹出一个”删除浏览历史记录“的对话框,在对话框中选择您要删除的项。然后单击”删除“按钮即可。
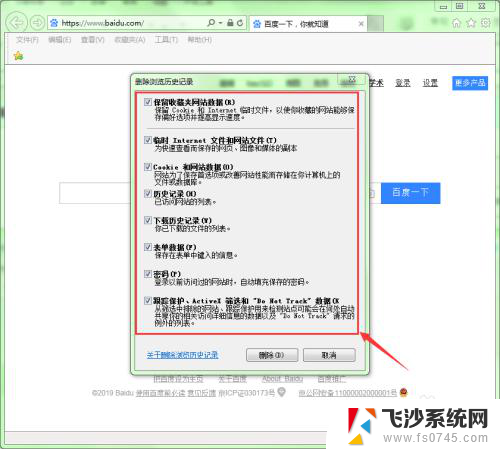
4.删除成功后会以浏览器的下方出现一段文字提示,提示选中的历史记录已成功删除。
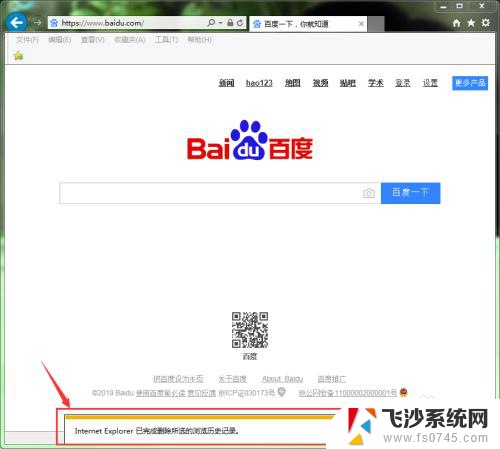
5.第二款:360浏览器。打开360浏览器。
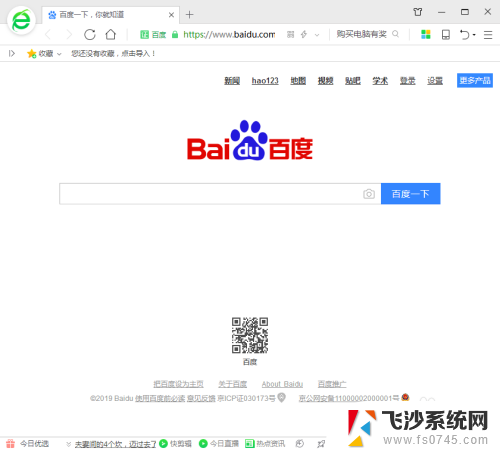
6.单击浏览器右上角的”功能菜单“按钮。在弹出的下拉列表中选择”清除上网痕迹“命令。
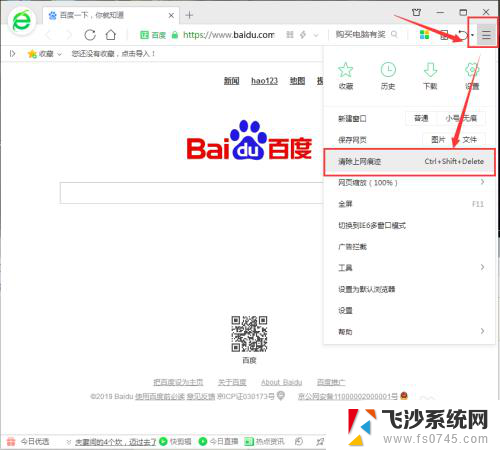
7.此时会弹出”清除上网痕迹“对话框。在”清除这段时间的数据“后面可以设置用户想要清除那个时间段内的数据。在下面的选项中用户可根据需要选择需要清除哪类痕迹。
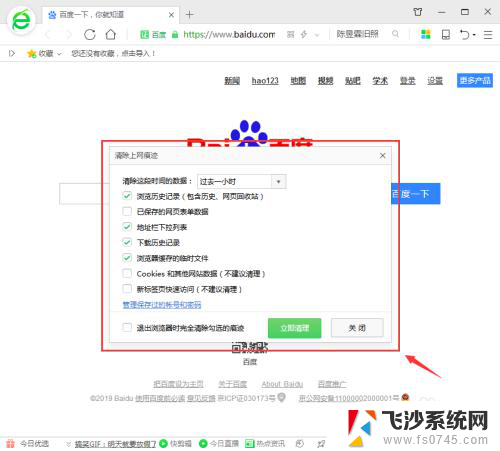
8.如果用户想让浏览器每次退出的时候都自动清除选中的痕迹,可以将”退出浏览器时完全清除勾选的痕迹“选项选中。
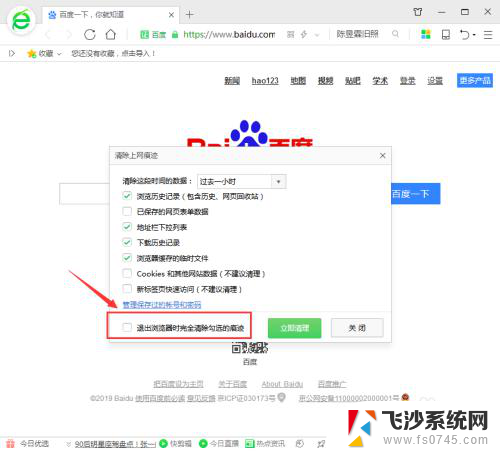
9.设置好用户要清除的内容后,单击”立即清理“按钮即可删除选中的痕迹。
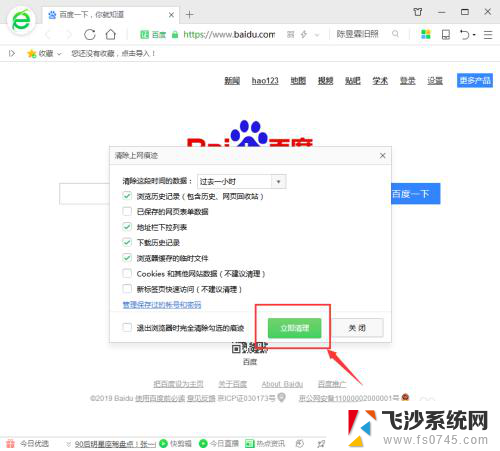
以上就是删除浏览器浏览记录的全部内容了,如果有不清楚的地方,用户可以根据小编提供的方法进行操作,希望这些方法能够帮助到大家。